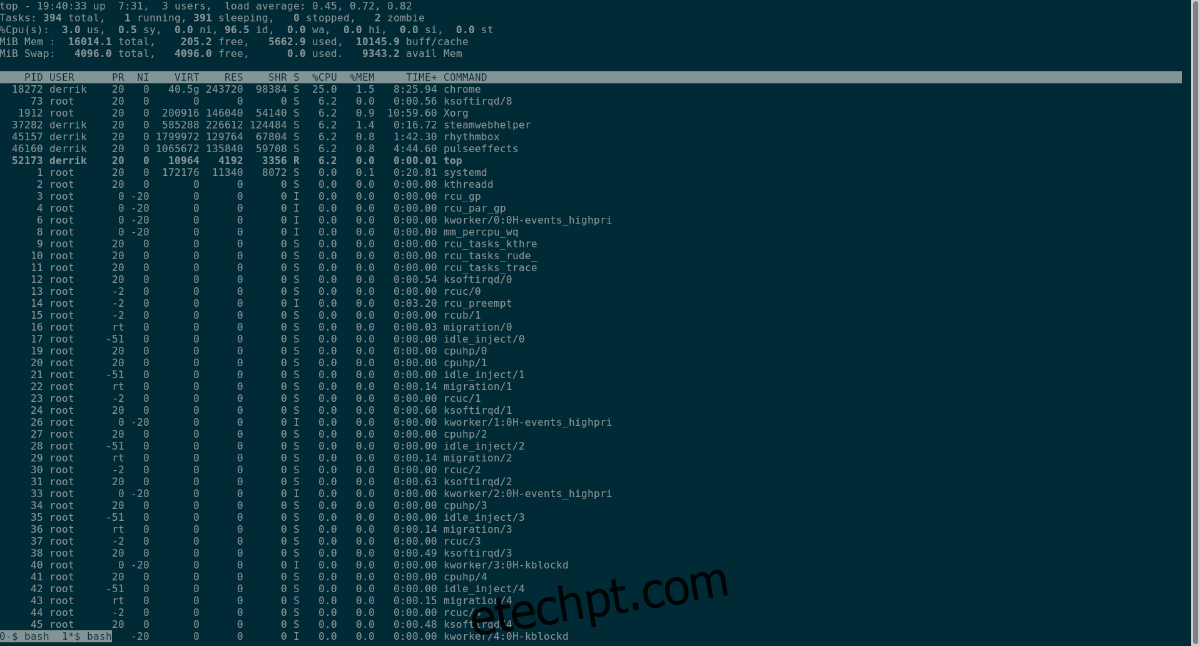O Screen é uma ferramenta útil, pois permite aos usuários salvar e voltar às sessões do terminal sem ter que manter a janela do terminal aberta. Embora muitos usuários Linux usem este software em servidores Linux, ele também pode ser útil para usuários do Ubuntu que desejam sempre voltar para um programa de terminal sem ter que manter o terminal aberto o tempo todo.
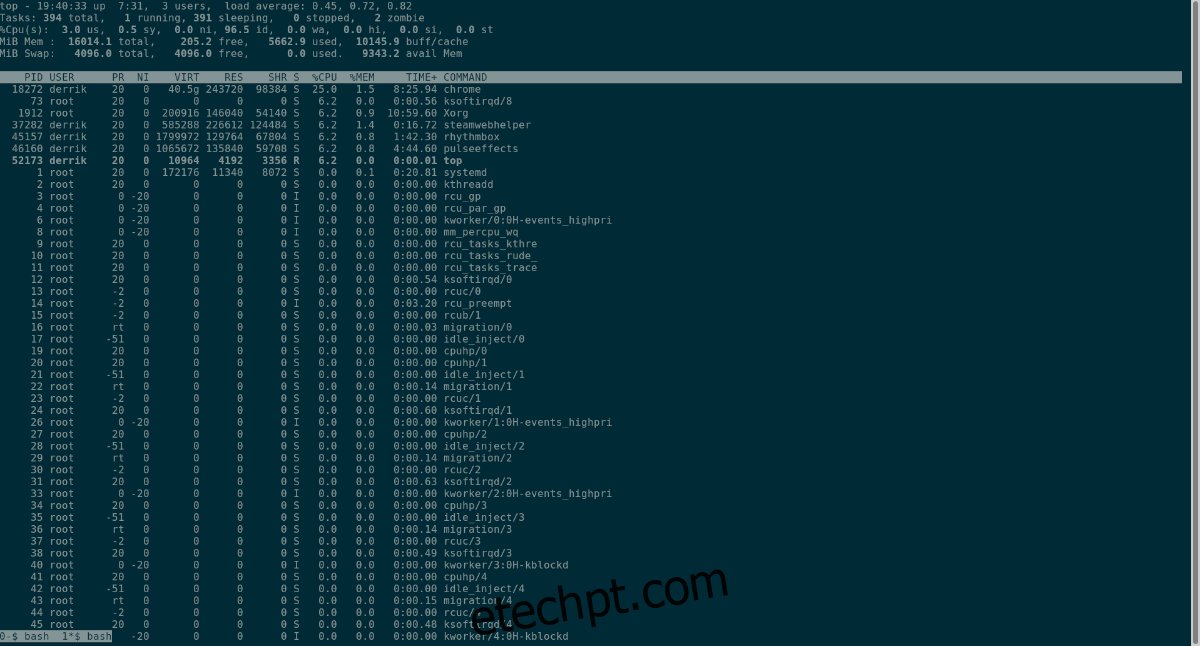
Neste guia, mostraremos como instalar o Screen no Ubuntu, como o programa funciona e como usá-lo.
últimas postagens
Ubuntu: como usar o Screen – Instalação
Embora o Screen seja um dos gerenciadores de sessão de terminal mais usados no Linux, ele não vem pré-instalado no Ubuntu. Para usá-lo, você precisará instalá-lo manualmente no computador.
Para iniciar a instalação do Screen em seu PC Linux, abra uma janela de terminal. Para abrir uma janela de terminal na área de trabalho do Ubuntu, pressione Ctrl + Alt + T no teclado. Alternativamente, procure por “Terminal” no menu do aplicativo e abra o programa dessa forma.
Assim que a janela do terminal estiver aberta e pronta para uso na área de trabalho do Ubuntu, use o comando apt install abaixo para instalar o aplicativo Screen.
sudo apt install screen
Não quer instalar o Screen através do terminal? Você também poderá encontrá-lo no Gerenciador de Pacotes Synaptic. Se você tiver o Synaptic instalado no Ubuntu, clique em “Pesquisar”, digite “tela” e instale o pacote.
Ubuntu: como usar a tela – atalhos de teclado para a tela
A tela tem vários atalhos de teclado que você precisa entender se quiser usar o programa. Cada um dos atalhos de teclado ajudará você a usar o Screen para gerenciar suas sessões de terminal no Ubuntu.
Existem vários atalhos de teclado para a Tela. Tantos que se os postássemos neste artigo, ocupariam metade da página, então não podemos mostrá-los aqui. No entanto, você mesmo pode visualizar os atalhos de teclado da Tela fazendo o seguinte.
Primeiro, use o comando man screen para visualizar o manual do aplicativo Screen. Este manual é muito longo, mas detalha tudo o que há para saber sobre o aplicativo.
man screen
Uma vez dentro do manual da tela, pressione o botão da barra de espaço até chegar à seção “PADRÕES DE TECLAS DE CHAVE”. A partir daí, leia a tabela de atalhos de teclado para se familiarizar com a Tela.
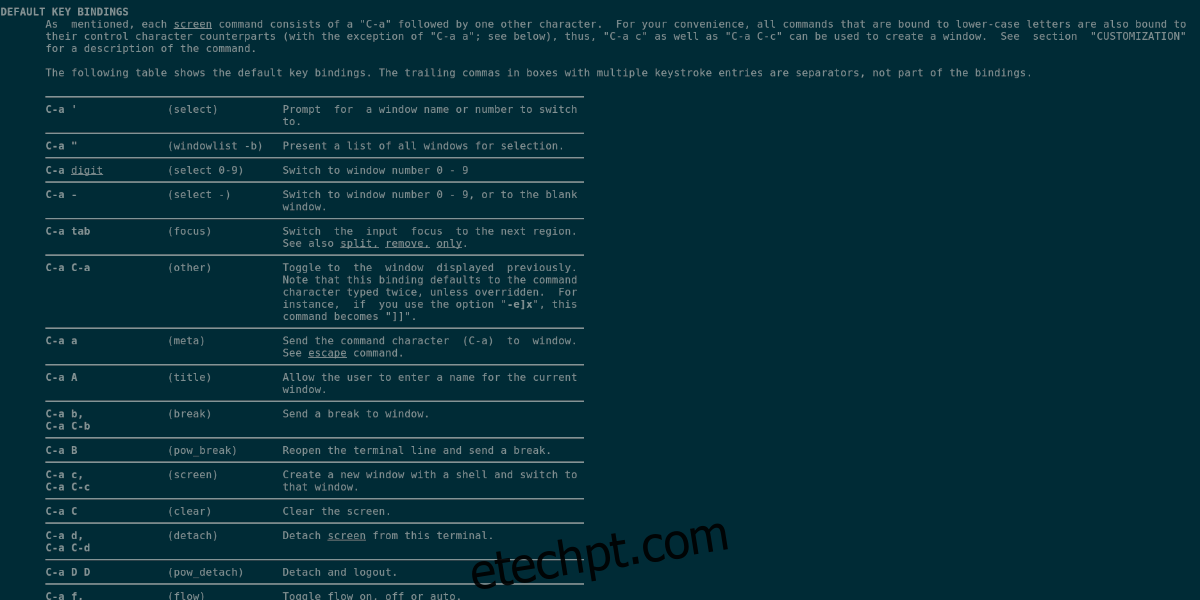
Quer ver as informações de atalhos de teclado em seu editor de texto favorito? Exporte-o para um arquivo de texto em sua pasta pessoal com o comando abaixo.
man screen > ~/screen-manual.txt
Abra “screen-manual.txt” para visualizá-lo.
Ubuntu: como usar o Screen – Uso básico do Screen
Screen é um programa muito avançado, apesar de seu pequeno tamanho de instalação. Neste guia, vamos cobrir os elementos fundamentais dele, como como ativar a tela, como enviar sessões de terminal para o segundo plano / primeiro plano, etc.
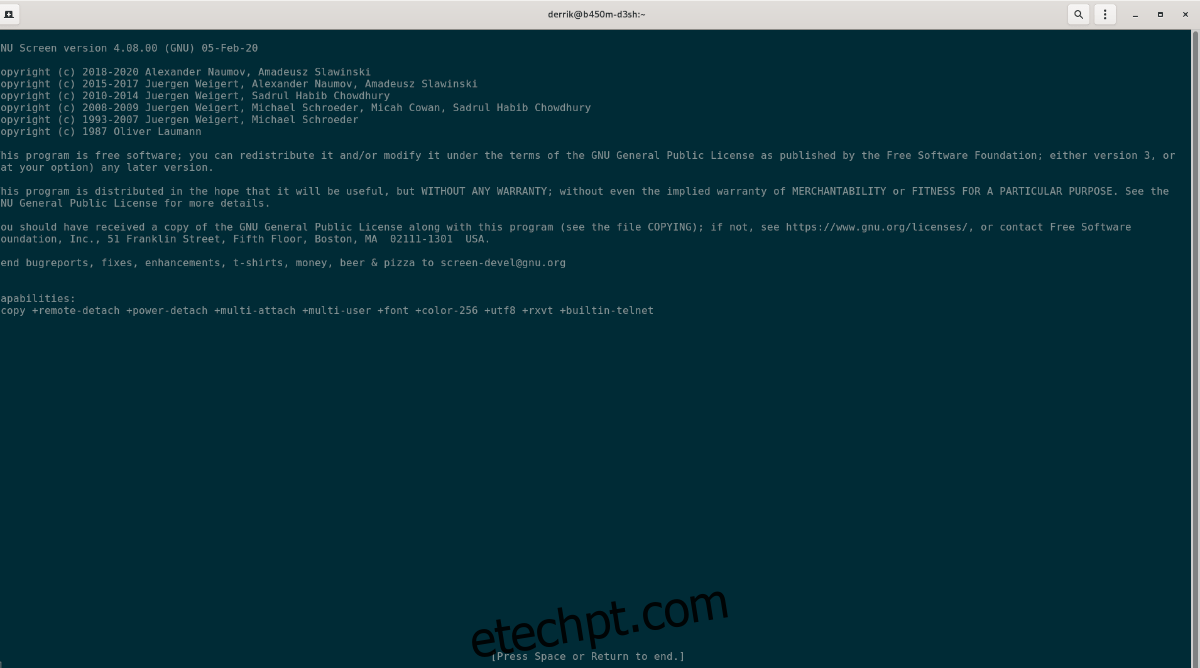
Para começar, inicie o aplicativo Screen no terminal. Para fazer isso, execute o seguinte comando de tela.
screen
Depois de iniciar o aplicativo Screen, você verá uma breve mensagem falando sobre os direitos autorais e os recursos do programa. A partir daqui, pressione o botão Espaço no teclado.
Após pressionar Espaço, você verá um terminal em branco. Porém, este terminal está rodando pela Tela. A partir daqui, você pode iniciar qualquer programa. Por exemplo, para executar o aplicativo Top na Tela, você executaria:
top
Para enviar o aplicativo Top para o segundo plano e abrir outro terminal, pressione Ctrl + A seguido por C. Esta combinação de teclado cria um segundo terminal e mantém o Top rodando, mas em segundo plano.
Para voltar ao aplicativo Top, você pode pressionar Ctrl + A e, em seguida, Ctrl + A uma segunda vez. Esta combinação de botões o levará de volta ao Top rodando no primeiro terminal aberto na Tela. Você pode pressionar Ctrl + A duas vezes para alternar entre as duas sessões de terminal em execução na Tela.
Se você tiver mais de 2 sessões de terminal de tela, pressionar Ctrl + A duas vezes não irá navegar por todas elas. Para navegar por várias sessões, faça o seguinte.
Primeiro, pressione Ctrl + A e, em seguida, W para listar as sessões do terminal Screen. Em seguida, olhe para a lista e observe os números ao lado dela. Por exemplo, se você tiver 3 sessões de terminal de tela abertas, o prompt da lista (ao pressionar Ctrl + A e depois W) será semelhante ao código abaixo.
0 * $ bash 1 $ bash 2- $ bash
Cada sessão de tela possui um número próximo a ela. Por exemplo, para navegar para a sessão de tela 0, você faria Ctrl + A e depois 0. Para acessar a sessão de tela 2, você pressionaria Ctrl + A, depois 2, etc.
Matar uma sessão de terminal do Screen
Precisa encerrar uma sessão de tela ativa? Veja como fazer. Primeiro, liste as sessões disponíveis pressionando Ctrl + A, depois W. Em seguida, acesse a sessão com Ctrl + A e, em seguida, Ctrl + #.
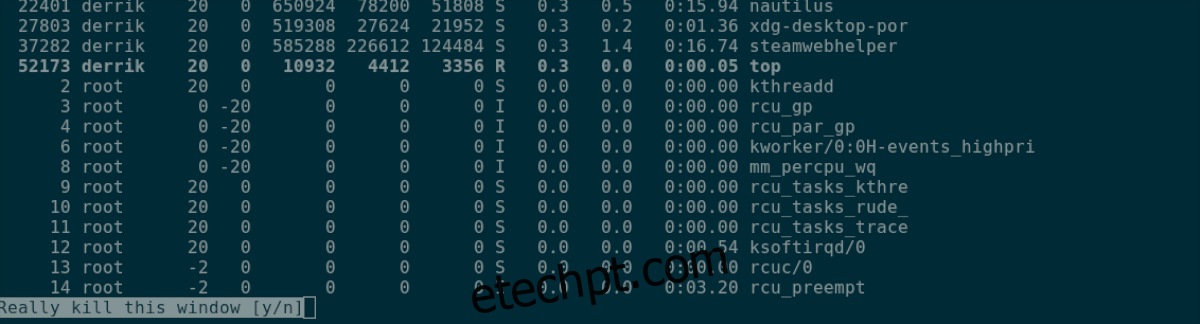
Uma vez dentro da sessão que você deseja encerrar, pressione Ctrl + A e, em seguida, K. Como alternativa, mate todas as janelas de sessão da Tela com Ctrl + A e.
Mais informações na tela
Neste guia, cobrimos os princípios básicos de como usar o Screen no Ubuntu. Se quiser saber mais sobre o aplicativo e acessar algumas de suas funções mais avançadas, você precisará ler o manual.
Para ler o manual da Tela, abra uma janela de terminal e digite o comando abaixo.
man screen