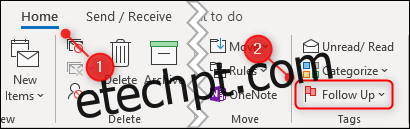Uma das opções mais úteis e menos compreendidas do Outlook é o Follow Up, a ferramenta de lembrete de e-mail do programa. Se você tem dificuldade para lembrar de responder aos e-mails depois que eles não estão mais na página inicial da sua caixa de entrada, esta ferramenta é para você.
O Acompanhamento o lembra dos e-mails em uma data de sua escolha e os adiciona à sua lista de tarefas do Outlook. Quando você lida com o lembrete e os marca como concluídos, eles desaparecem da sua lista de tarefas. É simples, rápido, eficiente e fácil de usar.
Para começar, selecione um e-mail no Outlook e clique em Página inicial> Acompanhamento (está no grupo “Marcas”).
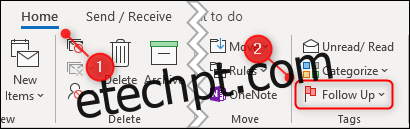
No menu suspenso, selecione a data em que deseja um acompanhamento no e-mail. A Microsoft oferece várias ações rápidas, incluindo “Hoje”, “Amanhã” ou “Próxima semana”. No entanto, você também pode clicar em “Personalizar” para selecionar uma data.
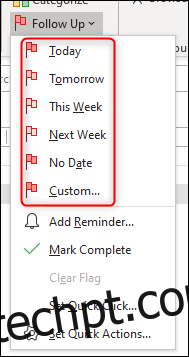
O e-mail é então destacado em amarelo, para que você possa saber rapidamente quais mensagens estão marcadas para acompanhamento. Ele também adiciona o e-mail à sua lista de tarefas do Outlook.
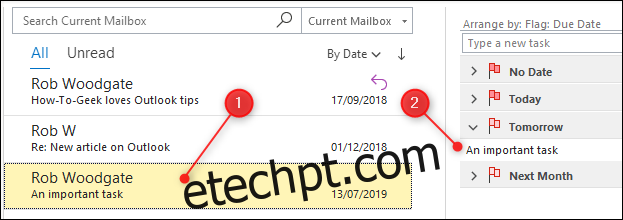
Isso é chamado de “adicionar uma bandeira” a um e-mail. Depois de fazer isso, você pode mover o e-mail para qualquer outra pasta, como seu Arquivo, e ele permanecerá visível em sua lista de tarefas – basta clicar duas vezes nele para abri-lo.
Por padrão, o Outlook o lembra sobre o e-mail no dia que você selecionou. No entanto, se você quiser escolher a data e hora exatas do lembrete, vá até a Página inicial> Acompanhamento novamente e selecione “Adicionar lembrete”.

Isso abre o painel “Personalizado”, onde você pode alterar o nome da bandeira, as datas de início e vencimento e a data e hora do lembrete.
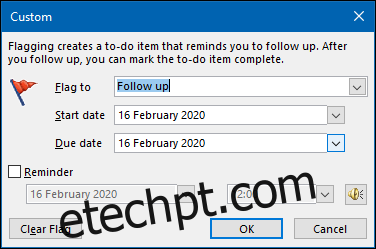
Você também pode clicar em Início> Acompanhamento e, em seguida, selecionar “Personalizado” para acessar o painel.
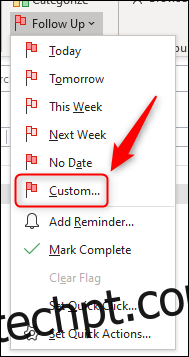
A primeira opção, “Sinalizar para”, é o nome do sinalizador que você está fornecendo no e-mail. Isso aparece na parte superior da mensagem como uma dica de informação. Nesse caso, ele exibe “Acompanhamento”, que é o nome padrão, Início e Data de Vencimento.
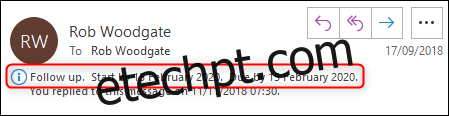
Você pode selecionar um nome de bandeira diferente no menu suspenso ou digitar o seu próprio.
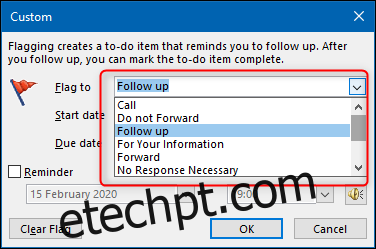
Mudamos o nome do sinalizador para “Revisão” e a dica de informação mudou de acordo.
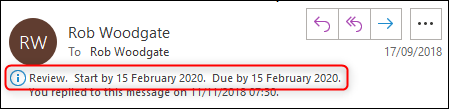
Se você quiser alterar a data de acompanhamento no e-mail, pode alterar os valores de “Data de início” e “Data de vencimento”.
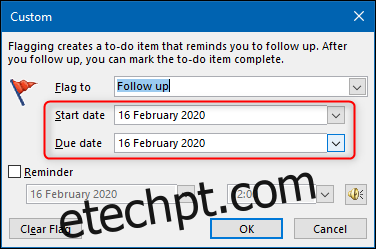
Por padrão, as tarefas do Outlook funcionam com base na “Data de vencimento”, portanto, quando você define uma, isso determina quando o e-mail aparece na lista de tarefas.
Você também pode definir a data e a hora em que deseja um lembrete pop-up. Por padrão, o Outlook usa o ruído de alerta de lembrete padrão, mas você também pode alterar isso, se desejar.
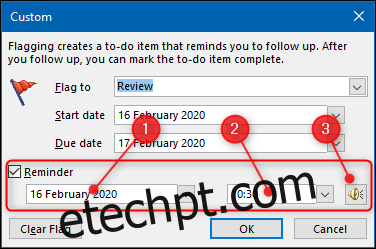
Quando terminar, clique em “OK” para fechar o painel Personalizado.
Se você usa muito o Acompanhamento, também pode gostar da opção Clique rápido. Isso permite que você clique em um e-mail uma vez e adicione um sinalizador padrão. Se você ainda não alterou as opções padrão no Outlook, passe o mouse sobre um e-mail até ver os botões de Ação Rápida à direita – um deles será um sinalizador de Acompanhamento.
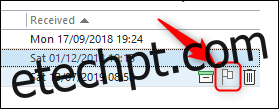
Se você não vir essa opção, verifique nosso guia de Ações rápidas para adicioná-la. Quando você clica no botão Ação Rápida, ele marca o e-mail para um acompanhamento “Hoje” por padrão.
Você pode ir para Página inicial> Acompanhamento e selecionar “Definir clique rápido” para alterar essa configuração.
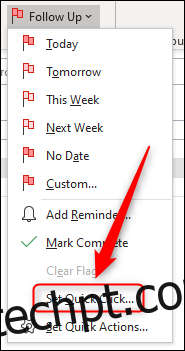
No menu suspenso, selecione a data padrão que você deseja que o botão de ação rápida use e clique em “OK”.
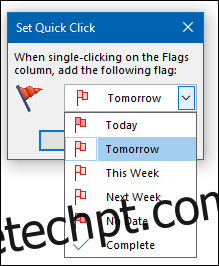
Agora, quando você passa o mouse sobre um e-mail e clica no sinalizador Acompanhar em Ações rápidas, ele usará automaticamente a data que você selecionou. Isso é realmente útil se você estiver lendo e-mails no final do dia para se lembrar de lidar com eles mais tarde.
Quando terminar de enviar um e-mail, clique em Página inicial> Acompanhamento e selecione “Marcar como concluído” ou “Apagar sinalizador”.
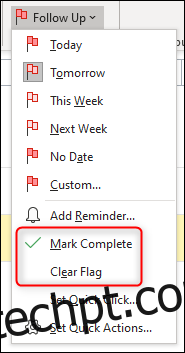
“Marcar como concluído” marca a tarefa como concluída e remove-a da lista de tarefas visível, enquanto “Limpar sinalizador” exclui a tarefa. Qualquer um funciona, mas gostamos de “Mark Complete” porque é como marcar algo em uma lista de tarefas pendentes.
Agora você está pronto para usar a bandeira de acompanhamento!