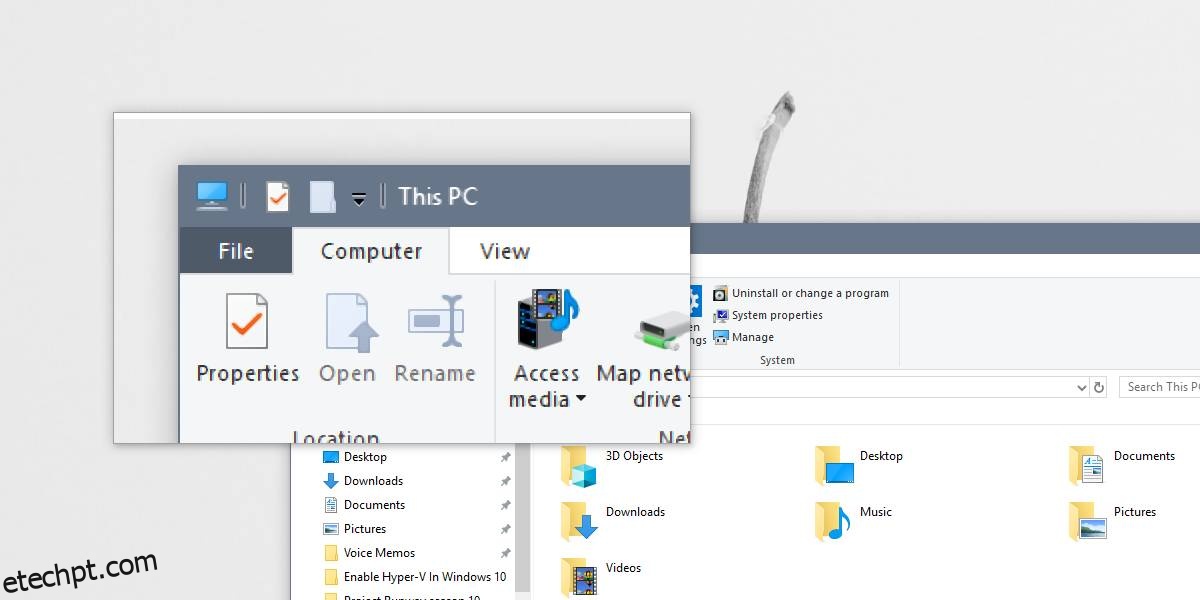O Windows 1809 finalmente saiu. A Microsoft parece ter corrigido os problemas iniciais, embora no momento esteja dizendo aos usuários que esperem até que a atualização apareça no aplicativo Configurações. Um recurso que chega nesta atualização é a capacidade de aumentar apenas o tamanho do texto em toda a interface do usuário do Windows 10. Infelizmente, esse recurso é mal executado. Tão animado quanto eu estava com isso, é tão decepcionante quanto. Isso significa que estamos presos à Lupa no Windows 10.
A Lupa não é um aplicativo ruim. Faz parte do Windows desde antes do Windows 7 e funciona bem, embora não seja tão conveniente de usar.
Lupa no Windows 10
Você pode usar a Lupa no Windows 10 apenas com atalhos de teclado. Ele pode ser ativado a partir do grupo de configurações Facilidade de Acesso, mas isso não é muito conveniente, e é por isso que ajuda saber quais atalhos de teclado você pode usar para controlá-lo.
Abrir Lupa: Ganhe + + ou Ganhe + –
O botão mais aumentará o zoom e o botão menos diminuirá o zoom.
Fechar lupa: Win + Esc
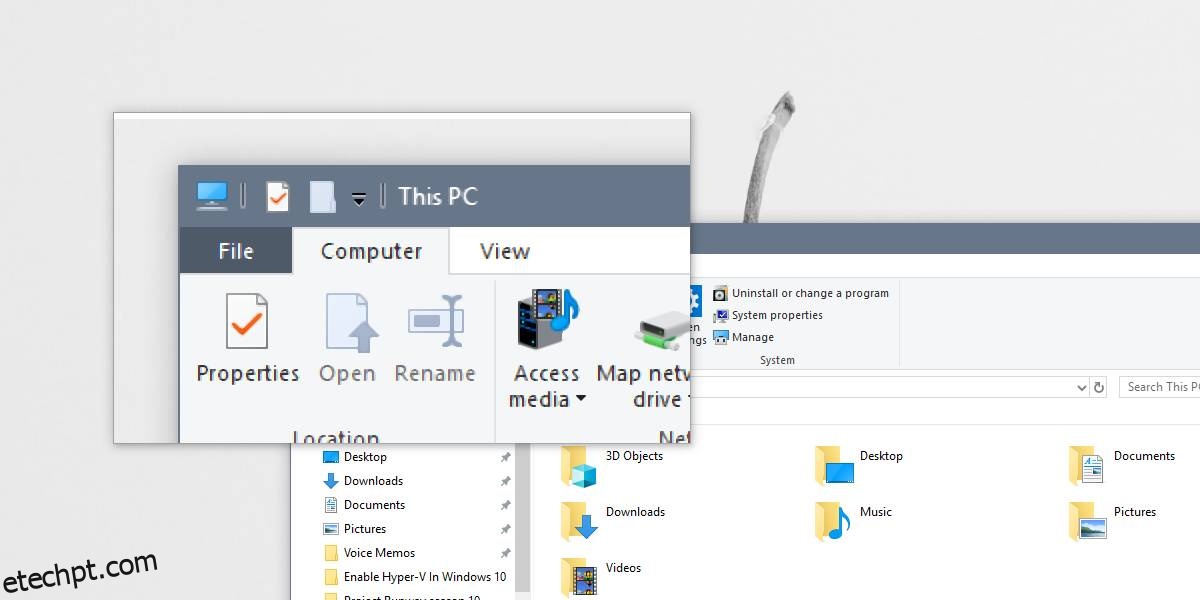
A Lupa tem três visualizações diferentes e você deve experimentá-las todas para ver qual combina mais com você. A Lupa abre uma janela a partir da qual você pode configurá-la. Ele tem um menu suspenso Exibir, de onde você seleciona as exibições. As três visões são;
Tela cheia: Ctrl + Alt + F
Lente: Ctrl+Alt+L
Dock: Ctrl+Alt+D
Todas as visualizações podem ser selecionadas por meio de um atalho de teclado. A exibição de tela cheia é sem dúvida mais difícil de trabalhar, pois amplia tudo na tela e rola/desloca automaticamente para onde você move o cursor. Com essa visualização, você não pode visualizar a tela inteira.
A visualização Lens oferece uma pequena janela flutuante que ampliará uma parte da tela. Ele segue o cursor e só amplia o que está sob e ao redor do cursor. O resto da sua tela ainda está visível, tornando a navegação muito mais fácil.
A visualização Dock é possivelmente a melhor visualização para trabalhar. Ele adiciona uma barra na parte superior da tela que ampliará o que estiver sob o cursor. Não há janelas móveis. Tudo é estático e é por isso que é muito mais fácil trabalhar.
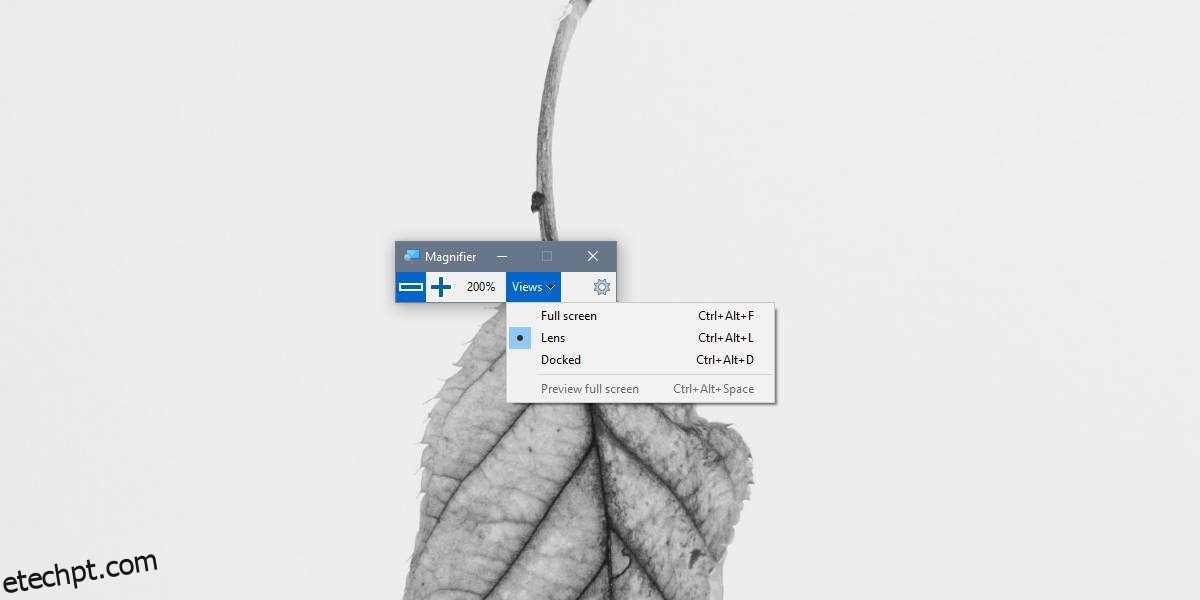
Por padrão, a lupa aumenta o zoom em 100% e cada zoom incremental é em 100%. Isso pode ser um exagero para que você possa alterar os níveis de zoom. Para alterar os níveis de zoom, clique no botão da roda dentada na janela da Lupa. Isso abrirá o aplicativo Configurações na página da Lupa.
Há um menu suspenso Alterar incrementos de zoom. Abra-o e selecione o seu nível de zoom.
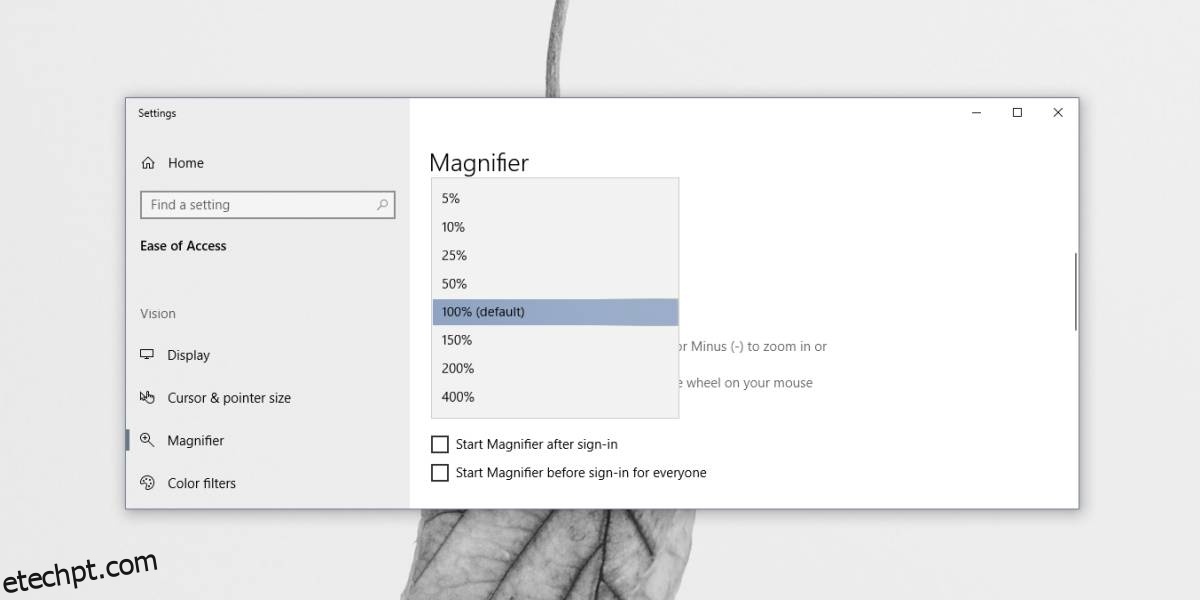
Se você rolar um pouco mais para baixo, também encontrará controles para gerenciar o tamanho da lente para o Lens View.
Vale a pena apreciar que a Microsoft, em um ponto, teve uma ótima equipe que não lançava produtos pela metade. Este aplicativo ainda funciona muito bem até hoje.