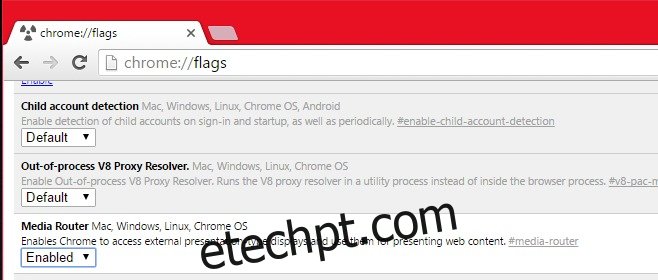O Chrome permite que você salve sites como aplicativos. A Chrome Web Store também apresenta uma categoria inteira de aplicativos. Esses aplicativos são executados como janelas autônomas do Chrome. Você pode fixá-los na barra de tarefas e no menu Iniciar do Windows para acesso mais rápido, mas eles vêm com algumas restrições. Um aplicativo da Web do Chrome executado em sua própria janela dedicada não é compatível com a barra de ferramentas do Chrome. Você não pode usar nenhuma de suas extensões instaladas dentro do aplicativo, a menos que a extensão possa ser usada no menu de contexto do botão direito. A única outra alternativa é executar o aplicativo como uma guia no Chrome, mas isso anula mais ou menos o objetivo do aplicativo. Com essas restrições, você não pode transmitir um aplicativo do Chrome para o Chromecast usando a extensão oficial. A extensão que reside na barra de ferramentas não pode ser acessada a partir da interface da janela independente. A boa notícia é que, a partir da versão 51 do Chrome, o suporte nativo para o Chromecast foi adicionado, permitindo que você transmita um aplicativo do Chrome para o seu Chromecast. Aqui está o que você precisa fazer.
Ativar sinalizador de roteador de mídia
A versão 51 do Chrome (e superior) oferece suporte nativo à transmissão para o Chromecast, o que significa que você não precisa mais depender da extensão oficial. A opção de transmissão nativa não está habilitada por padrão, portanto, se você quiser usá-la, precisará habilitar o sinalizador ‘Roteador de mídia’.
Para fazer isso, acesse Chrome://Flags. Procure o sinalizador ‘Media Router’ e defina seu valor como ‘Enabled’. Use o botão de reinicialização na parte inferior da página de sinalizadores para reiniciar o Chrome.
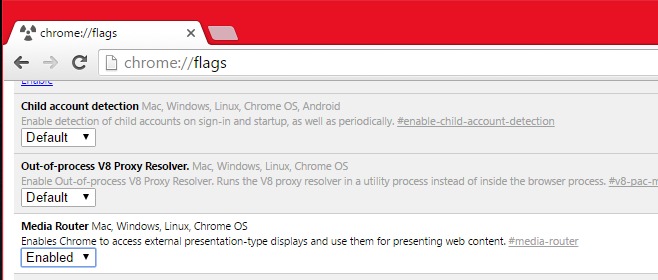
Transmitindo para o Chromecast
Abra o aplicativo Chrome e clique com o botão direito do mouse dentro da janela. Não clique em um elemento da web. Certifique-se de clicar em uma área em branco, pois as opções no menu de contexto não incluirão ‘Transmitir’ se você clicar em uma imagem ou link.
No menu de contexto, selecione ‘Transmitir’. Um menu pop-up aparecerá solicitando que você selecione seu dispositivo Chromecast e listando todos os dispositivos Chromecast encontrados em sua rede. Selecione o caminho certo para começar a transmitir. O pop-up apresentará controles de volume.
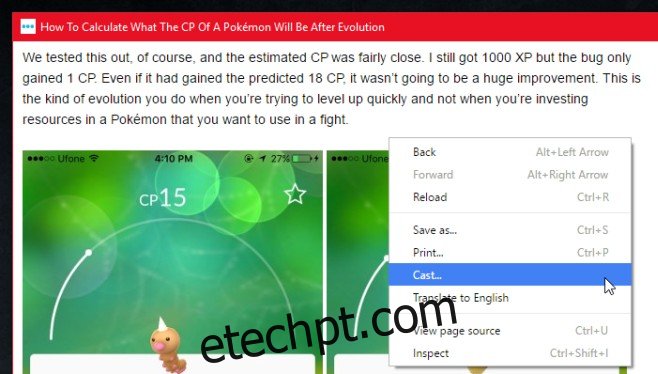
O suporte nativo ao Chromecast no Chrome não torna a extensão redundante. Você ainda precisa dele se quiser reiniciar o Chromecast ou alterar outras configurações configuráveis.