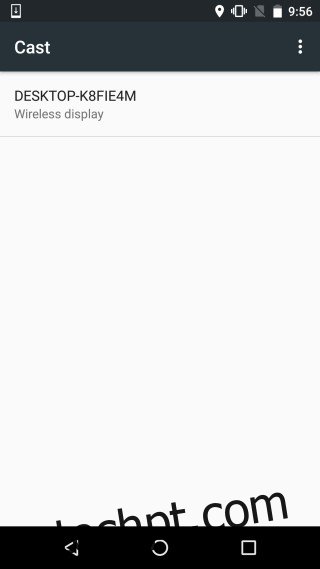O Chromecast tornou os telefones Android excepcionalmente mais poderosos. Se o seu dispositivo Android tiver suporte integrado para transmitir sua tela, um Chromecast fará maravilhas com ele. O Chromecast é ótimo se você deseja projetar a tela do seu telefone em um monitor ou TV, mas se deseja projetá-lo na área de trabalho, tem opções muito desajeitadas disponíveis na maioria dos casos. É claro que existe uma maneira muito mais fácil de fazer isso e está embutido em todos os dispositivos Android com a opção Cast. Tudo o que você precisa é do Windows 10 com a atualização de aniversário ou uma versão prévia da atualização. A atualização de aniversário inclui um novo aplicativo chamado Connect, que permitirá que você transmita a tela do Android e do Windows Phone para a área de trabalho. Aqui está como funciona.
No seu PC com Windows 10, procure e inicie o aplicativo chamado ‘Connect’. Ele informará que está pronto para se conectar a outros dispositivos.
No seu dispositivo Android, abra o centro de notificações e toque no botão Transmitir. Você não verá nada listado aqui, a menos que tenha um Chromecast disponível em sua rede, o que não é um problema. Toque no botão ‘Mais configurações’ e você será levado para a tela Transmitir.
Aguarde um ou dois segundos e você verá sua área de trabalho do Windows 10 aparecer na lista aqui. Toque nele para conectar.
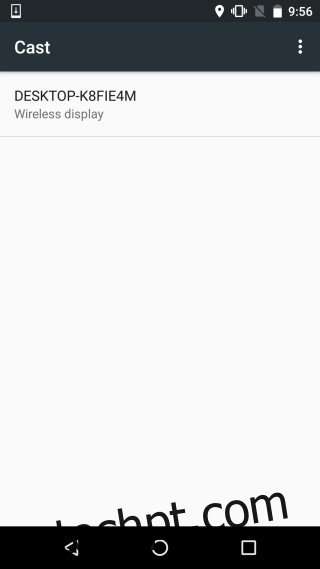
Na área de trabalho, o aplicativo Connect mostrará que o telefone Android está tentando se conectar. Você não será solicitado a autenticar ou permitir/desautorizar a conexão. O aplicativo Connect pressupõe que, se o telefone Android estiver na mesma rede WiFi que o desktop, ele é confiável.
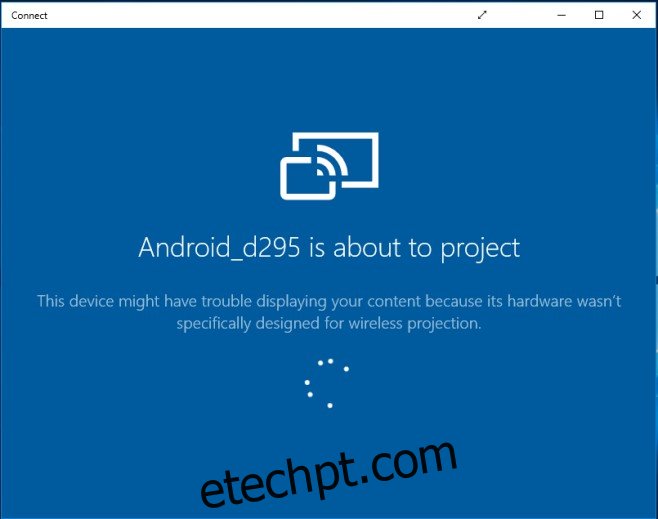
A conexão não demora muito para se estabelecer e em breve a tela do seu celular será projetada no aplicativo.
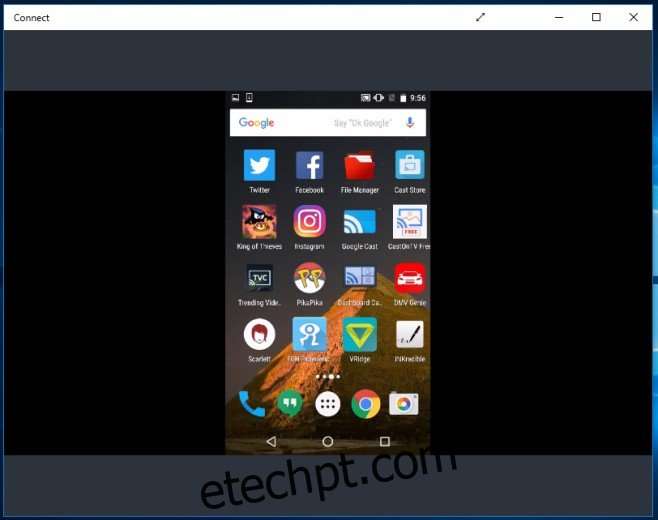
O melhor é que você pode usar o GameDVR para gravar a tela do seu Android dessa maneira. Basta pressionar o atalho de teclado Win + G e marcar Conectar como um jogo para iniciar a gravação. Se sua área de trabalho for muito antiga para suportar GameDVR, veja como você pode ativá-lo de qualquer maneira.