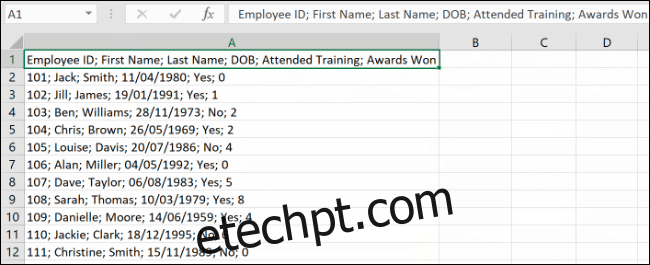Muitos dados em uma única coluna podem tornar sua planilha do Microsoft Excel mais difícil de ler. Para melhorá-lo, você deve considerar dividir sua coluna usando os recursos “Texto para colunas” ou “Preenchimento Flash”.
“Texto para colunas” substituirá sua única coluna por várias colunas usando os mesmos dados. “Flash Fill” irá replicar os dados, dividindo-os em novas colunas individuais, enquanto deixa a coluna original intacta.
Como usar texto em colunas no Excel
O Microsoft Excel inclui um recurso especial que permite dividir colunas extra longas. Ele faz isso separando colunas usando delimitadores, como vírgulas ou ponto-e-vírgulas, que dividem os dados.
O recurso funciona usando Texto para Colunas, que você pode acessar na guia “Dados” na barra de ferramentas do Microsoft Excel.
Para testar esse recurso, usaremos um conjunto de dados (uma lista de funcionários, mostrando nomes, datas de nascimento e outras informações) em uma única coluna. Cada seção de dados está em uma única célula, separada por um ponto e vírgula.
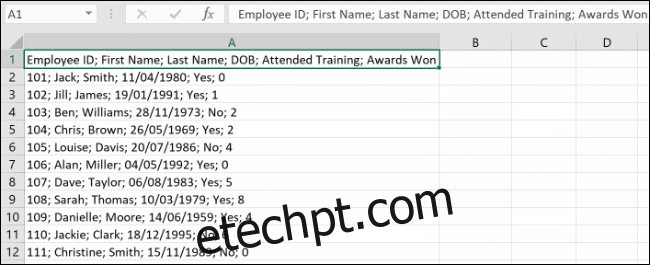
Você precisará selecionar as células que contêm seus dados primeiro (células A1 a A12 no exemplo acima).
Na guia “Dados” do Excel, clique no botão “Texto para colunas” encontrado na seção “Ferramentas de dados”.
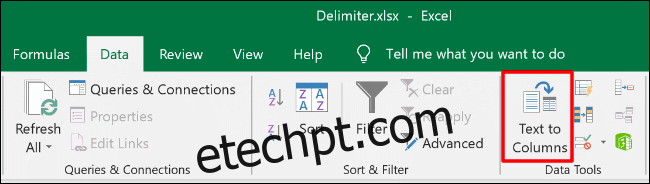
Por padrão, o Excel escolherá tentar separar os dados de uma única coluna por cada guia que encontrar. Isso é bom, mas para nosso exemplo, estamos usando dados separados por ponto-e-vírgula.
Escolha sua opção de delimitador no menu lateral. Para nosso exemplo, nosso delimitador escolhido é um ponto-e-vírgula.

Você pode ver como os dados convertidos ficarão na seção “Visualização de dados” na parte inferior do menu.
Quando estiver pronto, clique em “Avançar” para continuar.
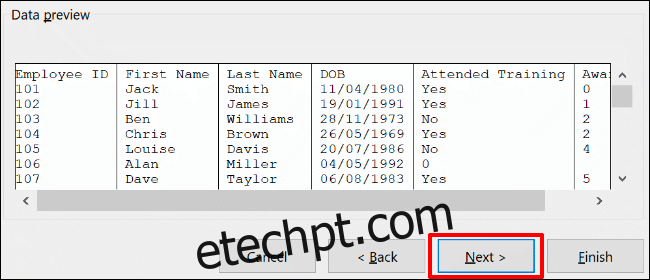
Agora você precisará definir os tipos de células para cada coluna. Por exemplo, se você tiver uma coluna com datas, poderá definir o formato de data apropriado para essa coluna. Por padrão, cada coluna será definida para a configuração “Geral”.
Usando esta opção, o Excel tentará definir o tipo de dados para cada coluna automaticamente. Para configurá-los manualmente, clique em sua coluna na seção “Visualização de dados” primeiro. A partir daí, selecione o tipo de dados apropriado na seção “Formato de dados da coluna”.
Se você quiser pular uma coluna completamente, selecione sua coluna e escolha a opção “Não importar coluna (pular)”. Clique em “Concluir” para iniciar a conversão.
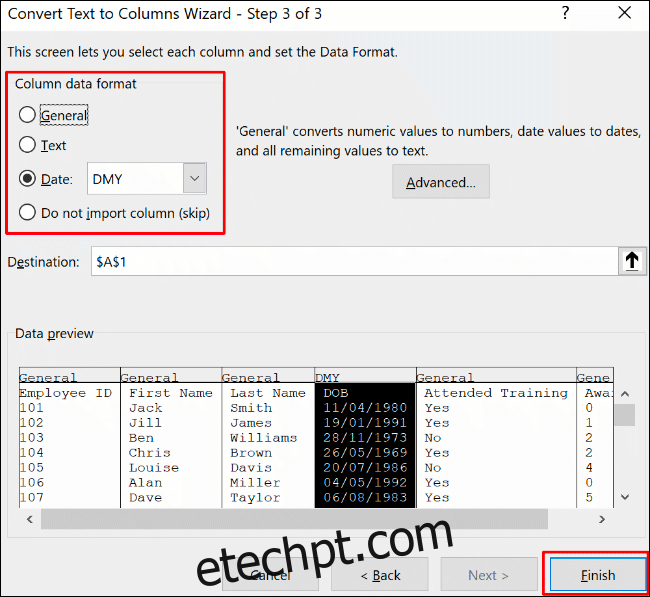
Sua única coluna irá separar cada seção, usando os delimitadores, em colunas individuais usando as opções de formatação de célula que você selecionou.
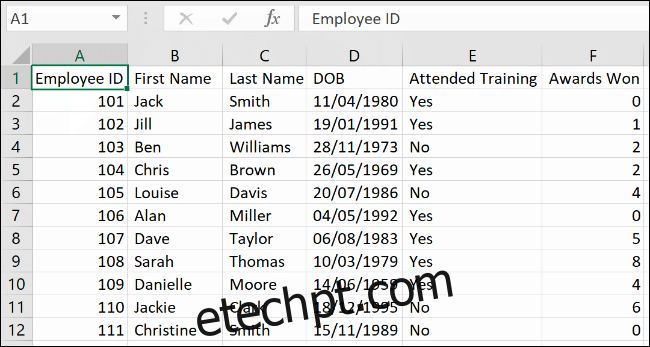
Como usar o Flash Fill in Excel
Se quiser manter seus dados originais intactos, mas ainda separar os dados, você pode usar o recurso “Preenchimento Flash”.
Usando nosso exemplo de lista de funcionários, temos uma única linha de cabeçalho de coluna (coluna A), com um delimitador de ponto e vírgula separando cada bit de dados.
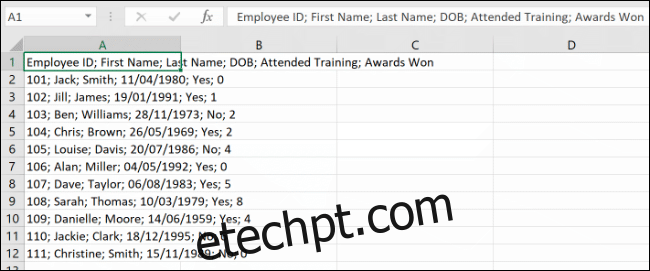
Para usar o recurso “Flash Fill”, comece digitando os cabeçalhos das colunas na linha 1. Para nosso exemplo, “Employee ID” iria para a célula B1, “First Name” na célula C1, etc.
Para cada coluna, selecione sua linha de cabeçalho. Comece com B1 (o cabeçalho “ID do funcionário” neste exemplo) e, em seguida, na seção “Ferramentas de dados” da guia “Dados”, clique no botão “Preenchimento Flash”.
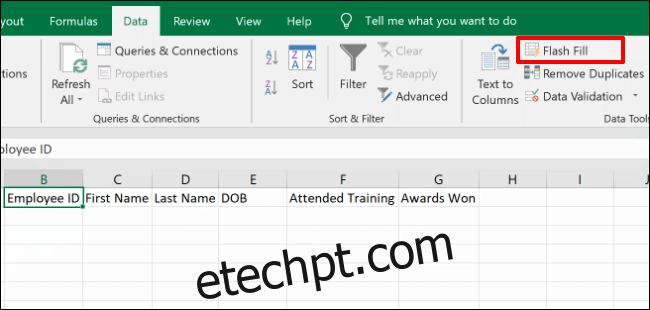
Cada nova coluna será preenchida com os dados da coluna original, usando a primeira ou a segunda linha inicial como guia para escolher os dados corretos.
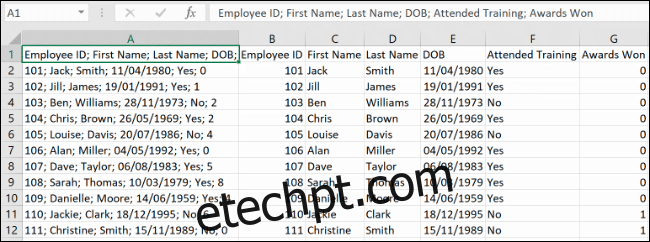
No exemplo acima, a coluna longa (coluna A) foi separada em seis novas colunas (B a G).
Como o layout das linhas 1 a 12 é o mesmo, o recurso “Preenchimento Flash” é capaz de copiar e separar os dados, usando a linha de cabeçalho e o primeiro bit de dados.