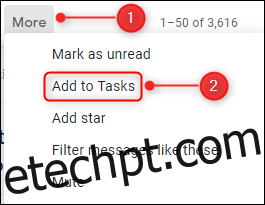Se você estiver usando OHIO (Handle It Once) para fazer a triagem de seu e-mail, provavelmente deseja transformar alguns de seus e-mails em tarefas. Veja como fazer isso de forma rápida e eficiente para que você possa continuar a lidar com seus outros e-mails.
últimas postagens
Torne isso rápido e fácil
Sua caixa de entrada não é uma lista de tarefas; é uma caixa de entrada. É tentador deixar e-mails na caixa de entrada porque é mais fácil, mas as tarefas que você precisa realizar ficam enterradas no dilúvio de e-mails que chegam.
É aqui que as pessoas têm problemas. O processo manual para transformar um e-mail em uma tarefa costuma ser mais ou menos assim:
Abra seu gerenciador de lista de tarefas preferido.
Crie uma nova tarefa.
Copie e cole as partes relevantes do e-mail na nova tarefa.
Defina os detalhes, como prioridade, data de vencimento, código de cor e tudo o mais que você usar.
Salve a nova tarefa.
Arquive ou exclua o e-mail.
São seis etapas, apenas para adicionar algo a uma lista de tarefas pendentes. Não é à toa que você acaba com e-mails bagunçando sua caixa de entrada. E se você pudesse reduzir esses seis passos para quatro? Ou três?
Bem, você pode! E vamos mostrar como.
Alguns clientes de e-mail são melhores para a criação de tarefas do que outros
Existem muitos clientes disponíveis para gerenciar seu e-mail e, como você pode esperar, alguns são melhores do que outros para criar tarefas.
Para clientes da web, o Gmail faz esse trabalho muito bem. O aplicativo Tasks é integrado e é fácil transformar um e-mail em uma tarefa. Há até um atalho de teclado para criar uma tarefa direto de um e-mail – sem necessidade de mouse. Se você não deseja um cliente de desktop, o Gmail é provavelmente sua melhor aposta.
Para clientes de desktop do Windows, o Outlook vence. O Thunderbird tem alguns recursos integrados de gerenciamento de tarefas e eles não são ruins, mas o Outlook é muito mais inteligente e permite que você se conecte a uma infinidade de aplicativos de terceiros. Se você não pode usar o Outlook por algum motivo, o Thunderbird é uma boa alternativa. Se você já usa um gerenciador de lista de tarefas de terceiros, no entanto, o Thunderbird não vai cortar a mostarda.
Em um Mac, a imagem é um pouco menos positiva. O Apple Mail faz o gerenciamento de tarefas mal em comparação com o Gmail e o Outlook. Se você deseja gerenciar tarefas em um cliente desktop, sua melhor opção é provavelmente Thunderbird para Mac. Ou você pode enviar e-mail para o gerente de lista de tarefas de terceiros e gerenciá-los lá.
Quando se trata de aplicativos móveis, o Gmail e o Outlook funcionam praticamente da mesma forma. Nenhum dos dois possui as ferramentas de criação de tarefas das versões da web ou cliente, mas ambas carregam automaticamente os suplementos para aplicativos de terceiros. Portanto, se você gerenciar suas tarefas no Trello e instalar o add-in no cliente Gmail ou Outlook, ele também estará disponível automaticamente quando você abrir o aplicativo móvel correspondente. Além disso, quando você instala um suplemento do Outlook, ele é instalado automaticamente no cliente da área de trabalho e nos aplicativos móveis e da web.
Da mesma forma que em um Mac, as pessoas que têm um iPhone e desejam usar o Apple Mail não vão aproveitar muito o aplicativo móvel. Você pode usar os clientes do Gmail ou Outlook, mas eles não são muito úteis se você deseja sincronizar suas tarefas do telefone para o Mac.
Como o Gmail e o Outlook são a nata dessa cultura específica, vamos nos concentrar neles. Se você tem um cliente favorito que lida muito bem com a criação de tarefas, informe-nos nos comentários e daremos uma olhada.
Criação de tarefas do Gmail
O Google fornece um aplicativo chamado Tarefas, que é integrado ao Gmail. É um gerenciador de lista de tarefas simples com opções mínimas, embora haja um aplicativo móvel que oferece mais algumas opções de personalização. Se você precisa de algo simples que funcione perfeitamente com sua caixa de entrada do Gmail, o Tarefas é uma escolha sólida. Converter um e-mail em uma tarefa é super simples: com o e-mail aberto, clique no botão “Mais” na barra de tarefas e selecione “Adicionar às Tarefas”.
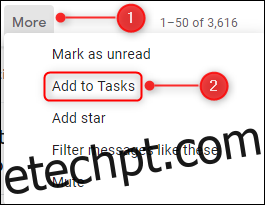
Se você for uma pessoa de atalho, Shift + T faz a mesma coisa. O aplicativo Tarefas é aberto na barra lateral, mostrando sua nova tarefa.
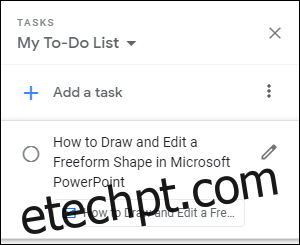
Se você precisar editar a tarefa para adicionar uma data de vencimento, detalhes adicionais ou subtarefas, clique no ícone Editar.
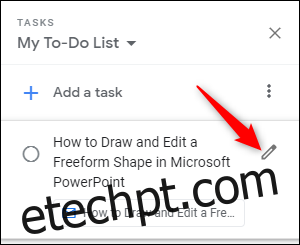
Não há necessidade de salvar as alterações, pois isso é feito automaticamente. Quando terminar, clique no botão Arquivar em sua Caixa de entrada (ou use o atalho de teclado “e”) para mover o e-mail para seu Arquivo.
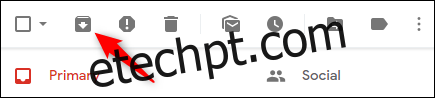
São três etapas simples:
Clique na opção “Adicionar às Tarefas” (ou use o atalho Shift + T).
Defina a data de vencimento, detalhes adicionais ou subtarefas.
Arquive (ou exclua) o e-mail.
Como bônus, você pode configurar o Chrome para mostrar suas tarefas ao abrir uma nova guia. Há um aplicativo iOS e Android para Tarefas. É tão fácil criar uma tarefa no aplicativo móvel quanto no aplicativo da web. Clique nos três pontos na parte superior do e-mail e selecione “Adicionar às Tarefas”.
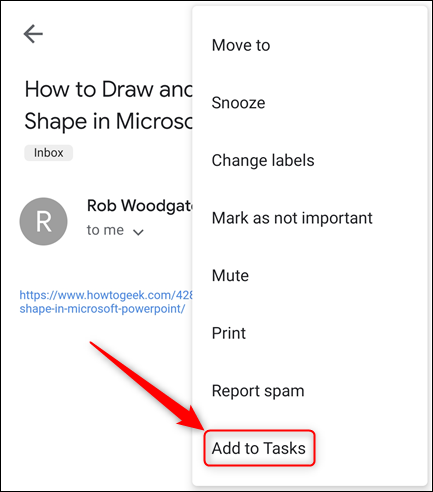
Isso cria imediatamente uma nova tarefa.
Se o Google Tasks não tiver tudo de que você precisa ou se você já estiver familiarizado com outro gerenciador de tarefas, provavelmente existe um suplemento do Gmail para ele. Atualmente, existem suplementos para aplicativos de tarefas populares, como Any.do, Asana, Jira, Evernote, Todoist e Trello, entre outros (embora não sejam Microsoft To-Do ou Apple Reminders).
Anteriormente, cobrimos a instalação de suplementos do Gmail em geral, e o suplemento Trello especificamente. Suplementos diferentes fornecem opções diferentes, mas todos os suplementos de lista de tarefas geralmente permitem que você adicione uma tarefa diretamente de um e-mail selecionado. Os suplementos da lista de tarefas também estão disponíveis como aplicativos da web e móveis que são sincronizados automaticamente entre si. E, assim como o Tarefas, você pode acessar seus suplementos quando estiver no aplicativo Gmail para celular.
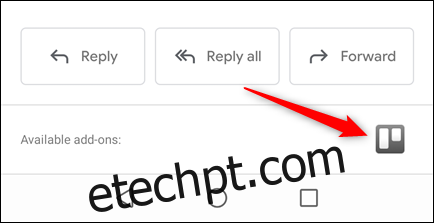
Criação de tarefas a partir do Outlook
O Outlook tem um aplicativo integrado chamado Tarefas, que também está disponível como um aplicativo da web no Office 365. As coisas ficam um pouco mais complicadas aqui porque em 2015 Microsoft comprou Wunderlist, o gerenciador de tarefas popular. Ele passou os últimos quatro anos transformando-o em um novo aplicativo do Office 365 exclusivo para a Web chamado (talvez um pouco sem imaginação) Microsoft To-Do. Com o tempo, ele substituirá a funcionalidade interna de Tarefas do Outlook.
No entanto, agora, o Tarefas ainda é o gerenciador de tarefas do Outlook e não há uma data definida ou versão do Outlook em que isso será alterado. Estamos mencionando isso apenas porque se você usar o O365, verá que todas as tarefas adicionadas às Tarefas do Outlook também aparecem no Microsoft To-Do. O To-Do ainda não exibe todos os dados que você pode adicionar a uma tarefa, mas, em algum momento, exibirá.
Por enquanto, o Microsoft Tasks é o gerenciador de tarefas embutido do Outlook, então vamos nos concentrar nisso.
Usando o Outlook Desktop Client
É aqui que a Microsoft tradicionalmente se destaca, e eles também não o decepcionam aqui. Existem vários métodos para criar uma tarefa a partir de um e-mail para atender a todos os gostos. Você pode:
Arraste e solte um e-mail no painel de tarefas pendentes.
Mova ou copie o e-mail para a pasta Tarefas no menu de contexto do botão direito.
Use uma Etapa Rápida para criar uma tarefa.
Vamos nos concentrar no uso de uma Etapa Rápida porque ela oferece o melhor retorno para o nosso investimento, e você pode atribuir um atalho de teclado a uma Etapa Rápida para uma boa medida.
Se você nunca usou as Tarefas do Outlook antes, verifique nosso guia para o painel Tarefas para ver suas tarefas ao lado de seu e-mail.
Depois de abrir o painel de tarefas pendentes, criaremos uma Etapa rápida que marca o e-mail como lido, cria uma tarefa e move o e-mail para o seu arquivo. Também adicionaremos um atalho de teclado, para que você nunca precise usar o mouse para criar uma tarefa a partir de um e-mail.
As etapas rápidas permitem definir várias ações para um único clique de botão (ou atalho de teclado). Eles são simples de criar e ainda mais simples de usar, mas se você não os verificou antes, temos um guia definitivo sobre eles. Depois de ler esse guia, crie uma nova Etapa Rápida e, em seguida, adicione as seguintes ações:
Crie uma tarefa com o texto da mensagem.
Marcar como Lido.
Mova para a pasta (e selecione sua pasta Arquivo como a pasta para a qual deseja mover).
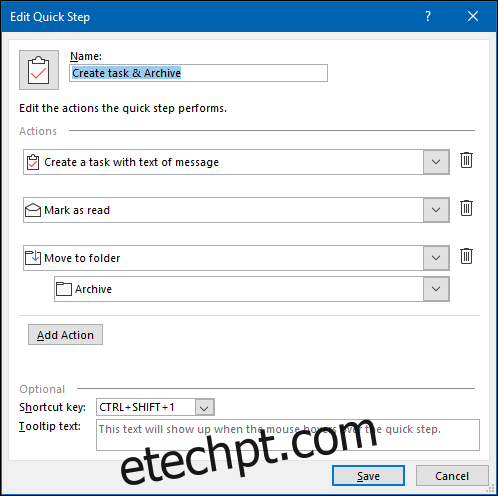
Escolha um atalho de teclado para ele e dê um nome (como, “Criar tarefa e arquivar”) e, a seguir, clique em “Salvar”. Agora está visível na seção Home> Quick Steps.
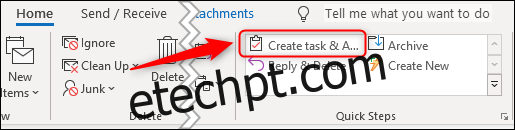
Agora, sempre que quiser transformar um e-mail em uma tarefa, basta clicar na Etapa Rápida (ou usar o atalho do teclado), e uma nova tarefa será criada. Retira o título da linha de assunto do e-mail e o