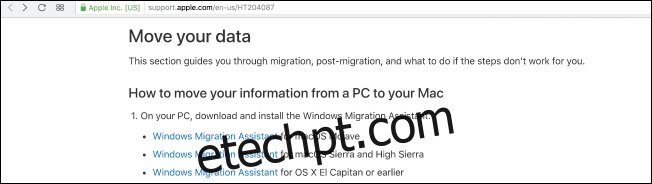Mover seus dados antigos para um novo computador pode ser um pouco chato, especialmente se você estiver indo do PC para o Mac. Felizmente, existem várias maneiras de fazer isso, para que você possa ter seu novo Mac configurado e pronto para uso.
Existem várias maneiras de transferir dados do seu PC antigo para o seu novo Mac. Você pode arrastar seus arquivos para um disco rígido externo e transferi-los manualmente, configurar um compartilhamento de rede entre os dois sistemas ou sincronizá-los usando uma conta de armazenamento em nuvem. Há também o Windows Migration Assistant, uma ferramenta especial que a Apple criou expressamente para esse fim. Ambos os computadores precisarão estar na mesma rede para usar esta ferramenta, mas além disso não existem outros requisitos rígidos.
Veja como usar o Assistente de Migração do Windows para transferir seus arquivos.
últimas postagens
Etapa um: prepare sua máquina com Windows
Para iniciar este processo, comece no seu PC com Windows. Abra um navegador de sua escolha. Há uma Página da Apple localizado no banco de dados de ajuda oficial da Apple com links para o programa Windows Migration Assistant para cada uma das várias versões do macOS em seu novo Mac. Você instalará este aplicativo em sua máquina Windows.
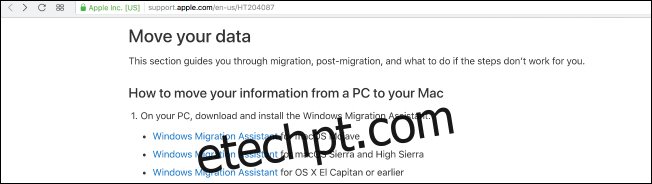
Escolha o download correto para a versão do macOS em sua nova máquina e clique no link para acessar a página de download. Uma vez lá, clique no botão azul “Download”.
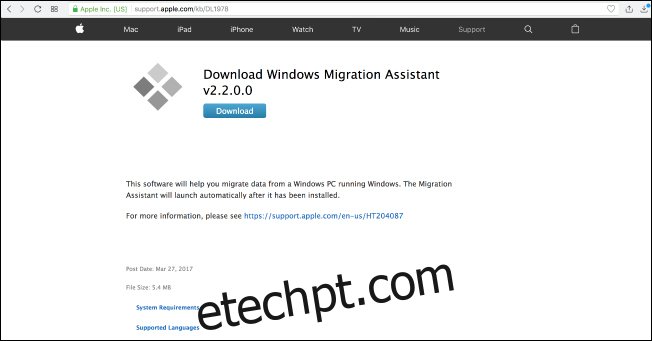
Depois de fazer o download do Assistente de Migração, certifique-se de ter fechado todos os aplicativos do Windows abertos e, em seguida, abra o Assistente de Migração do Windows clicando duas vezes nele. Na janela do Assistente de Migração, clique em “Continuar” para iniciar o processo.
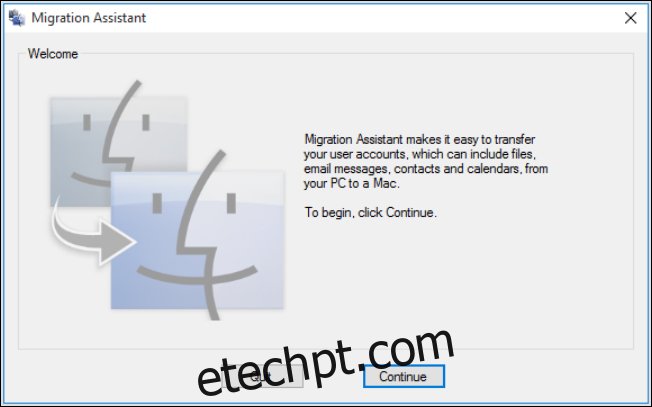
Deixe seu PC disponível na próxima tela, onde um código aparecerá em breve. Voltaremos a isso, não se preocupe.
Etapa dois: prepare seu Mac
Por enquanto, você concluiu sua máquina com o Windows, então ligue o Mac. Abra o Mac Migration Assistant, localizado na pasta Utilities. Já está pré-instalado.
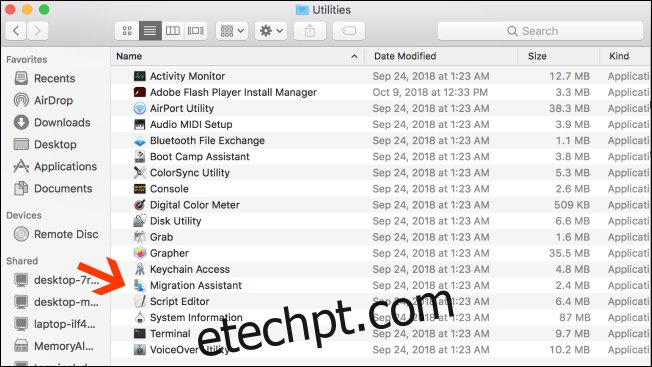
Quando você abre o Assistente de Migração em seu Mac e clica em “Continuar”, todos os aplicativos no Mac serão fechados, então certifique-se de que você está pronto para continuar antes de fazer isso.
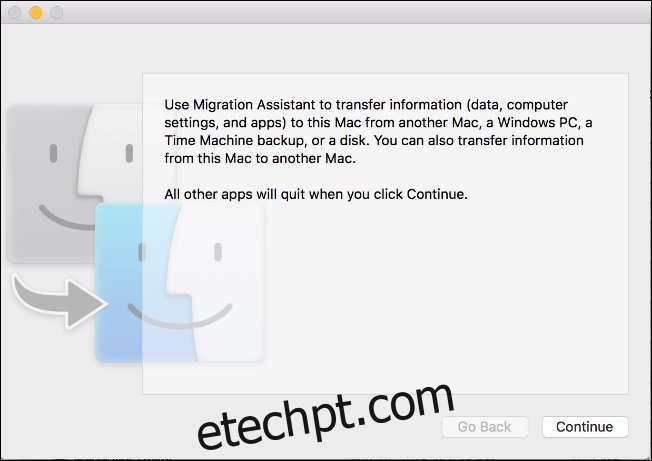
Na próxima tela, escolha a opção de transferência de dados “De um PC com Windows”. Em seguida, clique em “Continuar” por meio da seta na parte inferior da tela.
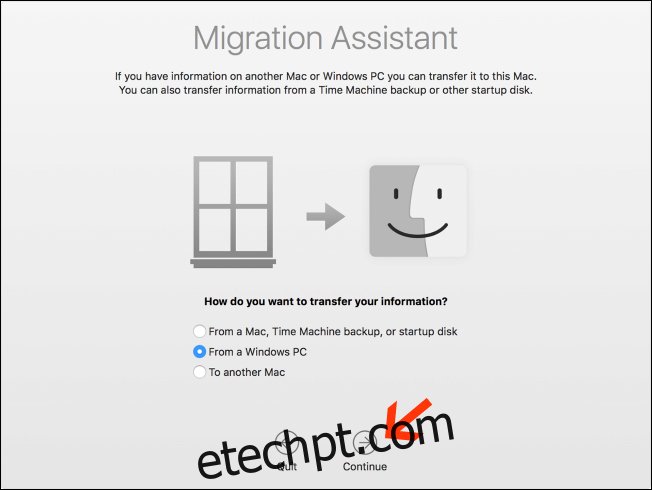
A próxima tela mostrará uma senha para o Mac para o qual você está migrando dados. Você verá que seu PC também exibe o mesmo código em sua instância do Assistente de Migração. As telas parecerão idênticas enquanto você estiver com as duas máquinas funcionando.
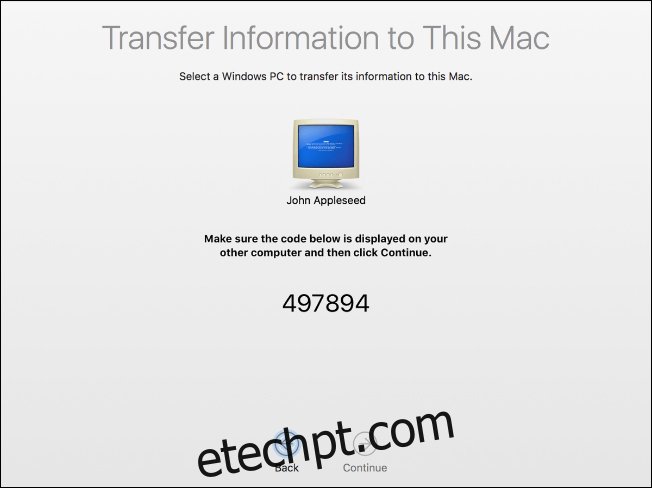
Certifique-se de que os dois computadores exibam o mesmo código. Em seguida, clique em “Continuar” no seu PC primeiro e, em seguida, faça o mesmo no seu Mac.
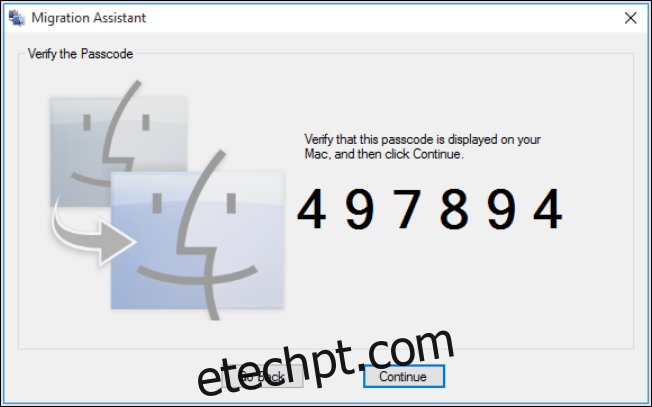
Você se concentrará no seu Mac durante o resto do processo.
Etapa três: escolha quais dados transferir
Quando você pressiona “Continuar”, o Assistente de Migração no seu Mac procura uma lista de arquivos que você pode migrar para o seu novo computador. Assim que terminar, ele mostrará todos os arquivos encontrados, separados por usuário. Selecione os dados que deseja mover e clique em “Continuar”.
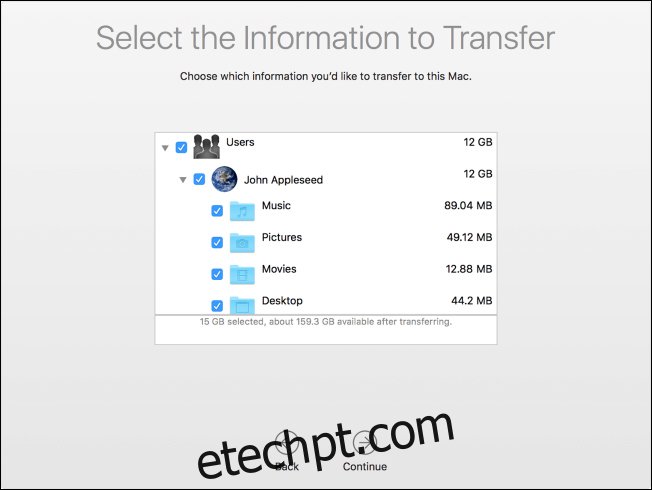
Depois de fazer isso, o processo começará e você verá um ETA até que seja concluído. A transferência pode demorar um pouco para ser concluída, dependendo da quantidade de dados que você está transferindo, e o Assistente irá notificá-lo quando terminar.
Parabéns! Agora você pode começar a usar seu novo Mac.