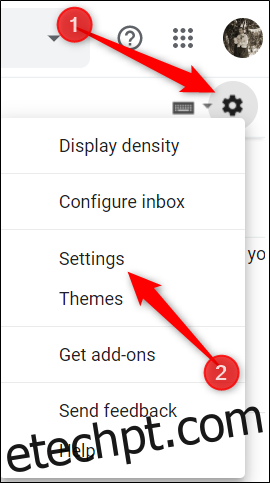O Gmail já é um serviço de e-mail bastante hermético, sem a necessidade de personalização. Mas se você sentir que ainda há algo a desejar, existem alguns recursos ocultos – e extensões do Chrome – para tornar o Gmail ainda melhor.
últimas postagens
Use atalhos de teclado
Os atalhos de teclado são projetados para facilitar sua vida, criando combinações de teclas para concluir algumas das ações mais usadas em um serviço. Muitos produtos do Google oferecem atalhos de teclado, incluindo Google Docs, Planilhas, Chrome e Gmail.
Embora alguns dos atalhos de teclado do Gmail funcionem por padrão, você precisa habilitar uma configuração para obter acesso total a todos eles.
Na caixa de entrada do Gmail na web, clique na engrenagem Configurações e selecione o botão “Configurações”.
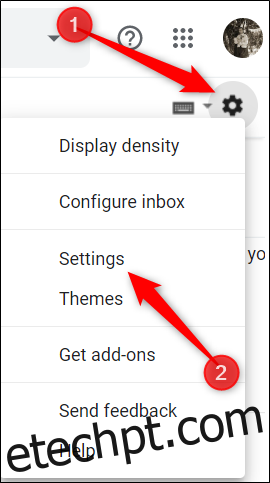
Na guia Geral, role para baixo até a seção “Atalhos de teclado” e clique no botão próximo a “Atalhos de teclado ativados”.
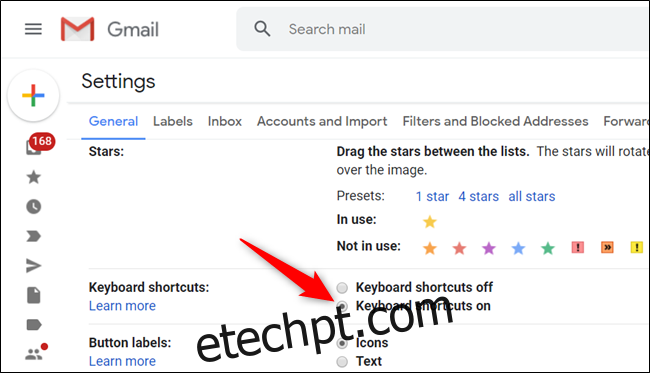
Role até a parte inferior do menu e clique em “Salvar alterações” antes de retornar à sua caixa de entrada.
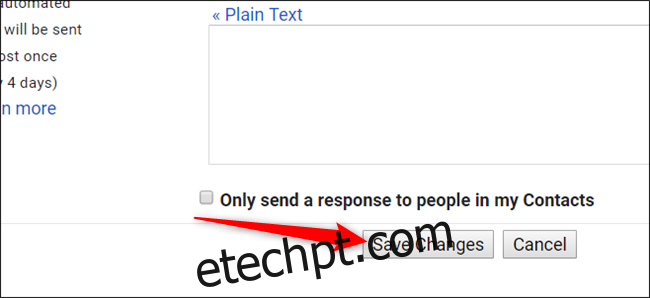
Você pode ver uma lista de alguns dos atalhos de teclado mais comuns da How-to Geek School para Gmail.
Uma lista completa de atalhos de teclado do Gmail está disponível no Página de suporte do Google.
Personalize os atalhos do Gmail
Se você gosta de personalizar os atalhos do teclado para funcionarem exatamente como você deseja, o Gmail permite que você religue praticamente qualquer atalho de sua preferência. Esta configuração está oculta por padrão, mas você pode ativá-la nas configurações do Gmail.
Para ativar os atalhos de teclado personalizados, abra Configurações, clique na guia “Avançado”, role para baixo até ver “Atalhos de teclado personalizados” e clique no botão próximo a “Ativado”.
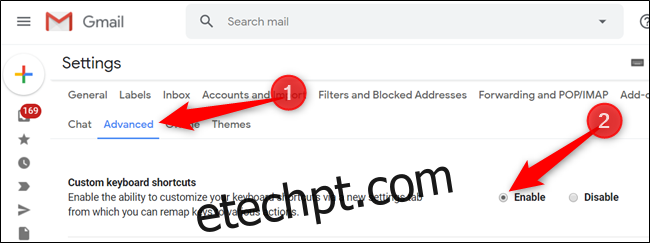
Role totalmente para baixo e clique no botão “Salvar alterações”.
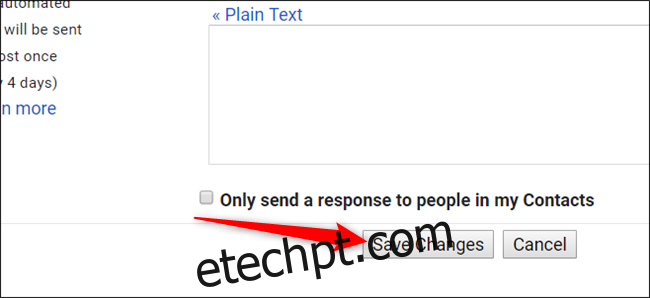
Depois que a página for recarregada, volte para Configurações, onde uma nova guia “Atalhos de teclado” permite que você veja e edite todos os atalhos de teclado disponíveis no Gmail.
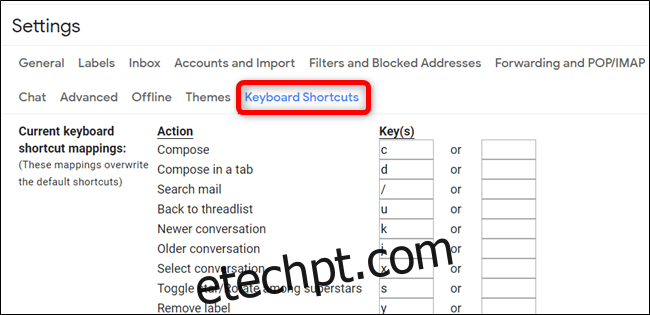
Use o painel de visualização de e-mail
Este recurso ativa um painel de visualização dentro da caixa de entrada do Gmail que permite ler um e-mail lado a lado com a lista de mensagens.
Na caixa de entrada do Gmail, clique na engrenagem Configurações e, em seguida, clique no botão “Configurações”.
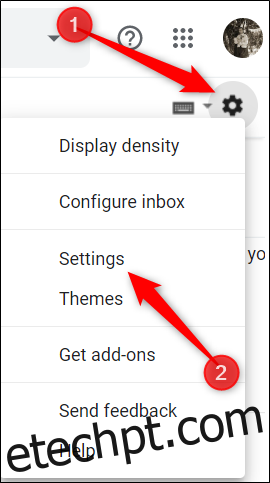
Clique na guia “Avançado”, role para baixo até ver a seção “Painel de visualização” e clique no botão próximo a “Ativar”.

Salve as alterações e, quando retornar à sua caixa de entrada, clique no ícone do painel de visualização e escolha uma divisão vertical ou horizontal para ver suas mensagens.
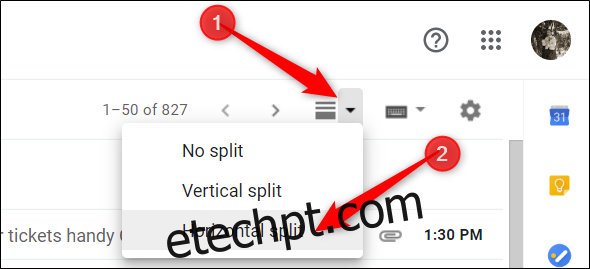
Depois de clicar em uma mensagem, ela aparecerá na parte inferior ou direita de sua lista de mensagens, dependendo se você escolher horizontal ou vertical.
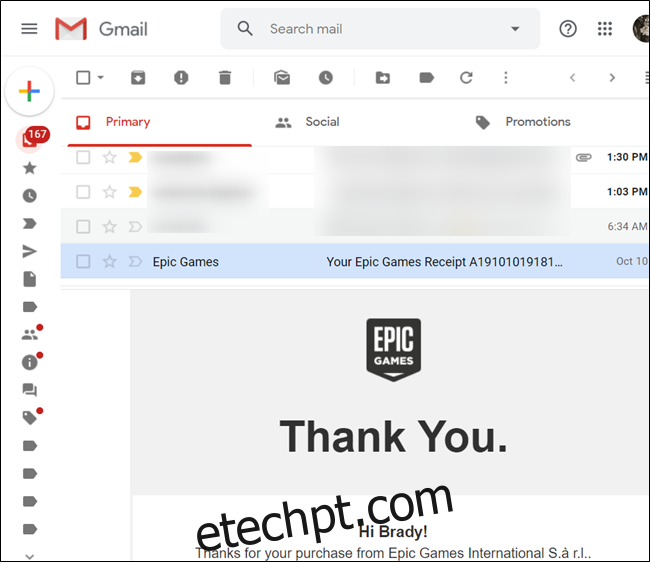
Tente usar recursos experimentais
O acesso experimental aos recursos é uma prévia do que virá no futuro para o Gmail. Você pode dar uma olhada e dar feedback ao Google. Você é essencialmente um testador beta para recursos promissores do Gmail nos quais o Google está trabalhando atualmente.
Os recursos experimentais estão em andamento e devem ser tratados como tal. Eles ainda estão em desenvolvimento, podem conter bugs e podem ser removidos sem aviso prévio.
Na guia Geral em Configurações, role para baixo até ver a seção “Acesso experimental” e marque a caixa ao lado da opção “Ativar acesso experimental”.
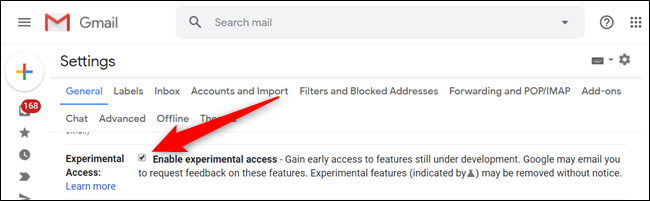
Parar o rastreamento de abertura de e-mail
Muitas vezes, quando uma empresa envia um e-mail, ela incorpora uma pequena imagem de rastreamento do tamanho de um único pixel junto com ele. Ao abrir o e-mail, o Gmail solicita a imagem, que é única para cada e-mail. O remetente pode então ver quando o e-mail foi aberto e sua localização geral com base em seu endereço IP.
Se você não quiser que o Gmail carregue essas imagens sempre que você abrir um e-mail, desative o carregamento automático de imagens nas configurações da sua caixa de entrada.
No Gmail, vá para Configurações> Geral. À direita da seção “Imagens”, selecione “Perguntar antes de exibir imagens externas”. Role para baixo até o final da página e salve suas alterações.
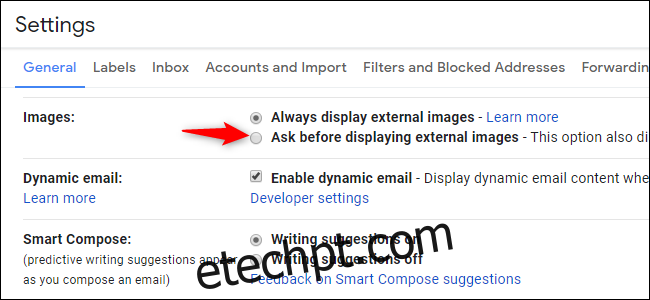
Se você receber um e-mail com imagens, o Gmail o avisará na parte superior de cada e-mail.
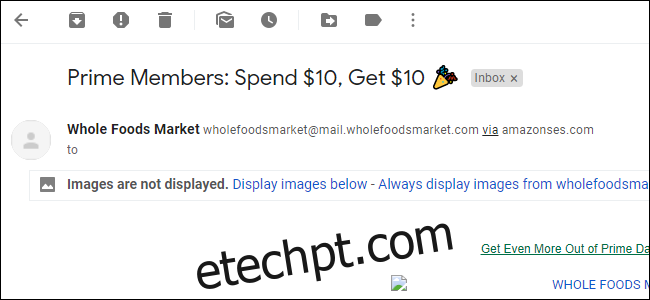
Lembre-se de que, se você optou por desabilitar o download automático de imagens, as pessoas ainda poderão ver que você abriu o e-mail se você optar por visualizar as imagens depois de abrir um e-mail.
Instale extensões do Chrome para tornar o Gmail melhor
Normalmente não recomendamos o uso de muitas extensões de navegador porque podem ser um pesadelo para a privacidade. No entanto, é difícil resistir a extensões que podem melhorar significativamente as coisas para você.
Nós mesmos verificamos todas essas extensões, testando-as, analisando sua reputação entre os usuários e dando preferência a extensões que tornem seu código-fonte público quando possível. Ainda assim, você deve aprender como se certificar de que as extensões do Chrome são seguras antes de usá-las e usá-las com moderação.
Existem extensões que permitem que você envie mensagens criptografadas sem problemas, habilite um serviço de gerenciamento de tarefas que organiza todos os seus e-mails e tarefas diretamente da caixa de entrada do Gmail e muito mais. Confira a lista de extensões que compilamos para tornar sua experiência geral no Gmail melhor.