Com uma participação de mercado de 64 por cento em dispositivos móveis e 67 por cento para desktop / laptop até agora em 2019, o Google Chrome é o navegador da web mais instalado e usado hoje. Veja como você pode tornar o Chrome o navegador padrão do seu dispositivo.
Neste guia, mostraremos como definir o Chrome como o navegador da web padrão no Windows, macOS, Android e iOS.
Nota: Para definir o Chrome como seu navegador padrão, você deve fazer o download e instalá-lo primeiro. Windows e macOS podem baixá-lo em Site do Google enquanto iOS e Android usar suas respeitadas lojas de aplicativos.
últimas postagens
Torne o Google Chrome o navegador padrão no Windows
Abra as configurações do sistema pressionando a tecla Windows + I e, a seguir, clique em “Aplicativos”.
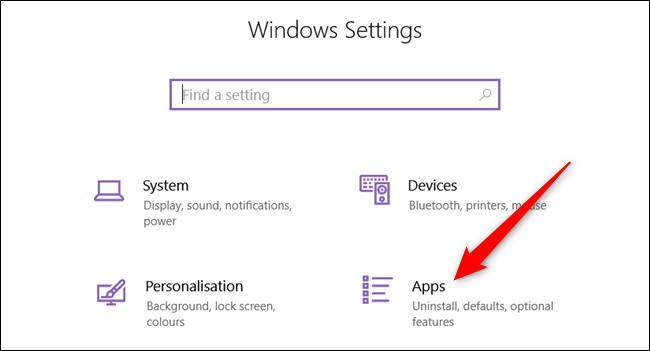
No painel do lado esquerdo, clique em “Aplicativos padrão”.
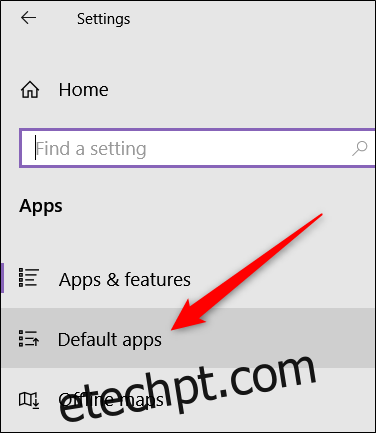
Localize a seção Navegador da Web, clique em seu navegador padrão atual, role pela lista e selecione “Google Chrome”.

Feche as configurações e pronto. O Chrome agora é seu navegador padrão.
Torne o Google Chrome o navegador padrão no macOS
Abra o Chrome e clique em Chrome> Preferências na barra de menus ou pressione Cmd + para ir diretamente para o menu de configurações.
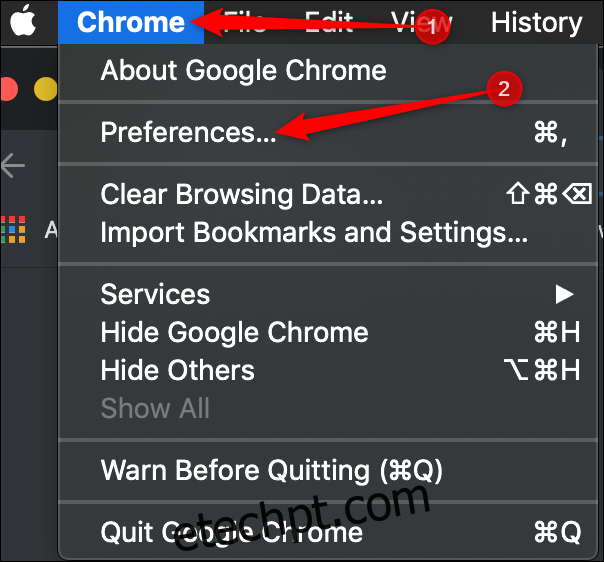
Na seção Navegador padrão, clique em “Tornar padrão”.
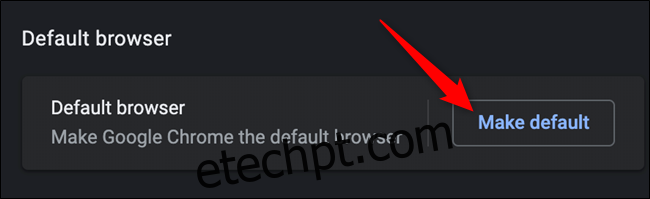
Uma caixa de diálogo aparecerá perguntando se você deseja alterar o navegador da web padrão. Clique em “Usar Chrome”.
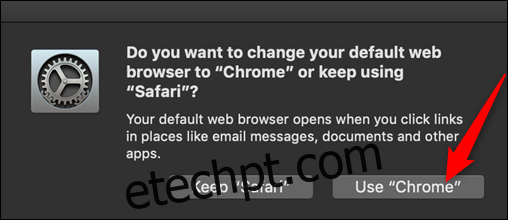
Se você não vir o botão “Tornar padrão”, o Chrome já é seu navegador padrão.
Tornar o Google Chrome o navegador padrão no iPhone / iPad (tipo de)
Embora você não possa substituir o navegador padrão no iOS ou iPadOS – sem Jailbreaking – você pode tornar muito mais fácil acessar o Google Chrome adicionando o aplicativo ao dock de aplicativos do seu dispositivo.
Primeiro, abra espaço no dock removendo um aplicativo para liberar espaço. Para fazer isso, mantenha pressionado um aplicativo no dock até que o ícone comece a balançar e um “X” apareça. Em seguida, arraste o aplicativo para cima e solte-o na tela inicial.
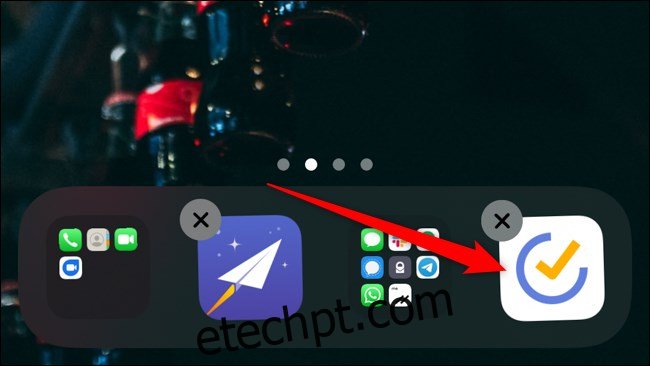
Agora, pressione e segure o aplicativo Chrome e, em seguida, arraste e solte-o no dock.
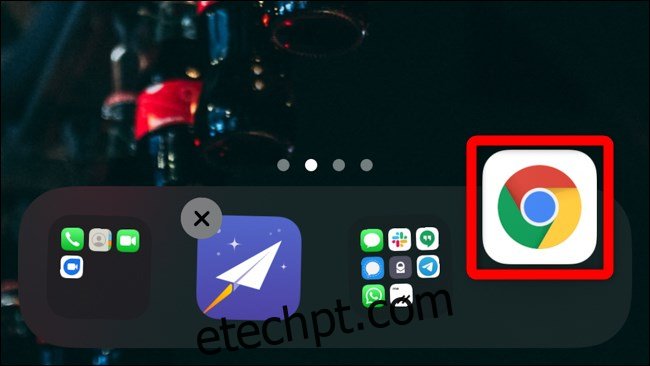
Toque em “Concluído” no canto superior direito para salvar suas alterações.

Se isso não funcionar para você e ainda assim não quiser fazer o Jailbreak, você pode usar o aplicativo Shortcuts integrado para automatizar o processo de abertura de link.
Primeiro, adicione o “Abra no Chrome”Atalho para o seu dispositivo. Uma vez no aplicativo, o atalho será adicionado à planilha de compartilhamento do telefone ou tablet.
Na próxima vez que você abrir um link no Safari, toque no botão de compartilhamento na parte inferior do navegador. Role para baixo na planilha de compartilhamento e selecione “Abrir no Chrome”. O URL da página da web será copiado para a área de transferência e, em seguida, colado e aberto no aplicativo Chrome.
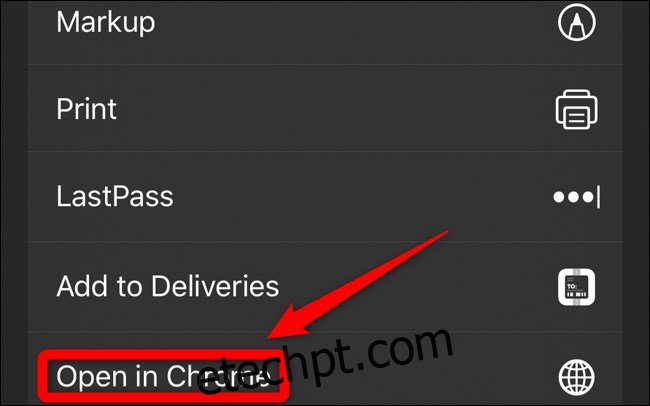
Torne o Google Chrome o navegador padrão no Android
Por padrão, a maioria dos telefones Android vem com o Google Chrome pré-instalado como navegador da web padrão. No entanto, alguns dispositivos possuem ROMs personalizados que substituem os padrões do navegador. Você pode precisar instalar Google Chrome na Play Store, se ainda não estiver instalado.
Em seguida, abra o aplicativo Configurações do Android, role até ver “Aplicativos” e toque nele.
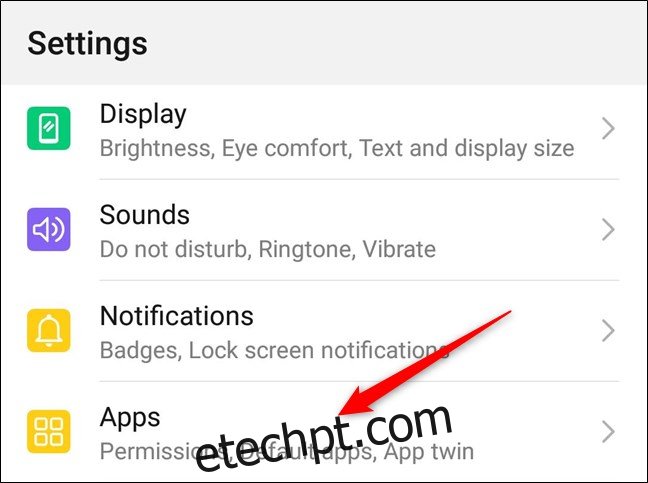
Agora, toque em “Aplicativos padrão”.
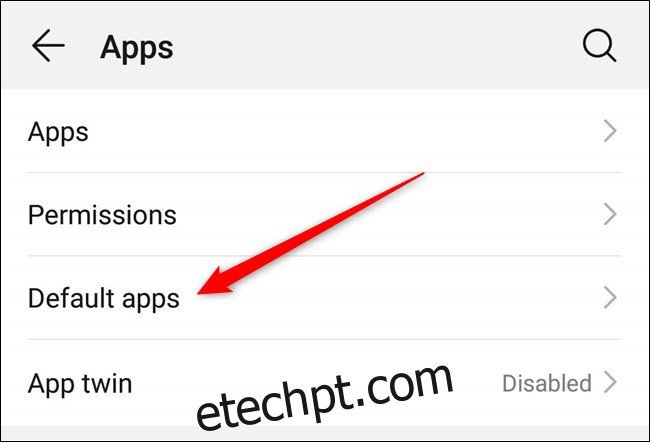
Role até ver a configuração identificada como “Navegador” e toque nela para escolher seu navegador padrão.
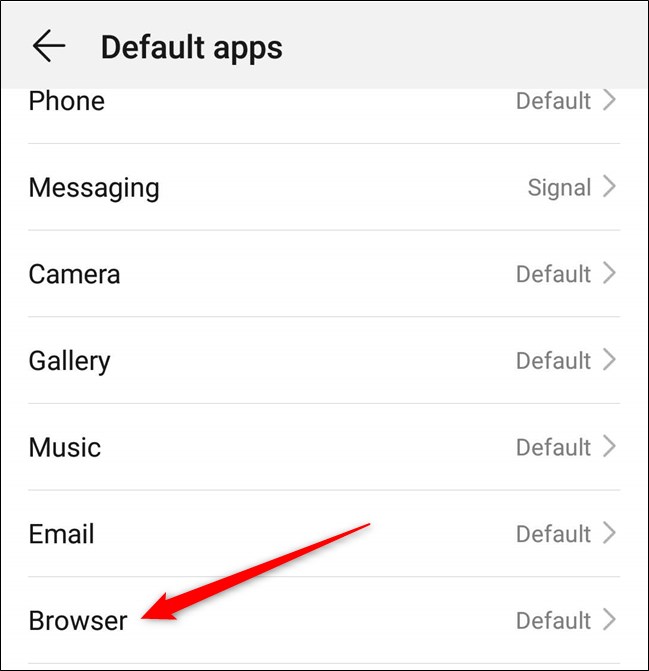
Na lista de navegadores, selecione “Chrome”.
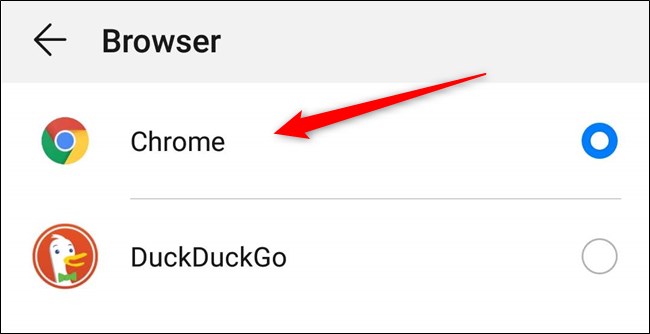
Você pode fechar as configurações. Na próxima vez que você tocar em um link, ele será aberto dentro do Chrome.
Isso é tudo que há para fazer. Agora, sempre que você abrir um link de um aplicativo externo, o Chrome será escolhido como o navegador da web padrão para o trabalho.

