É super fácil fazer uma captura de tela de qualquer imagem, da página inteira ou de uma parte da tela no Windows 11.
Pode-se usar vários atalhos de teclado padrão ou obter a ajuda de aplicativos como Greenshot ou TechSmith. Com a ajuda de tal software, você pode capturar o que quer que chame a sua atenção, bem como o que precisa ser salvo na galeria. Este artigo discutirá como fazer uma captura de tela no Windows 11.
Aqui estão todas as maneiras de fazer uma captura de tela no Windows 11.
últimas postagens
Captura de tela

Um método simples de fazer uma captura de tela da tela inteira é através da tecla PrtSc localizada na parte superior do teclado. Depois de clicar na tecla PrtSc, a captura de tela é salva automaticamente na área de transferência. O usuário não receberá a notificação da captura de tela feita.
No entanto, pode-se visualizar esta captura de tela depois de colá-la em aplicativos como Microsoft Word, Paint ou até mesmo no corpo do e-mail via Ctrl + V ou clicando com o botão direito do mouse e selecionando a opção de colar.
Tecla Windows + PrtSc
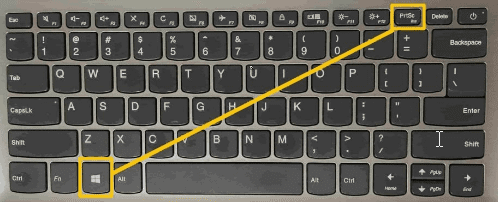
Se o usuário deseja fazer a captura de tela de toda a tela e salvá-la no computador, é necessário manter as teclas Windows e PrtScr juntas para salvá-la na pasta de capturas de tela nas imagens. Depois de pressionar essas duas teclas, o usuário receberá uma indicação de que a captura de tela foi feita e salva com sucesso.
A próxima opção sobre como tirar uma captura de tela no Windows 11 é usando a Ferramenta de Recorte. Se o usuário quiser apenas fazer uma captura de tela de uma parte da tela/captura de tela parcial, é necessário pressionar as teclas Win+Shift+S juntas. Ele permitirá que o usuário escolha entre:
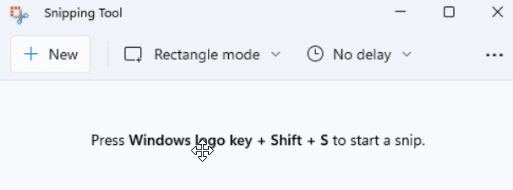
- Recorte Retangular – Desenhe o cursor em torno de um objeto ou texto para formar um retângulo.
- Recorte de forma livre – Desenhe uma forma de forma livre ao redor de um objeto.
- Window Snip – Selecione uma janela que se deseja capturar.
- Captura de tela inteira – Capture a tela inteira.
Uma vez escolhido, o usuário receberá uma indicação e uma pequena guia da ferramenta de recorte aparecerá abaixo no canto direito, onde ele poderá cortar, girar, compartilhar e editar a imagem. A captura de tela será salva na área de transferência. O usuário pode visualizá-lo colando-o no Paint, no Paint 3D ou em outros programas de edição de imagem.
Ele também oferece um recurso de atraso. O usuário primeiro precisa identificar o menu que deseja capturar. Na Ferramenta de Recorte, selecione um atraso e defina o tempo, por exemplo, 5 segundos. Depois disso, selecione o modo para iniciar a contagem regressiva de 5 segundos. Dentro de 5 segundos, abra um menu. Após exatamente 5 segundos de selecionar a opção de atraso, a tela ficará cinza onde o usuário precisa desenhar ao redor da área que deseja capturar.
Alt + PrtScr

O usuário pode tirar um instantâneo da janela em foco, deixando de fora outras janelas e barra de tarefas. É preciso pressionar as teclas Alt + PrtSc juntas e colar a captura de tela no processador de texto ou no programa gráfico.
Windows + G
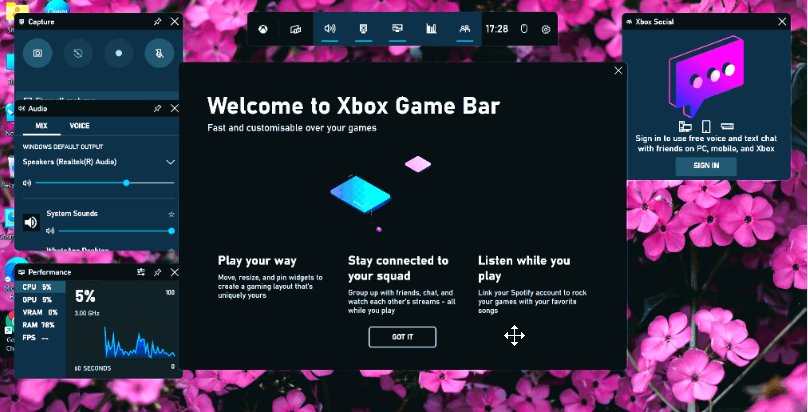
O usuário pode usar a barra de jogos para fazer uma captura de tela. Não importa se eles estão no meio de um jogo ou não. Primeiro, é preciso pressionar as teclas Windows + G para chamar a barra de jogos. Depois disso, toque no botão de captura de tela na barra de jogos. Embora, pode-se usar o atalho de teclado padrão, ou seja, teclas Windows + Alt + PrtScn, para tirar uma captura de tela em tela cheia.
O usuário pode até definir seu próprio atalho de teclado de captura de tela da barra de jogos. Para isso, é preciso navegar até Configurações> Jogos> Barra de jogos. No entanto, o usuário precisa habilitar a barra de jogos na página de configurações e garantir que ‘Transmissões gravam clipes de jogos’ e ‘Capturas de tela’ por meio da barra de jogos estejam ativados.
Aplicativos de terceiros
Como tirar uma captura de tela no Windows 11 por meio de aplicativos de terceiros?
#1. Greenshot
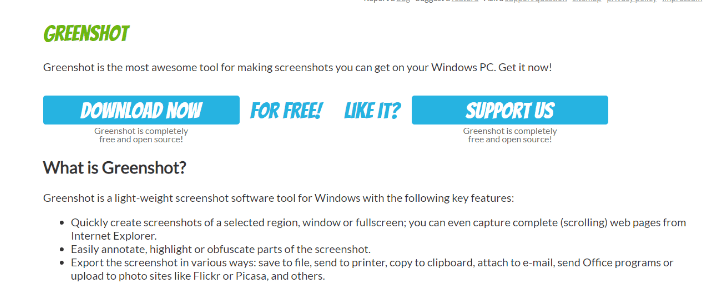
Greenshot é uma excelente ferramenta para fazer capturas de tela no Windows 11. É um software de captura de tela leve que captura rapidamente a tela inteira, janela ou região selecionada. Deve-se pressionar a tecla PrtSc, e o cursor aparecerá na tela. O usuário também pode adicionar texto, desfocar ou destacar partes da captura de tela.
Depois de fazer uma captura de tela, o usuário pode salvá-la no local do arquivo de destino. Eles também podem anexá-lo a um e-mail, copiá-lo para uma área de transferência ou carregá-lo em sites como o Picasa e enviá-lo para a impressora. É fácil de usar e é gratuito para download.
#2. TechSmith
A TechSmith é líder da indústria em software de captura de tela. O Snagit é um software de captura e gravação de tela. O Snagit permite que o usuário capture a tela rapidamente. Snagit pode ser usado para comunicação no local de trabalho. A equipe pode usar imagens e vídeos para entregar mensagens claras e concisas que impulsionam o trabalho sem uma reunião, chamada ou e-mail longo.

Ele oferece captura tudo-em-um, bem como captura de rolagem panorâmica. Além disso, ele também fornece outros recursos, como pegar texto, sincronizar biblioteca na nuvem, anotações, movimento inteligente, substituição de texto, ferramentas simplificadas, carimbos e opções de compartilhamento que ajudam a atrair novos usuários.
Conclusão
Este artigo discutiu tudo para responder à questão de fazer uma captura de tela no Windows 11.
Também discutimos como tirar uma captura de tela por meio de atalhos de teclado e aplicativos de terceiros. A captura de tela reduz o tempo necessário para se comunicar com os membros da equipe e pode ajudar a realizar o trabalho rapidamente. Em sistemas Windows, é muito fácil fazer uma captura de tela.
Se você precisar fazer capturas de tela programaticamente, verifique a API de captura de tela etechpt.com.

