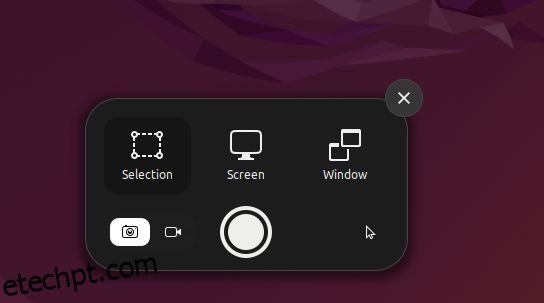Se você é novo no Ubuntu e está procurando uma maneira de fazer capturas de tela, bem, este tutorial o guiará pelas etapas e todas as diferentes maneiras de fazer isso. Anteriormente, compilamos guias com os melhores aplicativos de gravador de tela para Ubuntu e explicamos como você pode gravar a tela no Ubuntu. Na mesma linha, incluímos 5 métodos para tirar uma captura de tela no Ubuntu, incluindo os atalhos de teclado nativos, bem como aplicativos de terceiros como Flameshot e Shutter. Na mesma nota, vamos em frente e verificar as etapas para obter uma captura de tela no Ubuntu.
últimas postagens
Faça uma captura de tela no Ubuntu (2022)
Faça uma captura de tela no Ubuntu usando atalhos de teclado
Caso você não saiba, o Ubuntu agora vem com uma ferramenta de captura de tela integrada que permite capturar a tela com atalhos de teclado. Existem vários atalhos, incluindo aqueles para tirar tela cheia, janela e capturas de tela parciais. Dito isso, o atalho de teclado para capturar capturas de tela parciais não funcionou nos meus testes. No entanto, mencionei todas as maneiras de capturar a tela no Ubuntu.
Inicie a ferramenta de captura de tela
Para tirar uma captura de tela no Ubuntu, você precisa iniciar a ferramenta de captura de tela. Basta pressionar a tecla “Print Screen” ou “PrntSc” no teclado para abrir a ferramenta Screenshot. Em alguns teclados, você também precisa pressionar as teclas “Fn” e “Print Screen” juntas.
- Ferramenta de captura de tela do Ubuntu: “Print Screen” ou “Fn + Print Screen”
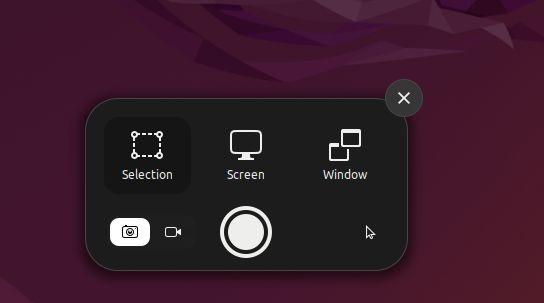
Faça uma captura de tela em tela cheia
Agora, para tirar uma captura de tela em tela cheia, você pode iniciar a ferramenta de captura de tela, escolher “Tela” na parte inferior e pressionar Enter. Você também pode usar o atalho de teclado mencionado abaixo para capturar a tela inteira.
- Captura de tela em tela cheia: “Shift + Print Screen” ou “Fn + Shift + Print Screen”

Tirar uma captura de tela da janela
Para tirar uma captura de tela da janela no Ubuntu, primeiro você precisa clicar em uma janela para torná-la ativa. Depois disso, inicie a ferramenta de captura de tela e escolha “Janela” na parte inferior. Em seguida, selecione a janela que deseja capturar e pressione Enter. Fora isso, você pode usar o atalho de teclado abaixo para capturar rapidamente uma captura de tela da janela.
- Captura de tela da janela: “Alt + Print Screen” ou “Fn + Alt + Print Screen”

Faça uma captura de tela parcial
E para tirar uma captura de tela parcial de uma área no Ubuntu, primeiro você precisa iniciar a ferramenta Screenshot pressionando a tecla “Print Screen” ou “Fn + Print Screen”. Em seguida, mude para “Seleção” na parte inferior, escolha a área e pressione Enter. É isso.

Local de salvamento de captura de tela padrão no Ubuntu
1. As capturas de tela serão salvas na pasta Home/Pictures/Screenshots.

2. Quando você tira uma captura de tela, ela também é copiada automaticamente para a área de transferência. Portanto, se você deseja colar a captura de tela rapidamente, pressione “Ctrl + V” em qualquer campo de mídia ou editor de imagens.

Faça capturas de tela no Ubuntu usando a ferramenta de captura de tela do Gnome
A ferramenta Gnome Screenshot é um dos aplicativos mais básicos e fáceis de usar que você pode usar para fazer capturas de tela no Ubuntu. Ele também permite que você faça capturas de tela da tela de login. Aqui está como você pode usá-lo.
1. A ferramenta Gnome Screenshot geralmente vem pré-instalada no Ubuntu. Mas se não estiver instalado, abra o Terminal e instale a ferramenta Gnome Screenshot usando o comando abaixo.
sudo apt install gnome-screenshot

2. Agora, abra o iniciador de aplicativos e procure o aplicativo “Captura de tela”.

3. Como você pode ver, você pode escolher “Tela” para fazer uma captura de tela em tela cheia, “Janela” para fazer uma captura de tela de uma janela específica e “Seleção” para fazer uma captura de tela parcial. Clique em “Take Screenshot” para capturar.

4. Agora, salve a imagem capturada na pasta “Pictures”.

5. A melhor coisa sobre a ferramenta Gnome Screenshot é que você também pode fazer capturas de tela atrasadas. Isso significa que você também pode tirar uma captura de tela da tela de bloqueio. Defina o cronômetro para 10 segundos e clique em “Take Screenshot” no canto superior esquerdo.

6. Agora, bloqueie a tela se desejar capturar sua captura de tela, e isso acontecerá em 10 segundos. Quando você fizer login, aparecerá um prompt para salvar a captura de tela da tela de login.

Capture uma captura de tela no Ubuntu com o aplicativo Flameshot
Se você está procurando um aplicativo avançado de captura de tela para o Ubuntu, o Flameshot é a melhor ferramenta que você pode usar. Além de tirar capturas de tela, também permite editar, anotar e destacar as capturas de tela. Sem mencionar que você também pode usar esta ferramenta para enviar capturas de tela para sites como o Imgur. Aqui estão os passos a seguir.
1. Abra o aplicativo Terminal e instale o aplicativo Flameshot executando o comando abaixo.
sudo apt install flameshot

2. Depois de instalado, abra-o no iniciador de aplicativos e você o encontrará na bandeja do sistema, no canto superior direito. Clique em seu ícone na bandeja do sistema e selecione a opção “Take Screenshot”.

3. Agora, use o mouse para selecionar uma janela, escolha uma região parcial ou selecione a tela inteira.

4. Você pode então pressionar “Ctrl + S” para salvar o arquivo no local de sua preferência. Por padrão, ele salva a captura de tela na pasta “Imagens”.

5. A melhor parte do Flameshot é que você pode editar e anotar a captura de tela imediatamente. Você pode adicionar uma caixa, destacar determinados textos e fazer muito mais.

Faça uma captura de tela no Ubuntu com o obturador de aplicativos de terceiros
Shutter é outra ótima ferramenta para fazer uma captura de tela no Ubuntu. Parece um pouco complexo desde o início, mas acredite, é fácil de usar. Ele vem com um editor de imagens básico integrado ao aplicativo. E se você for um usuário avançado, bem, você também pode enviar capturas de tela rapidamente para o Dropbox e Imgur. Sem mencionar que também existe a opção de fazer capturas de tela atrasadas. Com isso dito, aqui está como você pode usá-lo.
1. Para instalar o Shutter no Ubuntu, execute os comandos abaixo um por um.
sudo add-apt-repository universe sudo apt update sudo apt install shutter

2. Assim que o aplicativo estiver instalado, abra-o no inicializador de aplicativos. Depois disso, ele ficará na área da bandeja do sistema no canto superior direito, que você clica para acessar a qualquer momento.

3. Depois de abrir o aplicativo, clique em “Seleção” para fazer uma captura de tela parcial, clique em “Desktop” para fazer uma captura de tela em tela cheia e, finalmente, clique em “Janela” para capturar a captura de tela de uma janela específica do aplicativo. Após isso, aperte “Enter”.

4. A captura de tela será salva automaticamente na pasta “Imagens”. Não há necessidade de salvá-lo manualmente.

5. As capturas de tela também aparecerão na janela do Obturador em uma interface com guias (se você tiver feito várias capturas de tela). Você pode editar e exportar as capturas de tela para onde quiser.

Faça capturas de tela no Ubuntu usando o terminal
Se você não quiser sair do seu Terminal para fazer uma captura de tela, você pode capturar a tela inteira, uma área parcial ou até mesmo tirar uma captura de tela da janela com um simples comando. Aqui está como funciona.
1. Certifique-se de ter instalado a ferramenta de captura de tela do Gnome. Se não tiver, execute o comando abaixo no Terminal para obtê-lo.
sudo apt install gnome-screenshot

2. Após a instalação, se você quiser tirar uma captura de tela da tela inteira, execute o comando abaixo.
gnome-screenshot

3. Para tirar uma captura de tela da janela atual, execute o comando abaixo.
gnome-screenshot -w

4. Para capturar uma captura de tela de uma área específica, execute o comando abaixo.
gnome-screenshot -a

5. E para fazer capturas de tela atrasadas, execute o comando abaixo. Aqui, o “10” indica um atraso de 10 segundos, mas você pode definir seu próprio valor.
gnome-screenshot -d -10

6. Todas as capturas de tela serão salvas na pasta Imagens.

Capture a tela facilmente no Ubuntu
Portanto, esses são os cinco métodos que permitem fazer capturas de tela no Ubuntu. Tentei encontrar uma alternativa adequada ao ShareX e Lightshot para Ubuntu, mas não consegui encontrar. Flameshot e Shutter são ricos em recursos e dignos, no entanto. Se você quiser, pode tentar o Sharenix (link GitHub), que é um clone do ShareX para Linux. Mas é uma ferramenta de linha de comando e não funcionou bem em meus testes. Além disso, se você quiser alternar entre os servidores de exibição Wayland e Xorg no Ubuntu, siga nosso tutorial vinculado. E se você estiver tendo algum problema, informe-nos na seção de comentários abaixo.