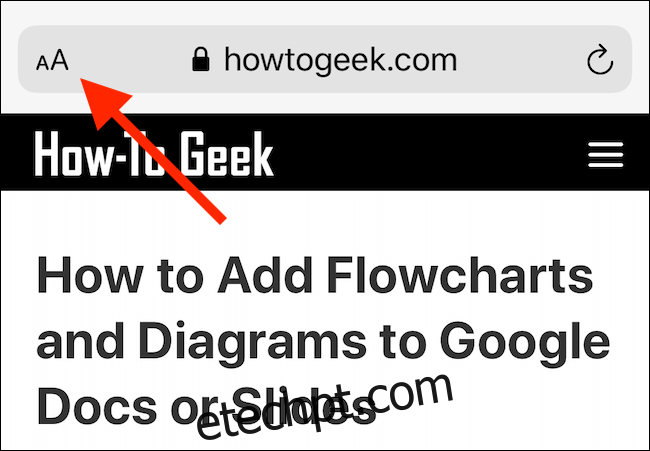Khamosh Pathak
É útil salvar sites e artigos como PDFs para que você possa lê-los mais tarde. Veja como você pode gerar rapidamente um PDF no seu iPhone ou iPad e salvá-lo com um serviço como o Pocket.
últimas postagens
Como salvar uma captura de tela de página inteira como PDF
No iOS 13, iPadOS 13 e mais recente, você pode fazer uma captura de tela de página inteira de um site no Safari e salvá-la como PDF no aplicativo Arquivos.
Existem dois pontos notáveis sobre este novo método:
O PDF é gerado como uma página contínua sem nenhuma quebra de página.
Em vez de um PDF normal, com uma largura de página A4, o PDF tem a mesma largura do iPhone ou iPad no qual você está visualizando.
Se você deseja gerar um PDF mais limpo da página – sem os anúncios e formatação – mude primeiro para o Modo Leitor. Para fazer isso, toque e segure “AA” no canto superior esquerdo e, em seguida, toque novamente para personalizar o layout do texto.
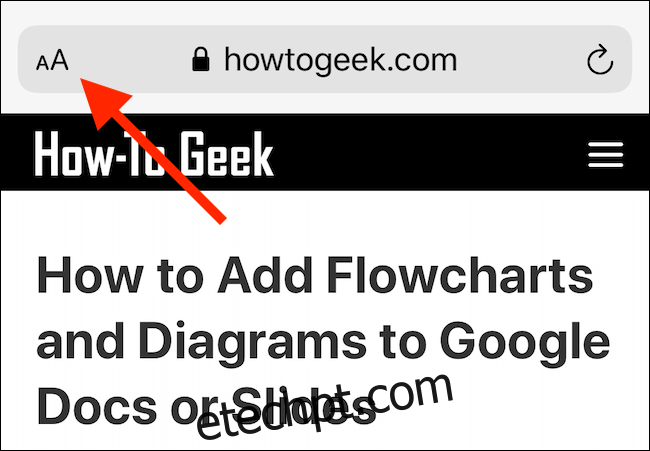
Abra o site no seu iPhone ou iPad e faça uma captura de tela. Se você tiver um dispositivo estilo iPhone X com entalhe ou um iPad Pro com ID de rosto, pressione e segure os botões “Lateral” e “Aumentar Volume” juntos até ver a animação da captura de tela.
Se você estiver usando um iPhone ou iPad com um botão Home, pressione-o junto com o botão “Ligar / Suspender” para fazer uma captura de tela.
Você verá uma pequena amostra da captura de tela no canto inferior esquerdo – toque nela.
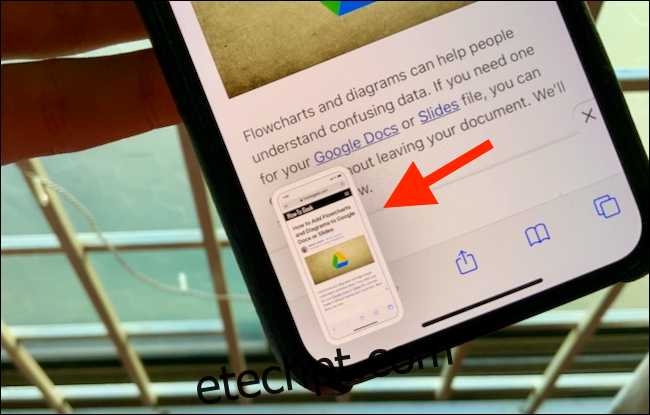 Khamosh Pathak
Khamosh Pathak
Agora você está no editor de tela. Toque em “Página inteira”.
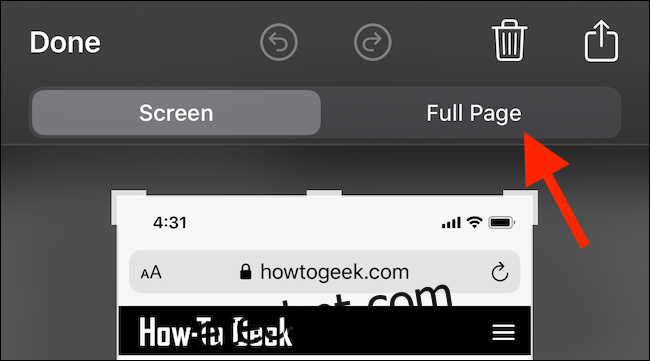
Agora, toda a página aparece. Você pode usar a barra de rolagem na extremidade direita da tela para navegar. Como você está na tela de edição de captura de tela, todo o pacote de anotações está disponível para você. Você pode rabiscar no PDF ou usar setas para destacar as seções.
Você pode salvar o PDF no aplicativo Arquivos ou exportá-lo para qualquer aplicativo de sua escolha. Para salvá-lo no aplicativo Arquivos, toque em “Concluído”.
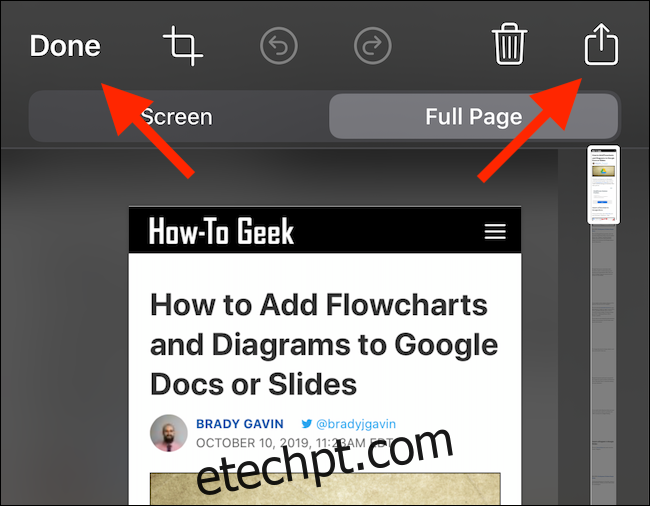
No pop-up, toque em “Salvar PDF em arquivos”.
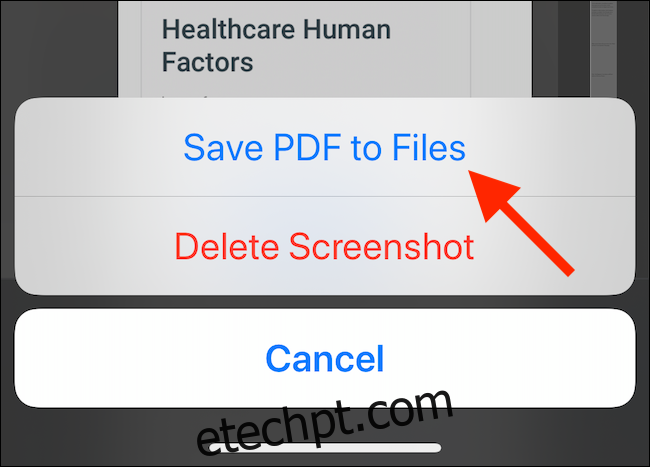
Em seguida, selecione o local onde deseja salvar o PDF; você pode escolher a unidade local, armazenamento externo ou uma conta de armazenamento em nuvem. Depois de selecionar o local, toque em “Salvar”.
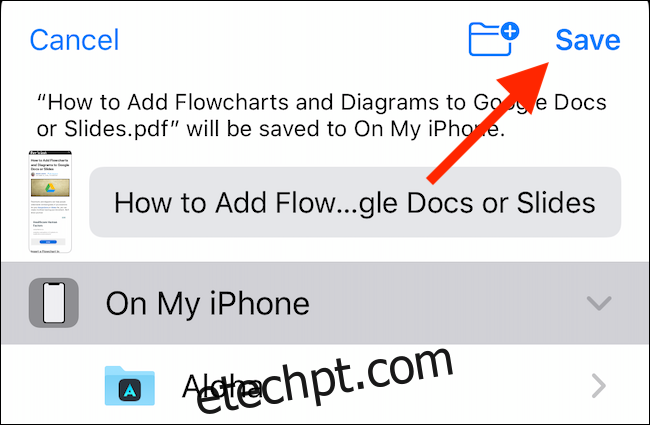
Se você deseja enviar o PDF para um aplicativo – como um anexo nos aplicativos Mail ou Livros, por exemplo – toque no botão Compartilhar (a caixa com uma seta apontando para cima). Selecione o aplicativo para o qual deseja enviar o PDF.
Como salvar um site como PDF da planilha de compartilhamento
Se você preferir um método mais tradicional para salvar um site da Web como PDF, poderá encontrá-lo na Folha de Compartilhamento. Este método cria o familiar PDF paginado no tamanho A4.
No iOS 13, iPadOS 13 e superior, uma nova opção permite que você escolha entre um PDF normal e um PDF do Reader.
Abra a página no Safari e toque no botão Compartilhar.
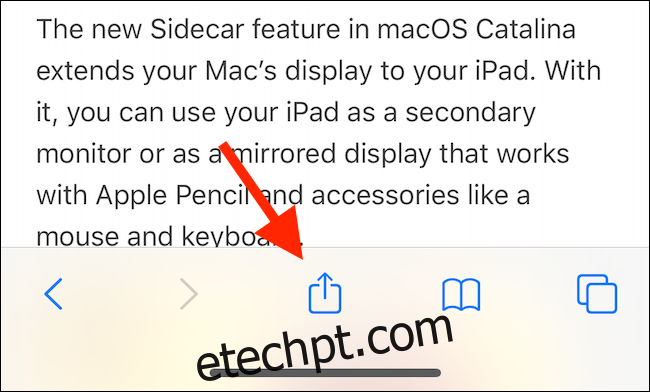
No topo da planilha de compartilhamento, você vê o título da página; logo abaixo dela, toque em “Opções”.
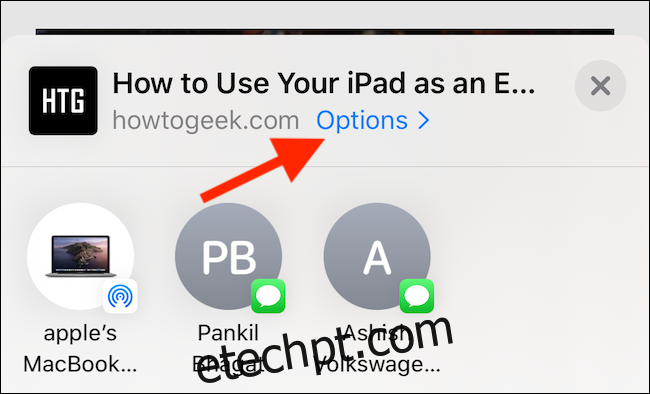
Se necessário, mude para a opção “Reader PDF” para criar uma versão simplificada da página da web. Se você planeja ler um longo artigo no seu iPad, esta é a melhor opção.
Depois de selecionar a opção de PDF desejada, toque em “Concluído”.
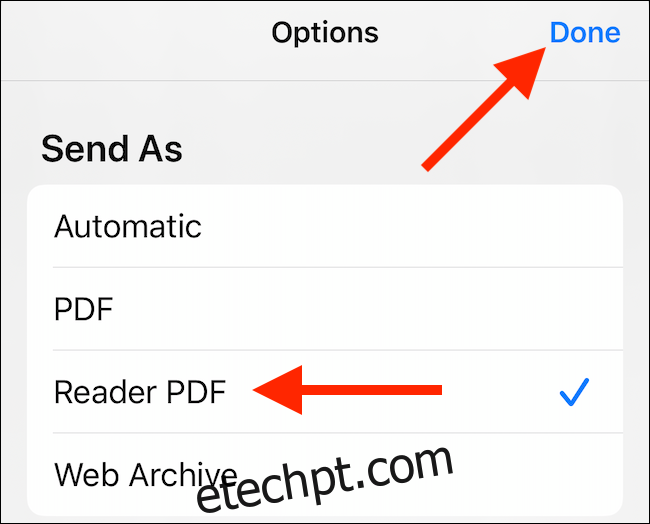
Agora você retorna para a planilha de compartilhamento. Aqui, toque em “Salvar em arquivos”.
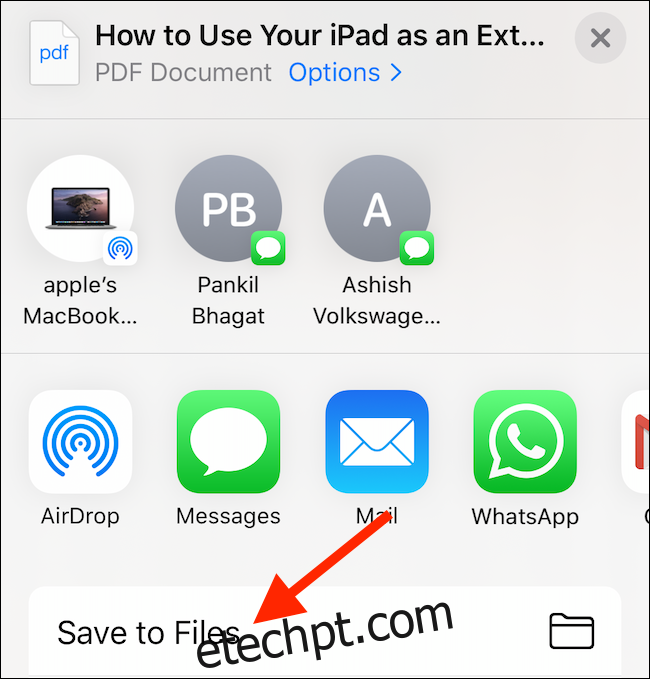
Em seguida, selecione a pasta de saída e toque em “Salvar”.
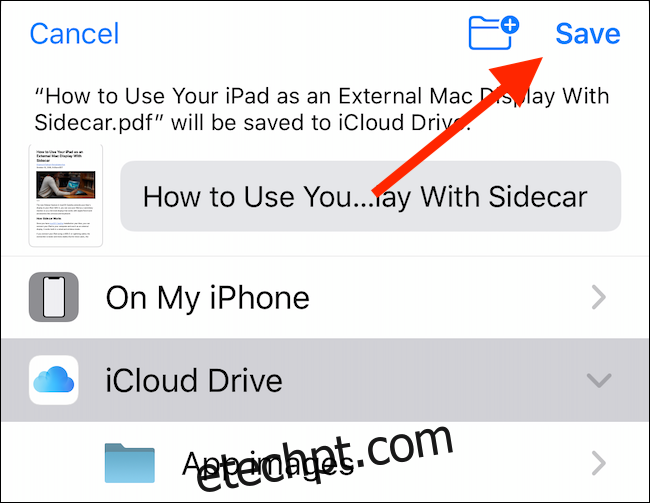
Agora você pode ir para o aplicativo Arquivos e tocar no arquivo para visualizá-lo. Toque no botão “Compartilhar” para abrir o PDF no aplicativo Apple Books ou em um leitor de PDF de terceiros.
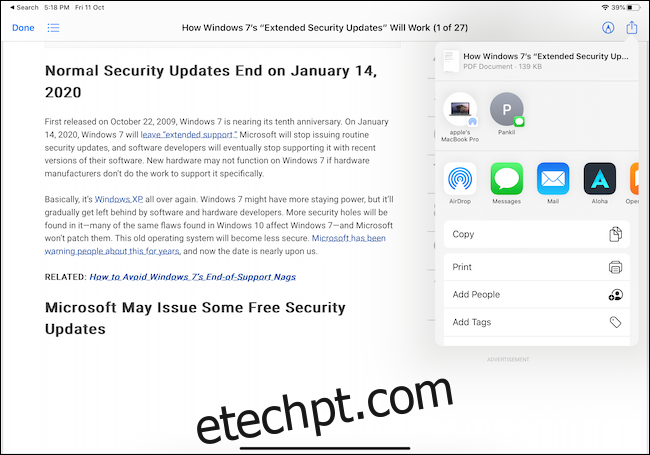
Como salvar um site como PDF de qualquer navegador usando atalhos
Se você usa um navegador de terceiros, não tem as mesmas opções de criação de PDF que tem no Safari. No entanto, você pode usar um atalho chamado “Criar PDF”. Este atalho cria um PDF usando um URL de qualquer aplicativo.
Abra o aplicativo Atalhos no seu iPhone ou iPad e toque em “Galeria”.
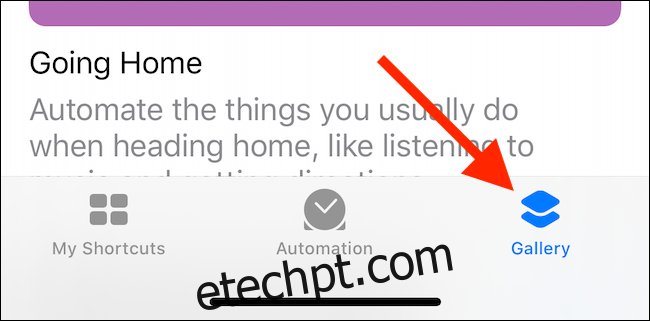
Aqui, toque no campo “Pesquisar” e digite “Criar PDF”.
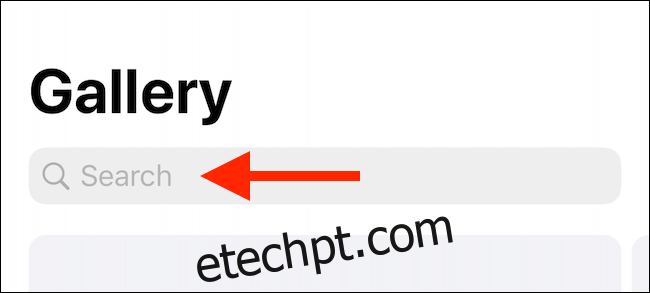
Toque no sinal de mais (+) ao lado da opção “Criar PDF”.
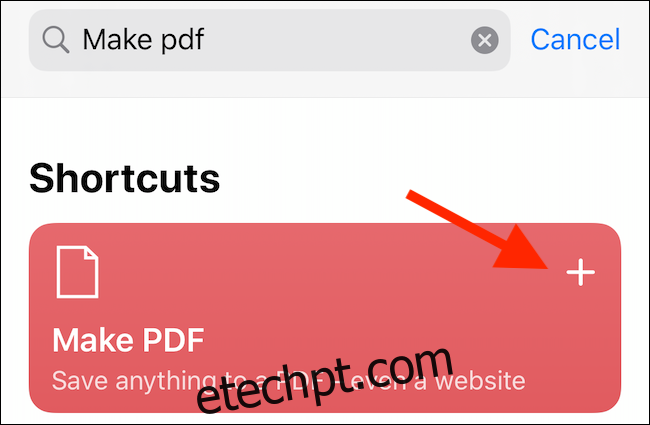
Toque em “Adicionar atalho”.
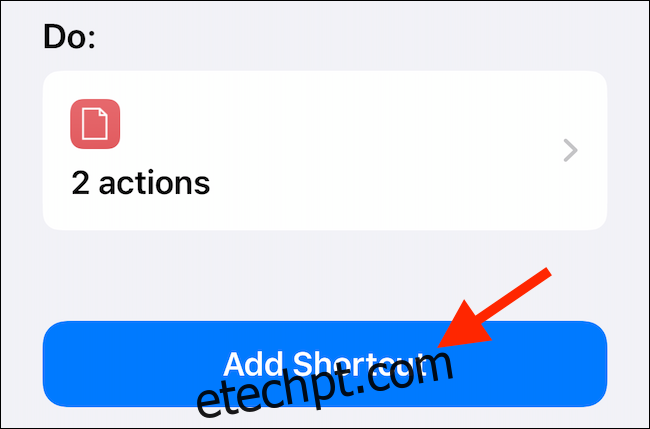
O atalho é adicionado à sua Galeria e aparece diretamente na Folha de Compartilhamento se o seu dispositivo executa iOS 13, iPadOS 13 ou superior. Se o seu dispositivo executa o iOS 12 ou anterior, toque em “Executar Atalho” na barra de ações para acessar o atalho.
Vá para um site e toque no botão Compartilhar.
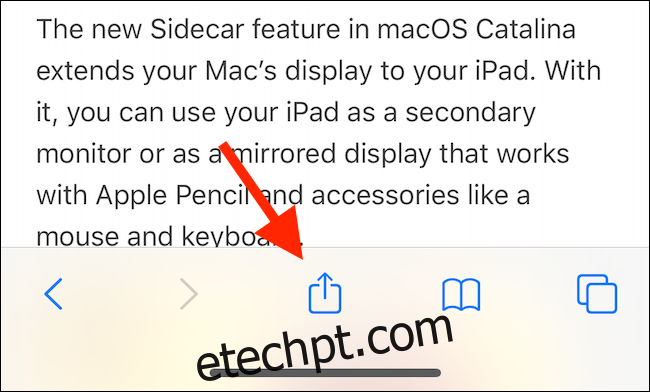
Na planilha de compartilhamento, role para baixo e toque em “Criar PDF”.
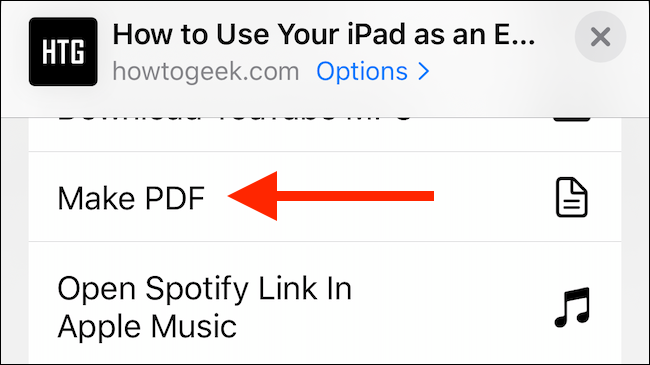
Você vê o atalho funcionando. Depois que o PDF for gerado, você verá uma prévia dele. Toque no botão Compartilhar.
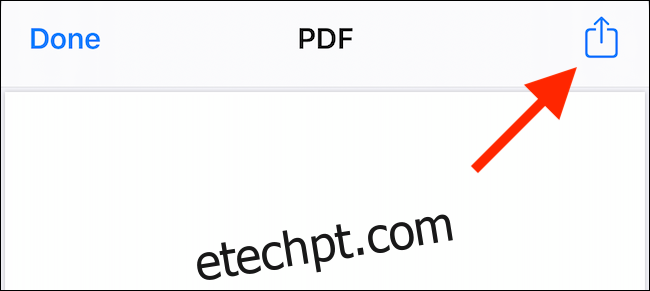
Escolha “Salvar em arquivos” para salvar o PDF em um iCloud Drive ou armazenamento local. Você também pode escolher uma ação, como “Copiar para livros”, para abrir o PDF diretamente no aplicativo Apple Books. Se você tiver um leitor de PDF de terceiros, poderá selecioná-lo.
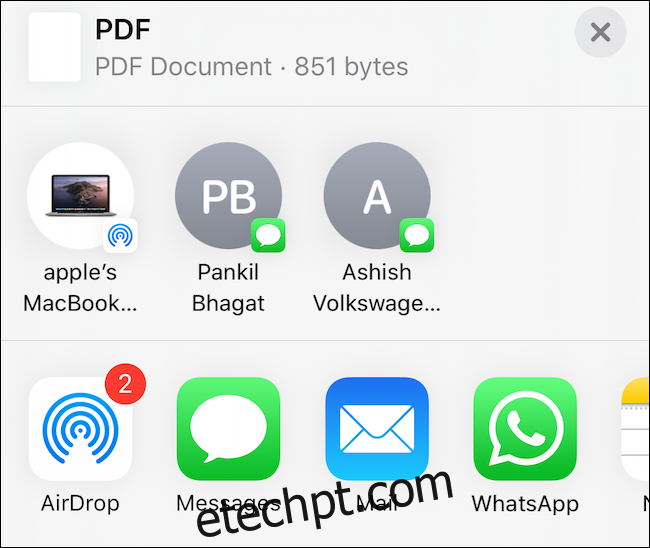
Como salvar um site como PDF no iOS 12 e anteriores
Se o seu iPhone ou iPad executa o iOS 12, você pode usar a ação Criar PDF para converter um site da Web em PDF.
Abra a página no Safari e toque no botão Compartilhar.
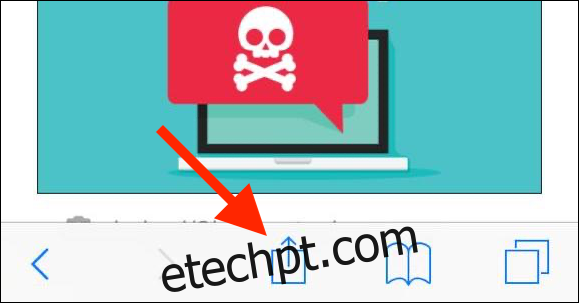
Em seguida, vá para a lista Ações (a segunda lista de rolagem horizontal) e toque em “Criar PDF”.
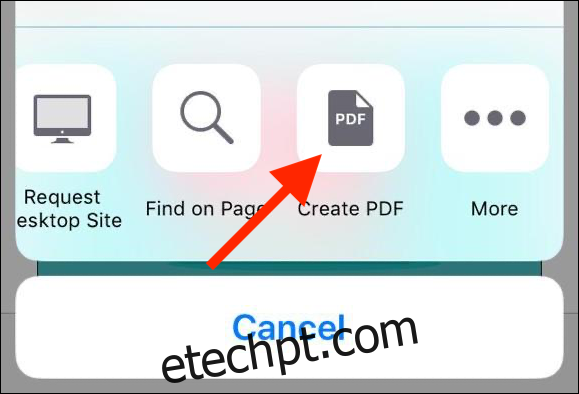
Agora você vê a visualização do PDF – role para ver a página inteira e toque em “Concluído”.
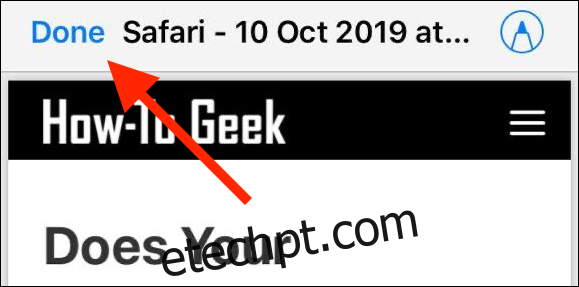
Se você deseja compartilhar o PDF com um aplicativo específico, toque no botão Compartilhar para abrir a planilha de compartilhamento. No pop-up, toque em “Salvar arquivo em”.
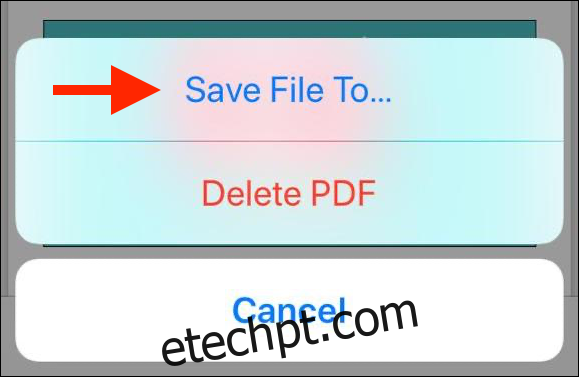
Agora, selecione o local onde deseja salvar o arquivo e toque em “Adicionar”.
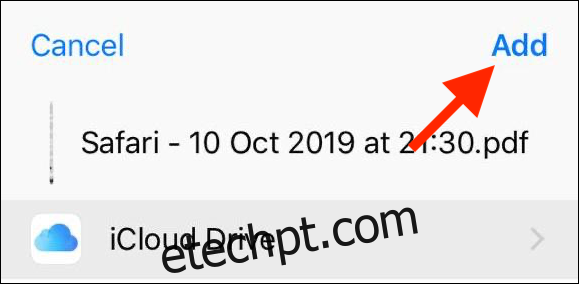
O PDF agora está no local que você especificou. Abra o aplicativo Arquivos e toque no arquivo para abri-lo ou compartilhá-lo.