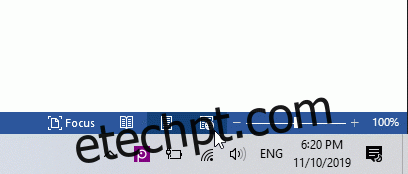Pode chegar um momento em que você prefira compartilhar um documento do Word como uma imagem que qualquer pessoa pode abrir. Infelizmente, você não pode exportar um documento como JPEG, mas existem algumas outras soluções simples. Aqui estão alguns.
últimas postagens
Converter uma única página em JPEG
Se você tiver um documento do Word que contém apenas uma página ou se quiser capturar apenas uma página específica de um documento mais longo, poderá usar um software de captura de tela, como o Snip & Sketch para Windows ou o aplicativo de captura de tela do Mac.
A primeira coisa que você vai querer fazer é diminuir o zoom do documento do Word para que a página inteira fique visível na tela. Você pode fazer isso ajustando o controle deslizante de zoom na barra de status em direção ao símbolo de menos. Não há recomendação exata de porcentagem – apenas certifique-se de que todo o documento esteja visível.
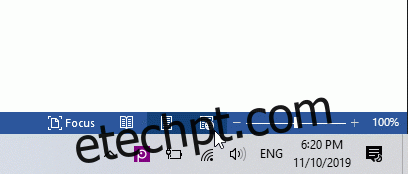
Com a página totalmente visível, digite “Snip & Sketch” na barra de pesquisa do Windows. Abra a ferramenta Snip & Sketch e selecione “Novo” ou pressione Cmd + Shift + 4 no Mac para abrir o aplicativo Screenshot.
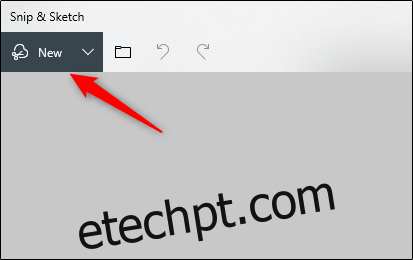
Crosshairs irão aparecer na sua tela. Clique e arraste a mira para capturar a página inteira do documento do Word.
Em seguida, se você estiver usando Snip & Sketch no Windows, selecione o ícone de disquete para salvar a imagem. Os usuários do Mac selecionarão Arquivo> Exportar.
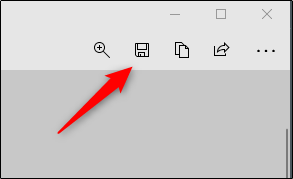
Dê um nome à sua imagem e selecione “JPEG” na lista de tipos de arquivo. Por fim, clique em “Salvar”.

Converta para PDF e, em seguida, para JPEG no Windows
Como mencionamos anteriormente, você não pode converter um arquivo doc diretamente para JPEG. No entanto, você pode converter seu documento do Word em PDF e, em seguida, em JPEG.
Para converter um documento do Word em PDF, abra o documento e selecione a guia “Arquivo”.
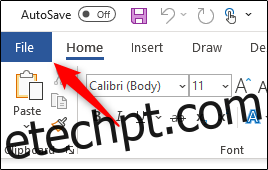
Em seguida, selecione “Salvar como” no painel esquerdo e depois “Navegar”.
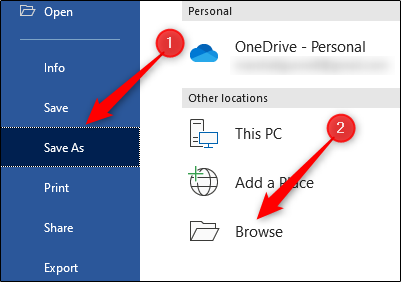
No File Explorer, escolha o local onde deseja armazenar o arquivo e dê um nome a ele. Selecione a seta ao lado de “Salvar como tipo” e escolha “PDF” na lista suspensa.
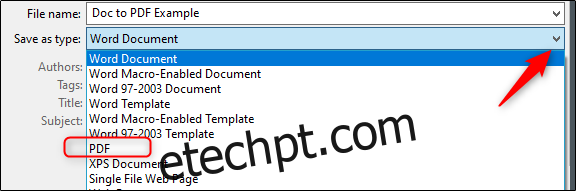
Agora seu arquivo está salvo como PDF.
Para converter seu PDF em JPEG, você precisará baixar o software conversor gratuito da Microsoft. Abra o aplicativo Microsoft Store e digite “PDF para JPEG” na barra de pesquisa. Selecione a primeira opção.
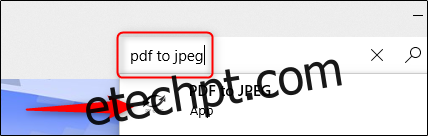
A próxima página exibe algumas informações sobre o software. Leia e selecione “Obter”.
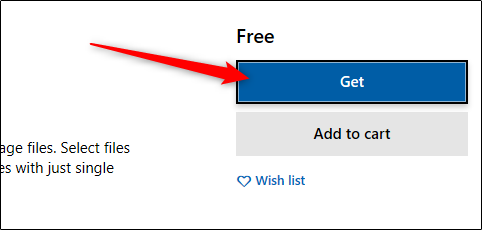
O software será instalado automaticamente. Abra-o e clique em “Selecionar arquivo” próximo ao topo da janela.
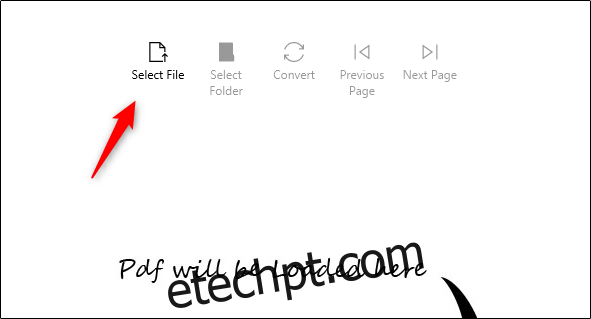
Navegue até o local do seu PDF e selecione-o. O arquivo será aberto no programa conversor de PDF para JPEG. Com ele aberto, clique em “Selecionar pasta”.
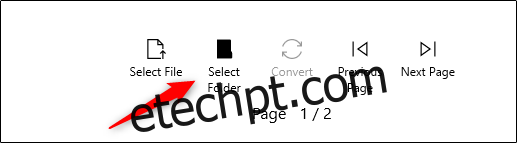
O Windows Explorer aparecerá novamente. Navegue até o local onde deseja armazenar o novo arquivo e clique no botão “Selecionar pasta”.
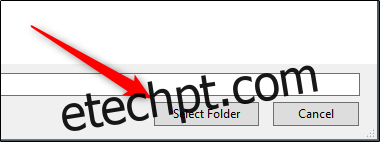
Por fim, selecione “Converter”.
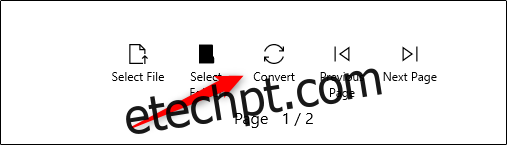
Seu PDF agora será convertido para JPEG.
Converta para PDF e depois para JPEG no Mac
As etapas para converter seu Word Doc para PDF no Mac são exatamente as mesmas que as etapas mencionadas na seção anterior. No entanto, o Mac vem com um programa chamado “Preview”, que pode fazer a conversão de PDF> JPEG, portanto, nenhum software adicional será necessário aqui.
Repita as etapas da seção anterior para converter seu documento do Word em PDF. Com o arquivo PDF pronto, clique com o botão direito do mouse no arquivo, selecione “Abrir com” no menu e selecione “Visualizar”.
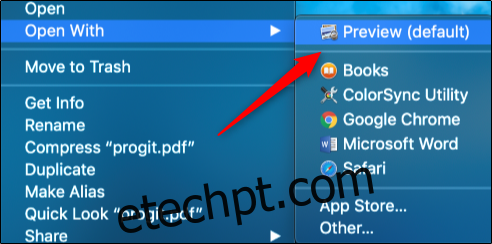
No canto superior esquerdo da janela, selecione “Arquivo”. Um menu suspenso aparecerá. Aqui, selecione “Exportar”.

Uma nova janela aparecerá. Clique na seta ao lado de “Formatar” para mostrar uma lista de opções. Selecione “JPEG” na lista. Depois disso, selecione “Salvar”.
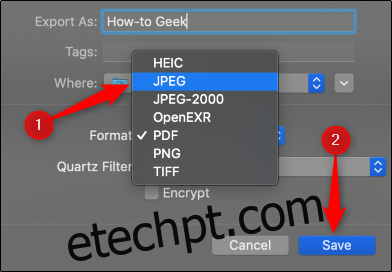
Seu PDF agora será convertido para JPEG.
Não tem vontade de passar por todas essas etapas para converter seu documento do Word para JPEG? Existem vários Conversores de Word para JPEG online que funcionam muito bem. Navegue e encontre um de que você goste!