As atualizações do Windows 10 têm seus problemas. A maioria deles, embora irritantes, não inibem o uso do sistema para a maioria dos usuários. Para a pequena minoria, porém, uma grande atualização do Windows 10 pode significar um sistema que nunca liga, nunca chega à área de trabalho ou torna impossível jogar. Nesses casos, a Microsoft oferece a opção de reverter para a versão mais recente do Windows 10 que você estava executando. Se você atualizou para o Windows 10 1803, ou seja, a atualização de abril e não estiver satisfeito com ela, poderá reverter para o Windows 10 1709, supondo que seja a versão de origem.
A reversão é indolor na maior parte, mas alguns drivers podem não reverter para versões mais antigas. Seus aplicativos e pastas devem permanecer intocados. Se durante a atualização, o Windows 10 desinstalou um aplicativo que não era compatível com a nova compilação, a reversão não o instalará novamente. Embora esta seja uma reversão e não uma atualização, recomendamos que você leia nossa postagem sobre como preparar seu sistema para uma atualização e tome todas as precauções possíveis.
Reverter para o Windows 10 1709
Quando você atualizou para o Windows 10 1803, o Windows criou uma pasta Windows.old na raiz da unidade C. Se você excluiu essa pasta, não poderá reverter para o Windows 10 1709. Se ela ainda estiver lá, vá em frente com a reversão.
Verifique se você está conectado ao Windows 10 com a conta de administrador. Abra o aplicativo Configurações e vá para o grupo de configurações Atualização e segurança. Selecione a guia Recuperação e role para baixo até a seção ‘Voltar para a versão anterior do Windows 10’. Clique em ‘Começar’.
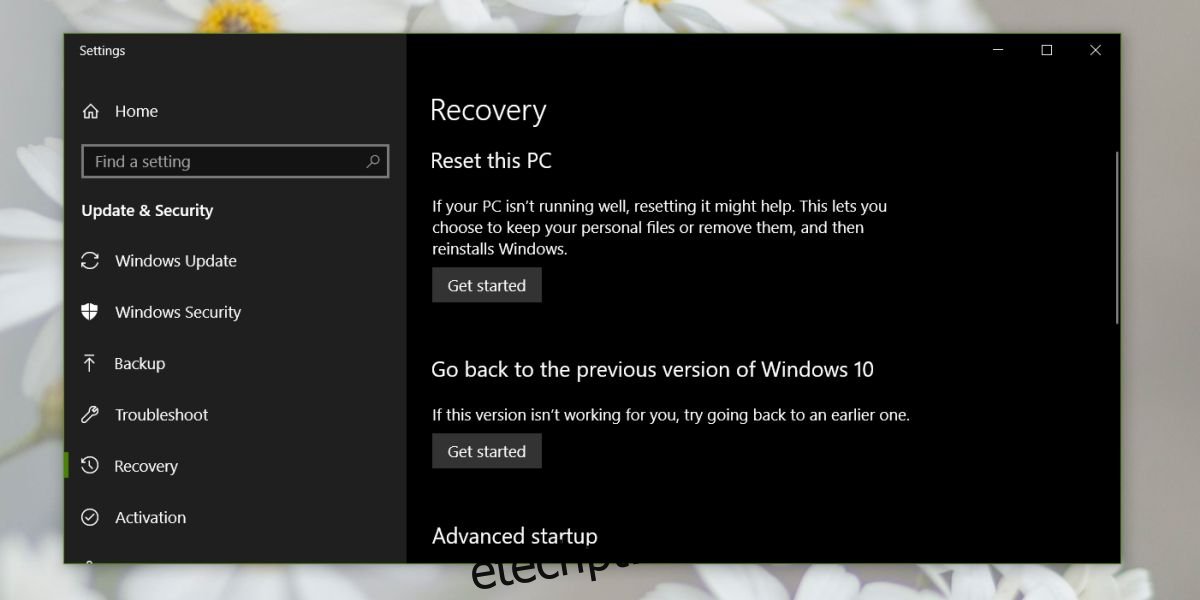
O Windows 10 perguntará por que você deseja reverter, você pode selecionar qualquer resposta para prosseguir para a próxima etapa, onde solicitará a verificação de atualizações.

Recusar a opção de verificação de atualizações e o Windows 10 iniciará a reversão.
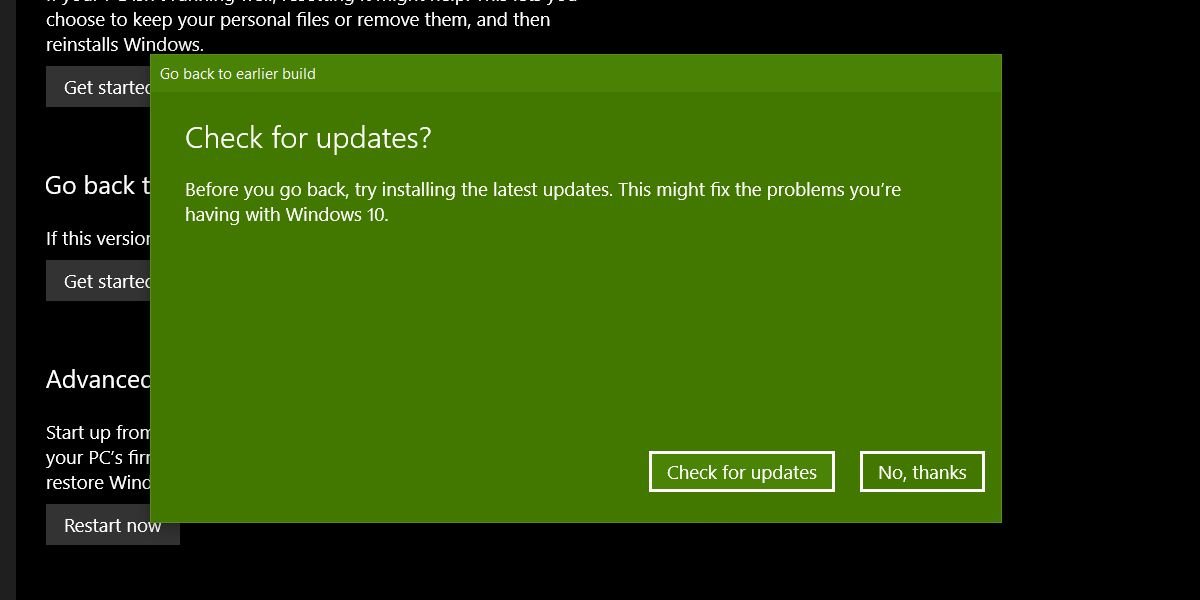
A reversão deve ser suave, mas levará tempo. Dê-lhe até trinta minutos ou uma hora, mesmo que fique preso. Se a reversão estiver progredindo, mas lentamente, de modo que demore mais de uma hora, deixe-a funcionar. Contanto que não esteja preso, você não tem motivos para se preocupar. Se o ventilador do seu sistema ligar ou ficar um pouco quente, não há motivo para pânico.
Escusado será dizer que você não deve tentar reverter no meio do dia de trabalho. Aguarde o fim de semana ou um momento em que você possa se afastar do trabalho e solucionar problemas do sistema se as coisas derem errado. A exceção é se o seu sistema estiver inutilizável, nesse caso, reverta imediatamente.
Se após a reversão alguns componentes não funcionarem corretamente, por exemplo, a tela parecer desligada ou o WiFi não conectar, você provavelmente precisará atualizar seus drivers. Além disso, você também deve verificar se há atualizações e instalar apenas aquelas que são patches de segurança.

