Esperamos que você tenha achado nosso guia sobre como atualizar o driver gráfico, o driver de áudio e o driver do adaptador de rede útil. No entanto, se você enfrentar problemas de compatibilidade, sempre poderá reverter para a versão anterior. Com a opção de driver de reversão no Windows 10, os usuários podem desinstalar os drivers atuais do sistema e reinstalar automaticamente os drivers instalados anteriormente. Portanto, leia e siga as etapas abaixo com atenção para saber como reverter drivers NVIDIA e outros drivers de áudio e rede no Windows 10.
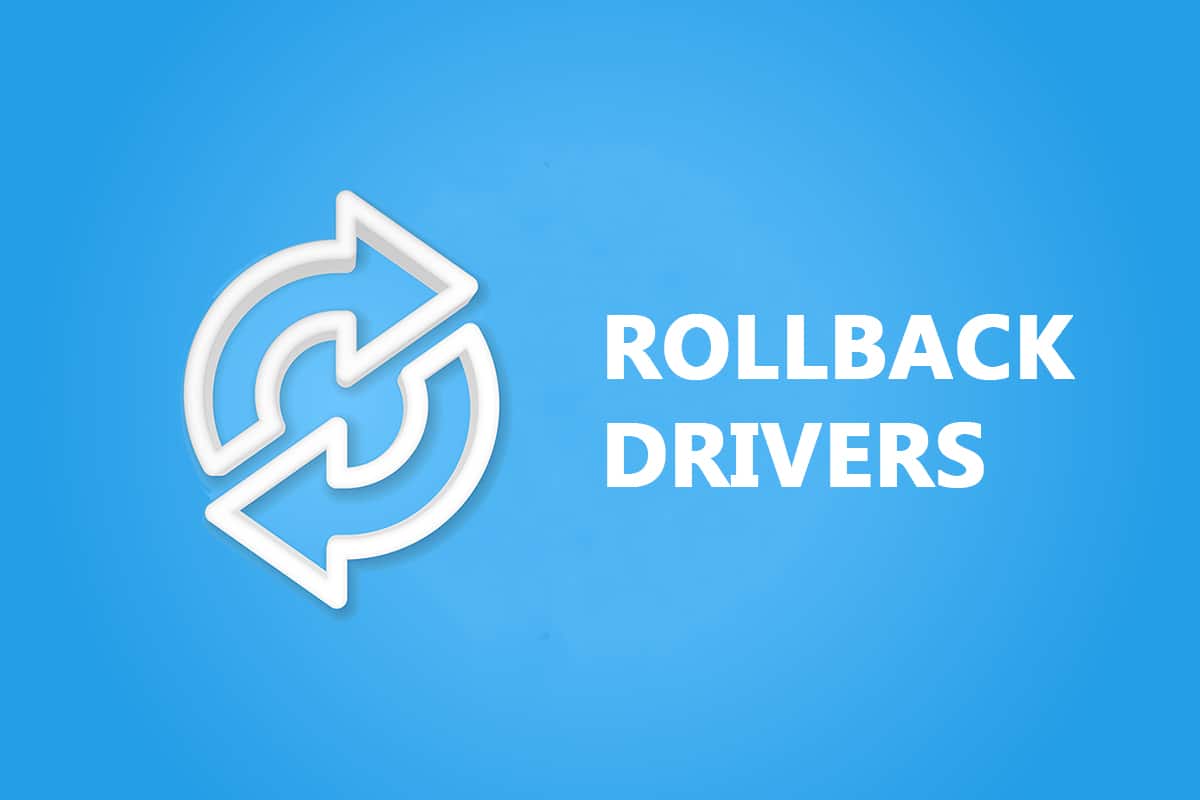
últimas postagens
Como reverter drivers de sistema no Windows 10
Se o seu sistema estava funcionando corretamente e começou a funcionar mal após uma atualização, reverter os drivers pode ajudar. A reversão do driver excluirá o driver atual instalado no sistema e o substituirá por sua versão anterior. Elaboramos três tipos de drivers: Áudio, Gráficos e Rede, com a explicação do método de rollback para cada um, um por um. Siga o respectivo método para reverter cuidadosamente o tipo de driver desejado.
Opção I: Driver de gráficos de reversão (NVIDIA)
A reversão do driver gráfico deve eliminar quaisquer bugs nos drivers e potencialmente corrigir problemas relacionados a vídeo/exibição.
Observação: neste guia, compilamos etapas para reverter um driver de vídeo comum que é NVIDIA. Você é aconselhado a reverter o driver incompatível em seu dispositivo da mesma forma.
Siga as próximas etapas para saber como reverter os drivers NVIDIA no Windows 10:
1. Pressione a tecla Windows, digite gerenciador de dispositivos e clique em Abrir.

2. Clique na seta ao lado de Adaptadores de vídeo para expandi-lo.

3. Clique com o botão direito do mouse em seu driver de vídeo (por exemplo, NVIDIA GeForce 940MX) e selecione Propriedades, conforme ilustrado abaixo.

4. Alterne para a guia Driver e clique no botão Roll Back Driver mostrado em destaque.
Nota: Se a opção Reverter Driver estiver esmaecida, isso indica que seu PC com Windows não possui os arquivos de driver pré-instalados ou nunca foi atualizado.

5. Forneça uma razão por que você está revertendo? na janela de reversão do pacote de driver. Em seguida, clique no botão Sim, mostrado em destaque.

6. Agora, reinicie o seu PC para tornar a reversão efetiva. Veja como reverter os drivers gráficos NVIDIA no Windows 10.
Opção II: Reverter driver de áudio
Esse processo de reversão de drivers do Windows 10 deve eliminar quaisquer bugs nos drivers de áudio.
1. Navegue até Gerenciador de dispositivos > Controladores de som, vídeo e jogos conforme mostrado.

2. Clique com o botão direito do mouse no driver de áudio instalado (por exemplo, Realtek High Definition Audio) e clique em Propriedades no menu de contexto, conforme ilustrado abaixo.

3. Vá para a guia Driver e clique no botão Roll Back Driver na janela Audio Driver Properties.
Nota: Se o botão estiver acinzentado ou indisponível, isso significa que você não tem nenhuma nova atualização instalada para o respectivo driver.

4. Na reversão do Pacote de Drivers, dê um motivo para Por que você está revertendo? e clique em Sim para reverter as atualizações de driver.

5. Reinicie seu PC com Windows 10 para que os drivers apropriados sejam revertidos após a inicialização do sistema.
Opção III: Reverter driver de rede
Siga estas etapas para reverter as atualizações do driver de rede para corrigir o problema de conexão de rede.
1. Inicie o Gerenciador de Dispositivos como antes.
2. Expanda Adaptadores de rede clicando duas vezes nele.
3. Clique com o botão direito do mouse em seu driver de rede (por exemplo, Intel(R) Dual Band Wireless-AC 3168) e selecione Propriedades, conforme ilustrado.

4. Alterne para a guia Driver e selecione Roll Back Driver, conforme destacado.
Nota: Se a opção Reverter Driver estiver esmaecida, isso indica que seu computador não possui os arquivos de driver pré-instalados ou nunca foi atualizado.

5. Forneça sua razão para Por que você está revertendo? na reversão do pacote de driver. Em seguida, clique em Sim, conforme ilustrado abaixo.
6. Em seguida, clique em OK para aplicar essa alteração. Por fim, reinicie o seu PC.
***
Depois de seguir essas etapas, você aprendeu não apenas como reverter os drivers NVIDIA no Windows 10 ou outros gráficos de áudio, mas também como executar o driver de reversão no Windows 7 facilmente.

