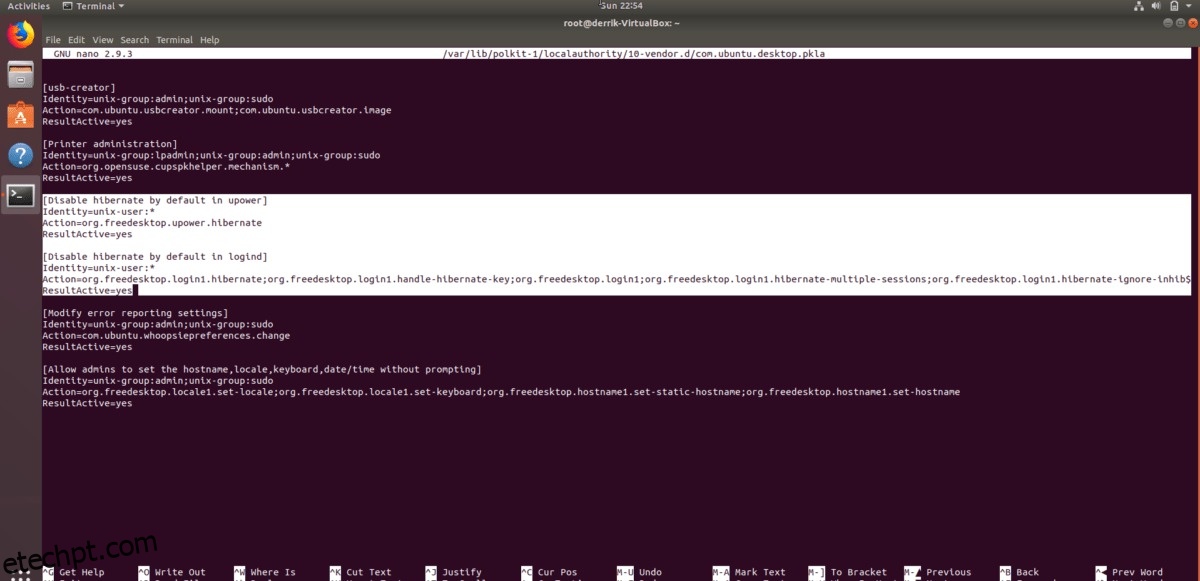Por um tempo, o sistema operacional Ubuntu Linux tirou a capacidade do usuário de configurar seu computador no modo “Hibernar”. Existem várias razões para isso, como a função Hibernar nem sempre funcionar, ou que a maioria das pessoas nunca usa o recurso e prefere Suspender. Mesmo que o modo Hibernate no Ubuntu seja menos popular (e menos confiável) do que Suspend, ainda é útil. Um dos melhores aspectos do Hibernate é que ele desliga a máquina em vez de configurá-la no modo de baixo consumo: algo que é uma grande ajuda para a vida útil da bateria dos laptops.
Se esta introdução vendeu o Hibernate, ou talvez você sempre tenha se perguntado por que o recurso foi retirado, temos boas notícias! Acontece que qualquer pessoa pode reativar o modo de hibernação no Ubuntu Linux com alguns ajustes.
últimas postagens
Hibernar vs Suspender
Muitos usuários do Ubuntu Linux assumem que “Suspender” e “Hibernar” são os mesmos. Eles não são. As principais diferenças entre Suspender e Hibernar são como eles lidam com o gerenciamento de energia quando seu PC “vai dormir”.
Quando você clica no botão “Suspender” em seu ambiente de desktop KDE ou Gnome, seu computador não dorme. Em vez disso, ele entra no modo de baixo consumo de energia e tudo é salvo na RAM. Enquanto o seu computador Ubuntu estiver nesse estado, ele ainda consumirá a bateria do seu laptop ou usará energia, embora minimamente.
A hibernação, por outro lado, não consome energia. Quando o seu PC Ubuntu Linux está configurado para Hibernar, todo o estado do computador é salvo no disco rígido e colocado em um estado congelado, que não consome energia.
Tanto Suspender quanto Hibernar têm seus casos de uso. Por exemplo: se você está sempre em seu laptop e precisa dele a qualquer momento, Suspender é uma boa escolha, pois pode ser retomado muito rapidamente. Por outro lado, se você precisar conservar a vida útil da bateria, Hibernar pode ser melhor e assim por diante.
Reative o Hibernate no Ubuntu
Para usar o recurso Hibernate dentro do Ubuntu Linux, você deve instalar um pacote. Este pacote é uma coleção de scripts, incluindo a função Hibernate.
Para colocar as mãos no pacote Pm-utils, você precisará iniciar uma janela de terminal. A abertura de uma janela de terminal pode ser feita pressionando Ctrl + Alt + T ou Ctrl + Shift + T em alguns casos.
Quando a janela do terminal estiver aberta, use o gerenciador de pacotes Apt e carregue o pacote Pm-utils.
sudo apt install pm-utils
Depois que o pacote Pm-utils é configurado no seu computador Ubuntu, a função Hibernate é utilizável. Se você quiser testá-lo, vá até o terminal e execute o comando abaixo.
Nota: o comando Hibernate não funcionará sem sudo ou acesso à conta root. Não tente executá-lo sem ele, pois não funcionará e poderá causar alguns problemas!
sudo pm-hibernate
Supondo que o comando pm-hibernate seja executado com sucesso, a hibernação está funcionando através do terminal e você poderá usá-lo dessa maneira. Se você estiver satisfeito com a configuração do seu PC Ubuntu no modo de hibernação por meio do terminal, termine o tutorial aqui. Caso contrário, vá para a próxima seção, onde abordamos como adicionar novamente a opção ao menu.
Adicionando novamente o botão Hibernar no Ubuntu
A hibernação agora está habilitada no seu PC Ubuntu. No entanto, a única maneira de usá-lo é invocando o comando de hibernação Pm-utils através do terminal. Para usuários médios, isso não é muito amigável. Portanto, se você planeja usar esse recurso regularmente, é uma ótima ideia adicionar um botão “Hibernar”.
Re-adicionar o botão Hibernar é feito modificando o arquivo “com.ubuntu.desktop.pkla”. Para editar este arquivo, você precisará obter um shell de root e abri-lo no Nano.
No terminal, ganhe um shell raiz com sudo -s.
sudo -s
Agora que o shell do seu terminal tem acesso de superusuário, abra o arquivo “com.ubuntu.desktop.pkla” no editor de texto Nano.
nano -w /var/lib/polkit-1/localauthority/10-vendor.d/com.ubuntu.desktop.pkla
No Nano, pressione o botão Ctrl + W. Pressionar esta combinação de teclado permitirá que você pesquise o arquivo de configuração. Na caixa de pesquisa, digite “Desativar hibernação” e pressione a tecla Enter para ir para a seção do arquivo de configuração que especifica as configurações de hibernação para o Ubuntu.
Em “Desativar hibernação por padrão no upower” e “Desativar hibernação” por padrão no logind”, procure a linha abaixo.
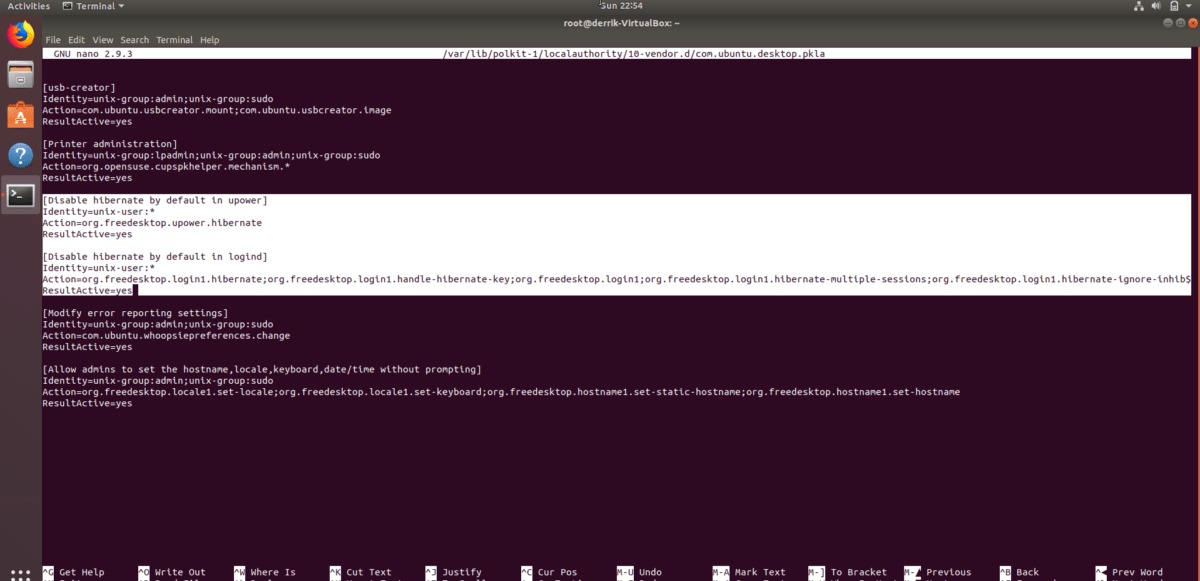
ResultadoAtivo=não
E altere para que fique assim:
ResultadoAtivo=sim
Quando terminar de fazer as alterações no arquivo de configuração, pressione a combinação de teclado Ctrl + O para salvar. Em seguida, saia do editor de texto Nano pressionando Ctrl + X.
Modo de hibernação no Ubuntu
O novo botão é adicionado. Se você estiver usando o KDE Plasma 5, XFCE4, Mate ou uma distribuição semelhante do Linux, a opção “Hibernar” deve aparecer.
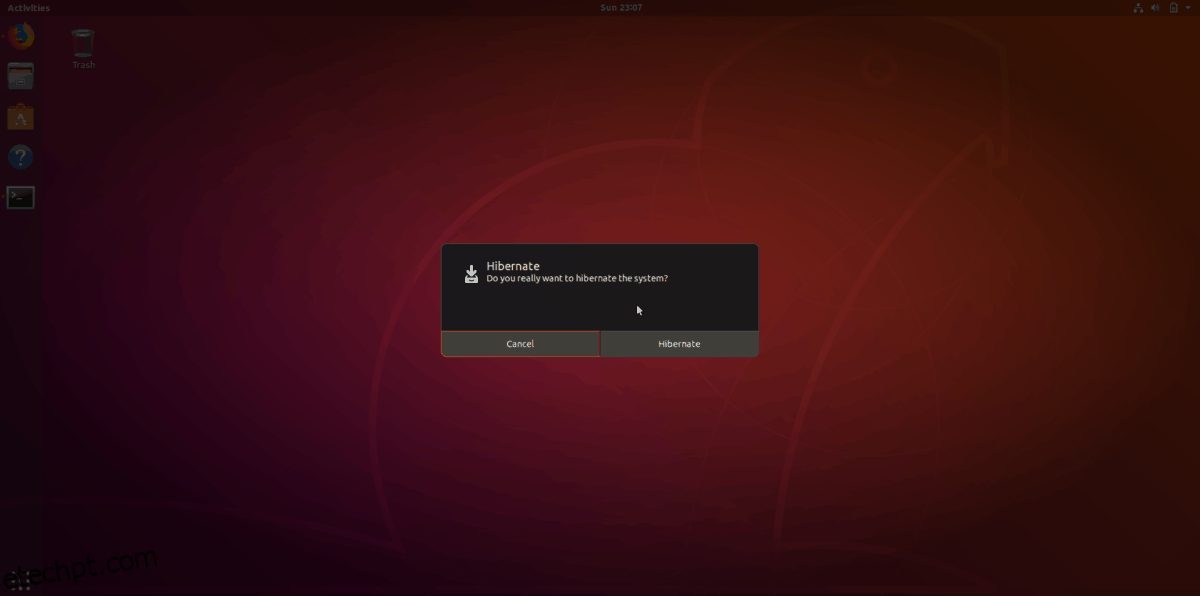
Você está usando o ambiente de desktop Gnome Shell do Ubuntu? Você precisará instalar o Extensão “Botão de status de hibernação” primeiro. Sem esta extensão, você não poderá clicar no botão “Hibernar” no Gnome.