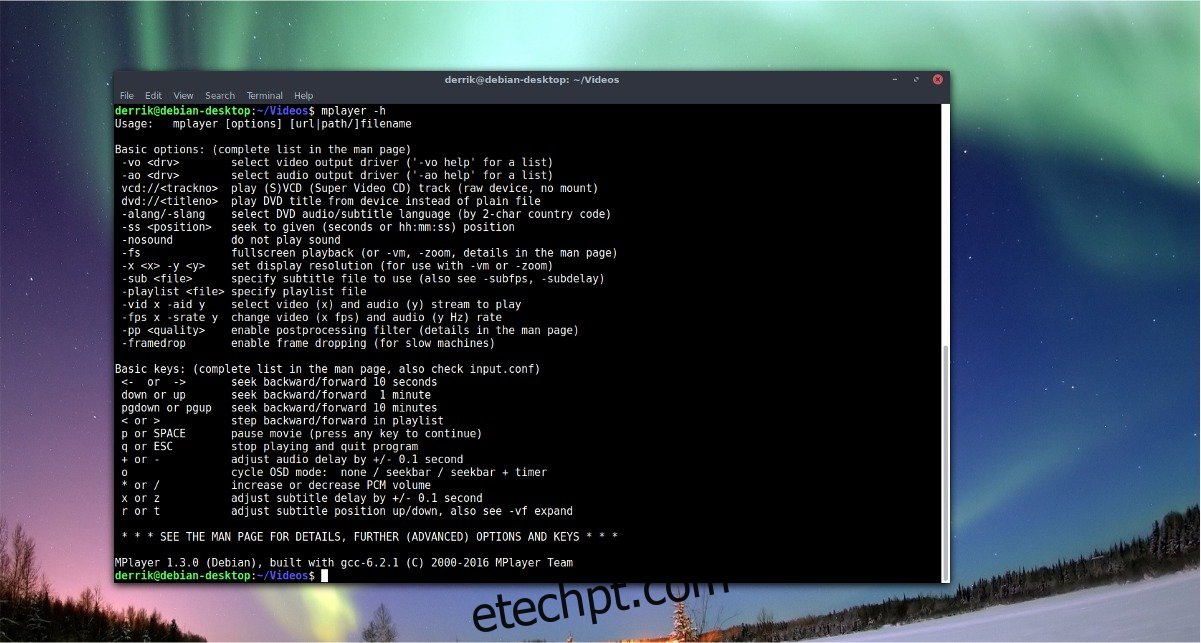No Linux, uma ótima maneira de reproduzir arquivos de vídeo com o terminal. Seguir esse caminho significa ignorar todos os elementos sofisticados da interface do usuário em favor da simplicidade. Apresentando o Mplayer, é um poderoso player de vídeo baseado em linha de comando que você pode usar para reproduzir vídeo do Terminal. Ele suporta muitos formatos de mídia diferentes e funciona muito bem em computadores com pouca memória RAM.
últimas postagens
Instalar o Mplayer
Antes de usar o Mplayer, você precisará instalá-lo no seu PC. Siga as instruções abaixo ao lado de sua distribuição Linux. Tenha em mente que você precisará estar executando Ubuntu, Debian, Arch Linux, Fedora ou OpenSUSE.
Ubuntu
sudo apt install mplayer
Debian
sudo apt-get install mplayer
Arch Linux
sudo pacman -S mplayer
Fedora
sudo dnf install mplayer
OpenSUSE
sudo dnf install mplayer
Construir a partir da fonte
Precisa compilar o Mplayer a partir da fonte? Para fazer isso, você precisará primeiro instalar alguns pacotes. Esses pacotes são importantes para o processo de compilação. Abra seu gerenciador de pacotes, procure por “build-essential”, “subversion”, “check install”, “yasm”, “dockbook-xml”, “git”, “xsltproc” e “libxm2-utils”.
Nota: Se você não encontrar essas dependências em sua versão do Linux, considere consultar o site oficial do Mplayer para obter orientação.
Quando todas as dependências forem resolvidas, baixe a versão mais recente do código-fonte.
cd mplayer
Execute configurar. O script de configuração verificará seu PC Linux e o preparará para o processo de compilação.
./configure
Em seguida, use o comando make para compilar o código-fonte.
make
Instale o programa com:
make install Each time there is a Mplayer update you'll need to re-run the building process. For more information on compiling Mplayer from source, check the website.
Usando o Mplayer
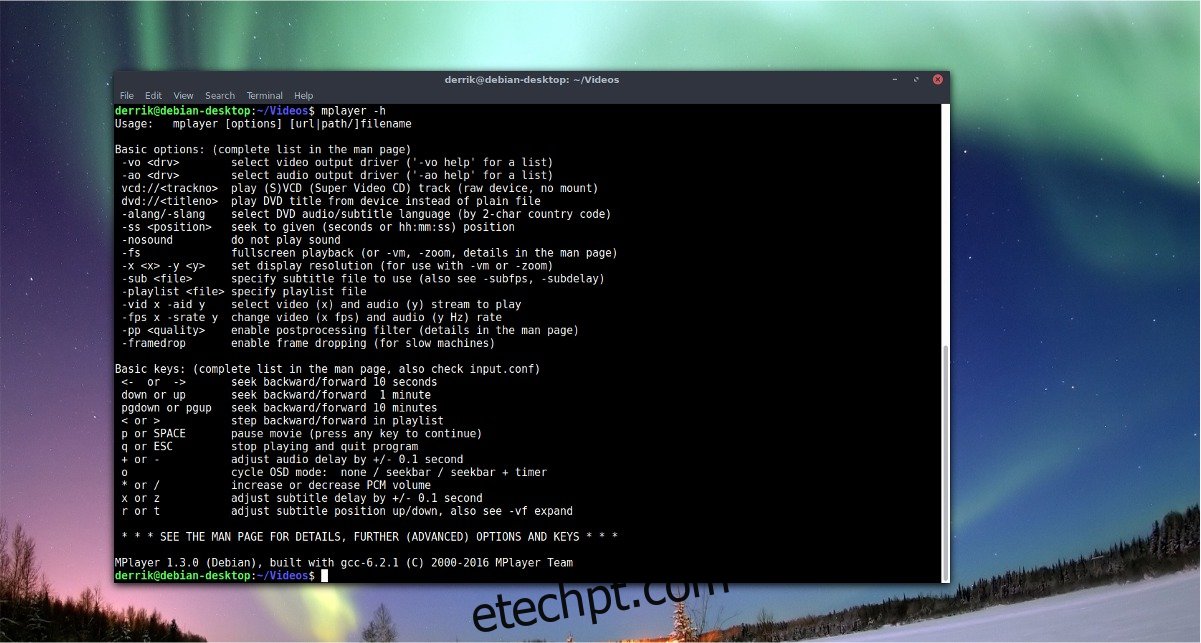
A ferramenta Mplayer é simples, mas poderosa. É um aplicativo baseado em linha de comando, portanto, para interagir com ele, você precisará abrir uma janela de terminal. Dentro do terminal, use ls para ver o diretório /home/. Home é a base para a maioria dos arquivos armazenados em um PC Linux, então este é um bom lugar para começar. Neste tutorial, vamos supor que os arquivos de vídeo estejam em /home/username/Videos/.
ls
Ls revela que existe uma pasta “Vídeo”. A próxima etapa é usar o comando CD para alterar os diretórios de trabalho.
cd ~/Videos
Mover o terminal para Vídeos apenas faz com que o terminal funcione a partir desse diretório. Você precisará executar ls novamente para visualizar os nomes dos arquivos de vídeo.
ls
O Mplayer funciona com quase todos os codecs de vídeo no Linux, pois faz uso intenso da ferramenta de codificação FFmpeg. Use o mouse para destacar o nome dos arquivos de vídeo. Como alternativa, canalize todos os nomes de arquivos de vídeo para um arquivo de texto.
ls > video-files.txt
Abra video-files.txt no Gedit (ou qualquer ferramenta de editor de texto GUI que você use no Linux).
Agora que você tem uma lista de nomes de arquivos, use o comando mplayer para reproduzir um arquivo. Aqui estão alguns exemplos de reprodução a seguir.
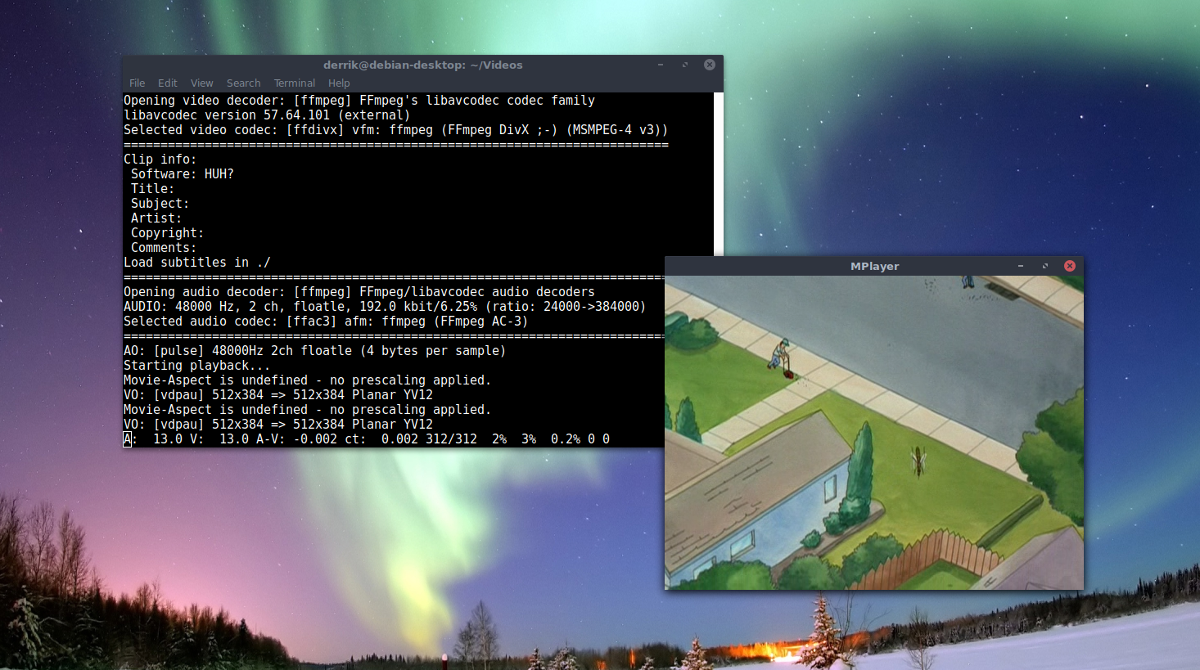
mplayer video1.mp4
ou
mplayer video2.avi
ou
mplayer video.3gp
ou reproduza vários arquivos com:
mplayer video1.mp4 video2.avi video3.3gp
A execução de um comando básico de reprodução (como acima) abre uma janela GUI e inicia instantaneamente o vídeo. Para sair do vídeo, feche a janela. Alternativamente, o jogador pode ser encerrado pressionando “Q” no teclado.
Atalhos de teclado do MPlayer

Dado que o Mplayer é principalmente orientado a comandos, ele depende muito de atalhos. Se você é novo no uso de um programa como o Mplayer, acompanhe o post para se acostumar.
Reprodução
Para pular um vídeo (voltar ou avançar), use as teclas de seta para a esquerda ou para a direita. As teclas de seta para cima e para baixo também pulam para trás e para frente na reprodução do vídeo. Pressionar espaço no teclado pausa a reprodução e f alterna o Mplayer para o modo de tela cheia. Além disso, os usuários podem pular entre os arquivos pressionando < e >. O < vai para a esquerda na lista de reprodução e > vai para a direita.
Volume
Mplayer tem várias configurações de áudio diferentes. Para controlar os níveis de volume para reproduzir vídeos, use 0 e 9. O número 9 na linha numérica diminui o volume e o 0 o aumenta. Para silenciar as coisas completamente, pressione m. Precisa alternar entre as faixas de áudio? Aperte a tecla #.
A ferramenta de vídeo Mplayer tem um controle de equilíbrio de áudio muito bom. Os usuários podem mudar o equilíbrio (esquerda e direita) facilmente com o pressionar de um botão. Para deslocar o equilíbrio do áudio em um vídeo para a esquerda, pressione Shift + ( para mover para a esquerda e Shift + ) para mover para a direita.
Vídeo
A ferramenta de vídeo Mplayer possui algumas configurações específicas de vídeo. Essas configurações dizem respeito ao contraste, matiz, saturação, taxa de quadros e brilho do vídeo. Para manipular os níveis de contraste no Mplayer, use 1 e 2. A tecla 1 diminui o contraste, enquanto 2 o aumenta.
Brilho, matiz e saturação funcionam mais ou menos da mesma maneira e também possuem atalhos na linha numérica. Altere os níveis de brilho no Mplayer com 3 e 4, níveis de matiz com 5 e 6 e saturação com 7 e 8.
Juntamente com as configurações visuais abordadas acima, o usuário pode alterar as configurações de “queda de quadros” no Mplayer pressionando d.
Legendas
As legendas são importantes na reprodução de vídeo, especialmente para usuários que não têm a capacidade de ouvir. Como de costume, com o Mplayer, tudo é feito por atalho. Para visualizar legendas em qualquer vídeo, pressione a tecla v. Se um arquivo de vídeo suportar várias faixas de legendas, alterne entre elas com j.
O botão y diz ao Mplayer para avançar na linha de legenda, enquanto g retrocede.
Os usuários também têm controle sobre o atraso das legendas. Para adicionar um atraso de +0,1 segundo às legendas no Mplayer, pressione o botão x. Diminua o atraso (-0,1 seg.) com z.