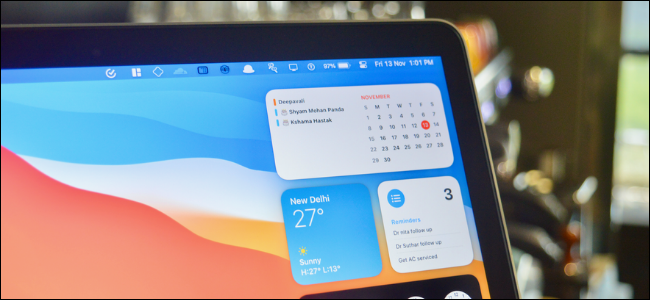
Os widgets são uma grande parte da Central de Notificações do Mac (se você estiver executando o macOS 11 Big Sur ou mais recente). Eles estão bem ali, na metade inferior do menu. Quer ver um widget sem rolar? Veja como reorganizar widgets na Central de Notificações do Mac.
Ao contrário dos widgets no iPhone, reorganizar os widgets no Notification Center é muito fácil – não há necessidade de entrar em um modo especial de edição de widgets.
RELACIONADO: Como adicionar e remover widgets da tela inicial no iPhone
Reorganizar widgets é tão fácil quanto arrastar e soltar. Para abrir o Centro de Notificações, clique no botão Hora e Data na borda direita da barra de menus (você o encontrará ao lado do botão Centro de Controle).
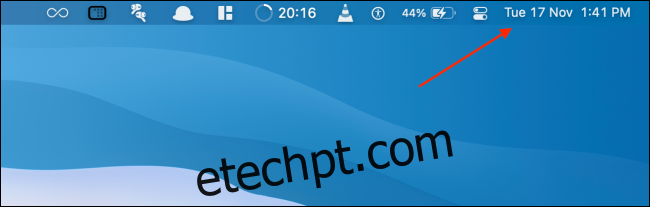
Na Central de Notificações, você verá suas notificações não lidas na parte superior (se houver), e o restante do espaço será ocupado por widgets. Você pode rolar para baixo para ver todos os seus widgets.
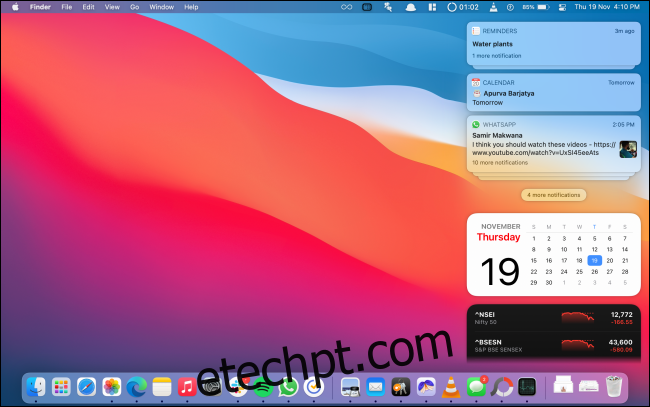
Se você deseja reorganizar os widgets, pode fazê-lo aqui. Primeiro, clique e arraste para pegar o widget que deseja mover.
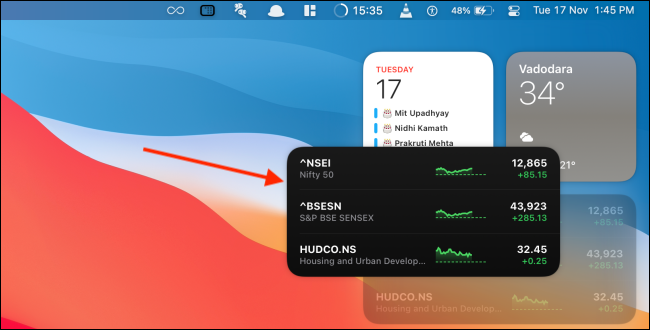
Agora, arraste o cursor para o local onde deseja mover o widget.
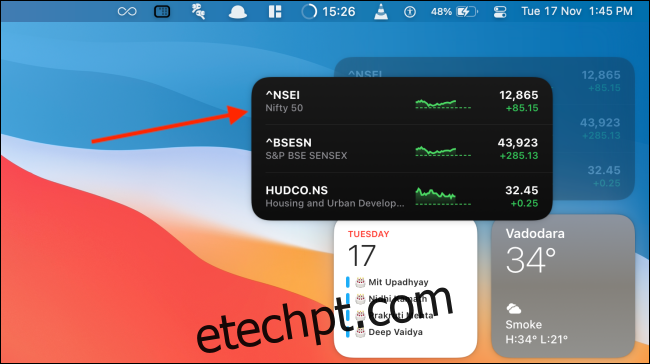
Em seguida, solte o cursor. O widget agora foi movido para seu novo local.
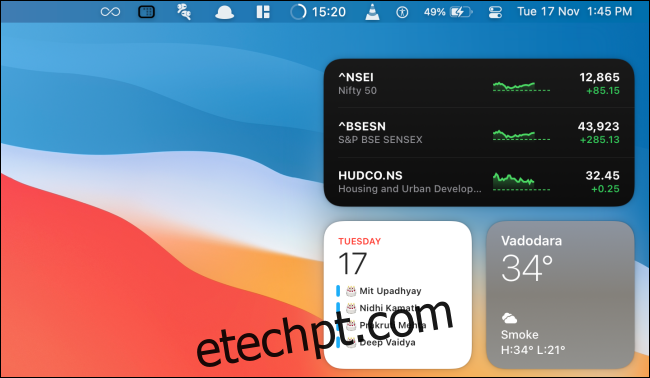
E é assim que é simples reorganizar os widgets. Você pode fazer isso para qualquer widget que desejar. Isso também funciona quando você está no modo de edição de widget. Para chegar lá, role até a parte inferior da Central de Notificações e clique no botão “Editar Widgets”.
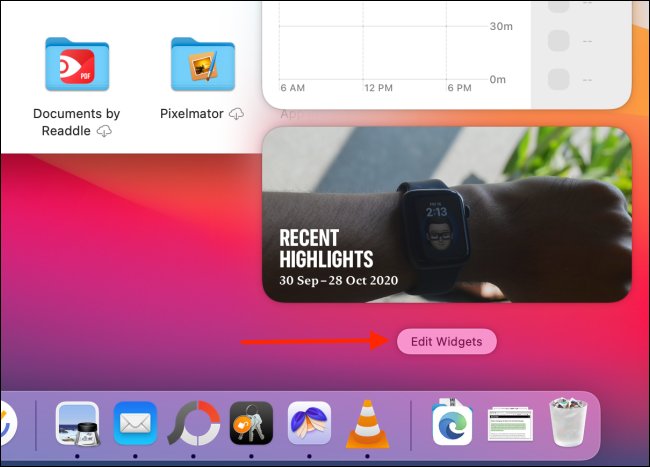
Agora você verá a interface de três painéis para adicionar, remover, personalizar e sim, reorganizar widgets.
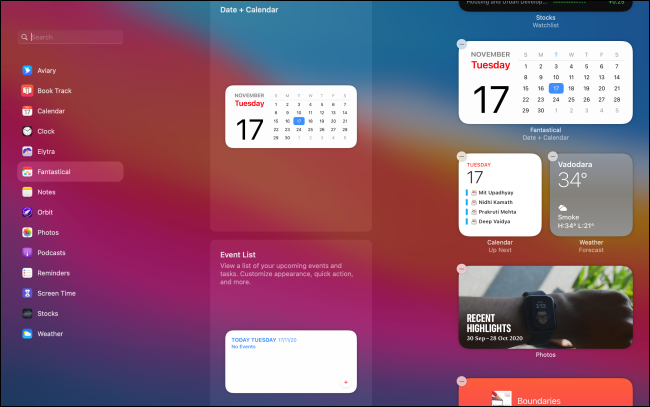
Aqui, você pode arrastar novos widgets para onde deseja colocá-los. Você também pode pegar e arrastar um widget existente do painel direito para movê-lo para cima ou para baixo na lista.
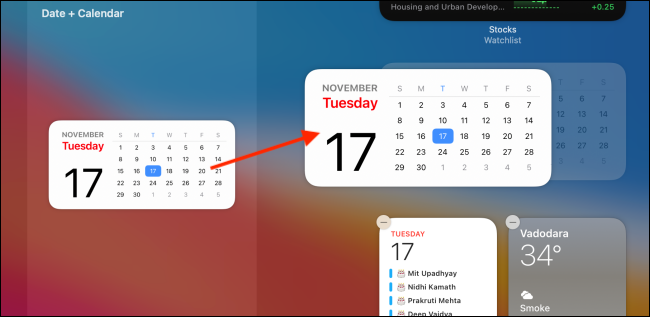
Junto com o Centro de Notificações, você também encontrará um ícone do Centro de Controle ao lado dele na barra de menus. Não tem certeza do que faz? Veja como usar o Centro de Controle no Mac.
RELACIONADO: Como usar o Centro de Controle no Mac
body #primary .entry-content ul#nextuplist {list-style-type: none;margin-left:0px;padding-left:0px;}
body #primary .entry-content ul#nextuplist li a {text-decoration:none;color:#1d55a9;}

