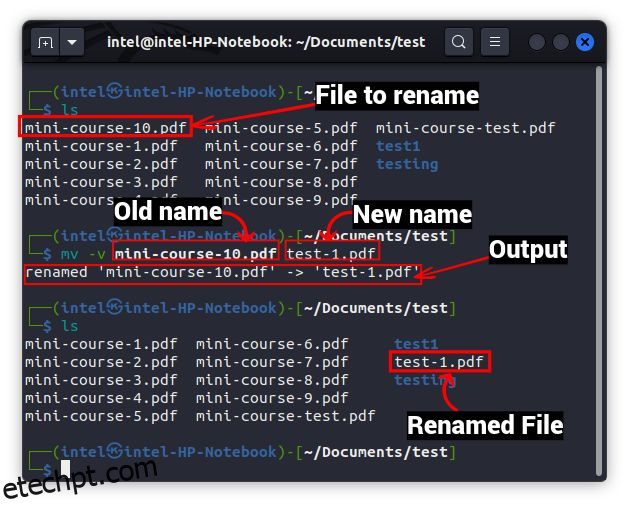Quando você começa a aprender algo novo, até mesmo as tarefas mais simples parecem confusas e isso pode ser frustrante para qualquer um. Digamos que renomear um arquivo seja uma das tarefas mais básicas para o gerenciamento de arquivos, mas os novatos podem ter dificuldade em renomear um arquivo ou renomear arquivos em lote no Linux. Para ajudá-lo, explicamos quatro maneiras fáceis de renomear um arquivo ou até vários arquivos no Linux usando a interface de linha de comando (CLI) e também a GUI.
últimas postagens
Renomeando arquivos no Linux (2023)
Primeiramente, explicaremos como usar os comandos mv e rename para renomear arquivos usando a Linha de Comando (ou Terminal) no Linux. E então, aprenderemos como renomear ou renomear arquivos em lote usando ferramentas GUI, incluindo GPRename e o gerenciador de arquivos nativo em sua distribuição Linux.
Renomear arquivos usando a linha de comando
Embora usar a linha de comando para as tarefas mais simples possa parecer intimidante no início, ela possui muitos recursos e é a maneira mais rápida de renomear arquivos no Linux. Aqui, estamos usando os comandos mv e rename, e ambos funcionarão em qualquer distribuição Linux.
Renomear arquivos usando o comando mv
O comando mv significa “mover” com o objetivo principal de mover arquivos e diretórios no sistema de arquivos Linux. Mas também podemos usar o comando mv para renomear arquivos. A sintaxe do comando mv é:
mv
OpçõesDescrição–backuppara fazer um backup de cada arquivo de destino existente-fpara evitar que o comando faça um prompt antes de sobrescrever-ito prompt antes de mover-uto mova o arquivo somente se o
Nota: Se você usar qualquer um dos sinalizadores -i, -f, -n mais de uma vez, apenas o último terá efeito.
Renomeie um único arquivo usando o comando mv
Para renomear um único arquivo usando o comando mv, use a sintaxe abaixo:
mv -v
O comando resulta na saída abaixo como confirmação e você pode verificar as alterações feitas usando o comando ls.
renomeado ‘
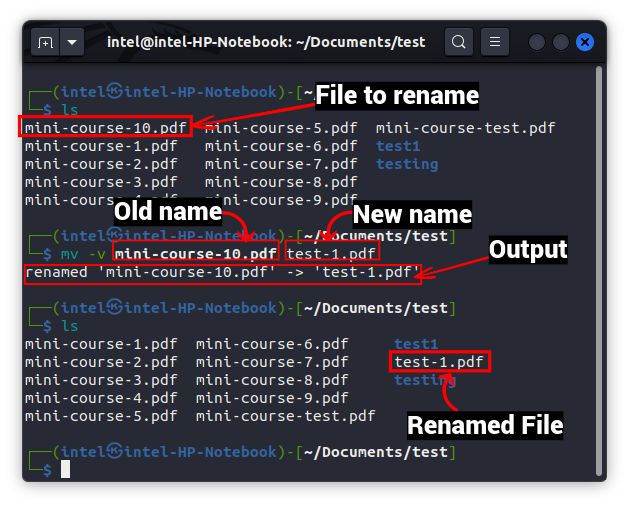
No exemplo acima, estamos renomeando o arquivo “mini-course-10.pdf” para “test-1.pdf” usando o comando mv. Aqui, a sintaxe fica assim:
mv -v mini-curso-10.pdf teste-1.pdf
Depois disso, você pode verificar a alteração na saída do comando mv (destacado na imagem acima) ou pode verificar ainda mais a saída usando o comando ls. Você verá o arquivo renomeado na lista de arquivos desse diretório.
Renomeie vários arquivos usando o comando mv
O comando mv também pode ser usado para renomear vários arquivos em um diretório com algumas modificações. Aqui vamos usar alguns novos comandos junto com o comando mv. O comando pode ser difícil de entender apenas com a sintaxe bruta, por isso o usamos como exemplo abaixo.
for i in *.pdf;do
mv -v "$i" "${i/${i:0:4}/example}"
done
O trecho de código acima pode parecer complexo para iniciantes, mas é fácil de entender. Depois de executado, o trecho de código examinará a lista de arquivos com a extensão “.pdf” repetidamente. Em seguida, ele substituirá os primeiros 4 caracteres de cada nome de arquivo pelo texto de substituição “exemplo”. Por fim, ele interromperá a execução quando todos os arquivos forem renomeados.

Renomear arquivos usando o comando renomear
O comando rename resolve a complexidade do comando mv com sintaxe fácil de usar para renomear um ou vários arquivos. O comando renomear geralmente vem pré-instalado na maioria das distros. Caso contrário, você pode instalá-lo facilmente usando um comando simples:
- Para sistemas baseados em Debian –
sudo apt instalar renomear
- Para sistemas baseados no Fedora –
sudo yum instalar prenome
- Para sistemas baseados em Arch –
sudo pacman -S instalar renomear
A sintaxe para usar o comando rename em sistemas baseados em Debian é a seguinte:
renomear
Como o comando renomear usa Perl no back-end, existem três tipos de expressões regulares – corresponder, substituir e traduzir em Perl. O comando renomear usa as expressões regulares “substituir” e “traduzir”. Na sintaxe acima, o “s” é usado para especificar que você usará a expressão substituta.
Para sistemas baseados em RedHat e Fedora, você precisa usar a seguinte sintaxe de comando:
renomear
Algumas das opções comuns para trabalhar com o comando renomear são:
OpçõesDescrição-vMostra informações sobre a operação atual – significa “sem ação” e é usado para testar como os arquivos serão afetados após a operação fundida para forçar a substituição do nome do arquivoRenomear um único arquivo
O comando rename funciona de forma muito semelhante ao comando mv ao renomear um único arquivo. Para renomear um único arquivo, use a seguinte sintaxe:
renomear -v ‘s/

Renomear vários arquivos
A principal vantagem do comando rename sobre o comando mv entra em ação ao renomear vários arquivos. A sintaxe é mais simples e rápida de usar. Aqui está o que parece:
rename
A sintaxe acima é semelhante àquela que usamos para renomear um único arquivo, exceto para a parte

Renomear Arquivos Parcialmente
Suponha que você tenha usado espaços em todos os nomes de arquivo e agora deseja substituir os espaços por sublinhados. Você pode usar o comando renomear e converter espaços em sublinhados usando a sintaxe mostrada abaixo:
rename -v ‘y/
Aqui, coloque a peça que você precisa substituir no
Para a situação acima substituir espaços por sublinhados, use o comando fornecido:
renomear -v ‘y/ /_/’
Aqui, o é usado para tratar o sublinhado como um caractere e não como parte da sintaxe do comando.

Mude o caso dos nomes de arquivo
Com o comando renomear, você pode até substituir os caracteres minúsculos por seus respectivos caracteres maiúsculos e vice-versa. Para substituir os caracteres minúsculos por maiúsculos, use a seguinte sintaxe:
renomeie ‘y/az/AZ/’
E para substituir caracteres maiúsculos por minúsculos, use esta sintaxe:
renomeie ‘y/AZ/az/’

Renomear arquivos usando a GUI no Linux
O método GUI é provavelmente uma benção para aqueles usuários que acham a linha de comando assustadora. Para o método GUI, estamos usando o gerenciador de arquivos Nautilus e o Pyrenamer no Ubuntu 20.04 LTS, mas tenha certeza de que esses métodos funcionarão em qualquer distribuição – embora com pequenas modificações em algumas.
Renomear arquivos usando o Gerenciador de arquivos
Este é um dos métodos mais fáceis de renomear arquivos no Linux. Cada distribuição de desktop Linux vem pré-instalada com um gerenciador de arquivos como Nautilus, Dolphin, Thunar, etc. Nós explicamos como você pode usar esses gerenciadores de arquivos para renomear arquivos, então continue lendo.
Renomear um único arquivo
1. Abra o gerenciador de arquivos de sua escolha e navegue até o arquivo que deseja renomear. Selecione o arquivo e clique com o botão direito sobre ele.
2. No menu do botão direito, selecione a opção “Renomear”. Como alternativa, pressione o botão F2 no teclado para renomear arquivos sem usar o mouse.

3. Em seguida, digite o novo nome do arquivo e clique em “Renomear” ou pressione Enter no teclado. E é isso.

Renomeie vários arquivos usando o Gerenciador de arquivos
1. Selecione vários arquivos que deseja renomear pressionando o botão Shift e clique com o botão direito do mouse nos arquivos selecionados para abrir o menu de contexto.
2. Neste menu de contexto, selecione a opção “Renomear”. Ou você pode pressionar o botão F2 no teclado para acessar a opção de renomeação.

3. Isso abrirá uma nova janela de renomeação, conforme mostrado abaixo. Aqui, você tem duas opções para renomear os arquivos, então vamos aprender como usar as duas uma a uma.
Renomear usando um modelo:
1. Nesta opção, você verá uma caixa de texto com o valor padrão como [Original file name]. Na caixa de texto, digite o nome comum que será usado para todos os arquivos.

2. Estamos usando “test_” como o nome de arquivo comum aqui. A seguir, clique em “+Adicionar” ao lado do nome comum e escolha o esquema de numeração automática a ser utilizado como diferenciador único para cada arquivo.

3. Em seguida, escolha a ordem de nomeação dos arquivos no menu suspenso “Ordem automática de números”. Você pode escolher entre Crescente, Descendente e muito mais.

4. Verifique as alterações no painel inferior e, finalmente, clique em “Renomear” no canto superior direito.

Localizar e substituir texto:
Você pode usar esta opção quando seu nome de arquivo já contém um nome comum, mas você precisa substituí-lo por um novo texto. Veja como funciona:
1. Insira o nome comum atual no campo “Texto existente”. No painel inferior, você verá o nome comum destacado.
2. Na caixa de texto “Substituir por”, insira o novo nome comum pelo qual deseja substituir o nome atual.
3. Verifique as alterações no painel inferior e clique em “Renomear” no canto superior direito para aplicá-las.

Usando GPRename para renomear arquivos
GPRename é uma ferramenta leve de renomeação em lote que vem com várias opções diferentes que podem ser úteis ao renomear arquivos usando a GUI do Linux. Essa ferramenta pode ser útil para usuários que acham difícil renomear arquivos em lote usando o gerenciador de arquivos nativo. Infelizmente, ele não vem pré-instalado, mas pode ser facilmente instalado usando os seguintes comandos:
- Para sistemas baseados em Debian –
sudo apt update && sudo apt install gprename
- Para sistemas baseados no Fedora –
sudo dnf install gprename
- Para sistemas baseados em Arch –
sudo pacman -S gprenome
Renomear um único arquivo com GPRename
1. Abra GPRename no menu Aplicativos ou digite gprename no Terminal Linux.
2. Use a árvore do sistema de arquivos à esquerda para navegar até a pasta desejada. Em seguida, selecione o arquivo que deseja renomear no painel direito.

3. No painel inferior, selecione a ação que deseja executar. Por exemplo, se você deseja substituir uma palavra no nome do arquivo por outra palavra, vá para a guia “Substituir/Remover”. Em seguida, insira a string que deseja substituir na caixa de texto “Substituir” e a nova string na caixa de texto “Com”.
4. Verifique as alterações usando o botão “Visualizar” à direita. Quando estiver satisfeito, clique no botão “Renomear” abaixo dele.

Renomeie vários arquivos com GPRename
1. Conforme explicado acima, use a árvore do sistema de arquivos à esquerda para navegar até a pasta desejada. Em seguida, selecione os arquivos que deseja renomear e escolha a opção apropriada no painel inferior.

2. Para verificar as alterações, clique no botão visualizar à direita e, por fim, clique no botão “Renomear” abaixo dele.

perguntas frequentes
O que o comando rm faz no Linux?
Embora o comando rm possa parecer um acrônimo para renomear, ele significa remover e é usado para excluir arquivos e pastas no Linux.
Renomeie facilmente arquivos no Linux
Como iniciante, é importante entender as nuances do gerenciamento de arquivos no Linux e renomear arquivos é algo que você pode precisar fazer com frequência. Neste guia, mostramos quatro métodos (2 CLI e 2 GUI) para renomear um único arquivo e vários arquivos em um diretório. Embora o gerenciador de arquivos provavelmente seja o ideal para a maioria dos usuários do Linux, os comandos mv e rename explicados acima também são amplamente usados para renomear arquivos por meio do Terminal. Qual destes métodos você prefere para renomear arquivos no Linux? Deixe-nos saber nos comentários abaixo.