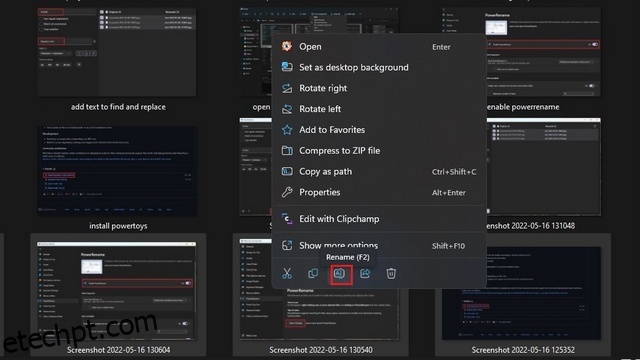Quando você está lidando com uma grande coleção de arquivos, há momentos em que você deseja renomear todos eles simultaneamente para gerenciá-los de uma forma melhor. Renomear todos os arquivos manualmente pode ser uma experiência frustrante, mas o Windows 11 oferece algumas maneiras de renomear seus arquivos em massa. Neste artigo, seguiremos as etapas de como você pode renomear arquivos em lote no Windows 11.
últimas postagens
Renomear arquivos em lote no Windows 11 (2022)
Renomear arquivos em lote com o Windows 11 File Explorer
Você sabia que pode usar o explorador de arquivos padrão do Windows 11 para renomear arquivos em lote? Embora não seja tão versátil quanto o PowerToys ou outro software de renomeação de arquivos em lote de terceiros, ele faz o trabalho para a maioria dos usuários. Veja como funciona:
1. Abra o Explorador de Arquivos usando o atalho de teclado do Windows 11 ‘Win+E’ e selecione os arquivos que deseja renomear. Clique com o botão direito do mouse nos arquivos selecionados e clique no ícone “Renomear” no menu de contexto. Você também pode usar o atalho de teclado ‘F2’ para renomear os arquivos.
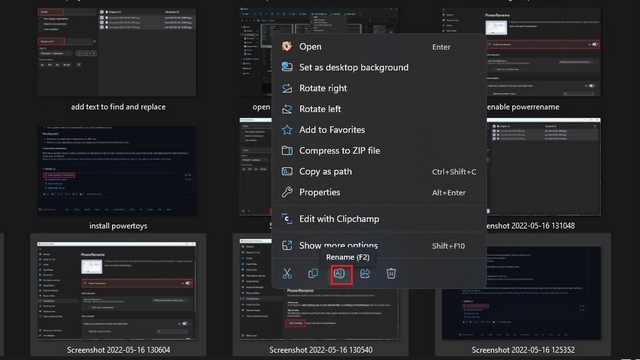
2. Digite o novo nome para os arquivos e pressione a tecla Enter. Embora você veja a caixa de texto em uma das imagens selecionadas, vale a pena notar que o Windows atribuirá o mesmo nome a todos os arquivos selecionados com números diferentes.

3. Como você pode ver na imagem abaixo, o Windows renomeou todos os arquivos selecionados usando o mesmo nome. Se você não se importa em ter um número no final do nome do arquivo, isso é tudo o que você precisa para renomear vários arquivos no Windows 11 facilmente.

Use PowerToys para renomear arquivos em lote no Windows 11
1. Baixe a versão mais recente do instalador do PowerToys do GitHub e execute o arquivo de configuração. Siga as instruções na tela para concluir a configuração e abrir os PowerToys.

2. Quando o PowerToys abrir, mude para a guia “PowerRename” na barra lateral esquerda e clique em “Open Settings” para revisar suas configurações de PowerRename.

3. Por padrão, você notará que a alternância “Enable PowerRename” está habilitada. Se não for o caso, habilite-o para usar PowerRename.

4. Selecione os arquivos que deseja renomear e clique com o botão direito neles. Clique em “Mostrar mais opções” para expandir o menu de contexto e escolha “PowerRename”.

5. Quando a interface do PowerRename aparecer, digite a palavra que deseja substituir na caixa superior e a palavra de substituição na caixa de texto “Substituir por”.

6. Clique no botão “Aplicar” no canto inferior esquerdo do aplicativo para renomear arquivos em lote no Windows 11 usando PowerRename.

Aplicativo de terceiros para renomear arquivos do Windows 11 em lote
Você também pode considerar o uso de um software de renomeação em lote dedicado para renomear arquivos em massa. Embora existam muitas opções por aí, um software que recomendamos é o Photo Resizer da FastStone. Embora o aplicativo pareça um pouco datado, é rápido e tem uma curva de aprendizado insignificante.
1. Instale o FastStone Photo Resizer (download) e navegue até a pasta que contém os arquivos que deseja renomear. Selecione os arquivos e clique no botão “Adicionar” para adicioná-los à fila de renomeação.

2. Agora você pode definir o nome comum usando o modelo de nome de arquivo ou pesquisar e substituir palavras específicas no nome do arquivo. Você também tem a opção de usar o nome da pasta pai, ano, data e muito mais usando os símbolos detalhados na seção de dicas do aplicativo. Depois de definir o nome e o formato desejados, clique no botão “Renomear” para renomear os arquivos em massa.

3. O aplicativo mostrará um prompt de confirmação. Clique em “Sim” para confirmar as alterações.

4. O FastStone agora renomeará os arquivos que você selecionou e você poderá visualizar os resultados na próxima página.

Renomear arquivos em massa facilmente no Windows 11
Portanto, essas são três maneiras de renomear arquivos em lote no Windows 11. Enquanto isso, não se esqueça de dar uma olhada em nossos outros guias para sempre executar aplicativos como administrador no Windows 11 e como adicionar uma conta de convidado no Windows 11. Além disso, você também pode conferir nosso artigo sobre os melhores recursos ocultos do Windows 11 para explorar mais esses recursos.