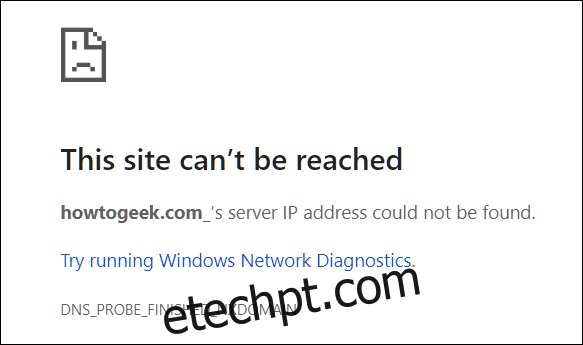O Google Chrome permite adicionar mecanismos de pesquisa personalizados para pesquisar qualquer site com uma palavra-chave especial. No entanto, às vezes o Chrome adiciona um sublinhado final ao URL, o que pode causar problemas se você tentar inseri-lo na barra de endereço.
Por que isso acontece?
Embora seja incerto por que isso acontece, parece que o Chrome adiciona um sublinhado à direita para alguns URLs que usam uma pesquisa personalizada ou palavra-chave para consultar um site.
Uma teoria é que em algum momento ao longo da linha, quando você adiciona um mecanismo de pesquisa personalizado, ele é duplicado e, em vez de lançar um erro e quebrar, o Chrome acrescenta a palavra-chave com um sublinhado e continua como se nada tivesse acontecido.
O principal problema com isso é que a palavra-chave se parece muito com um URL formado corretamente – apenas com um sublinhado no final. Quando você começa a digitar um URL na omnibox, o Chrome sugere esse URL contendo sublinhado e, em seguida, você pode pressionar Tab ou Enter para concluir a ação.
Se você optou por pressionar Tab, pode inserir um termo de pesquisa para consultar esse site – ótimo! No entanto, se você decidir pressionar Enter, o Chrome tentará pesquisar o endereço IP desse site; quando a sonda DNS não consegue encontrar nada, você obtém um erro dizendo: “Este site não pode ser acessado”.
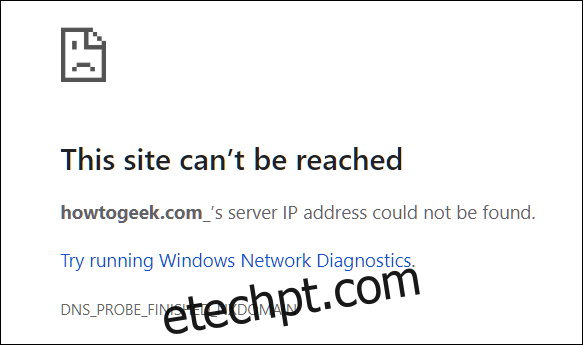
Infelizmente, não há rima ou razão para esse bug afetar apenas alguns URLs, mas aqui está uma solução fácil que leva apenas um ou dois minutos.
Como Remover Trailing Underscores
Embora você possa apenas usar o comando de teclado Shift + Delete do Chrome para remover esta entrada específica da sugestão da Omnibox, este método exclui apenas a entrada no histórico do seu navegador. Você precisa encontrar a palavra-chave real do mecanismo de pesquisa nas configurações do mecanismo de pesquisa do Chrome.
Vá em frente e ative o Chrome, clique no botão de três pontos no canto superior direito e escolha “Configurações”.

Role para baixo até ver a seção Mecanismo de pesquisa e clique em “Gerenciar mecanismos de pesquisa”.
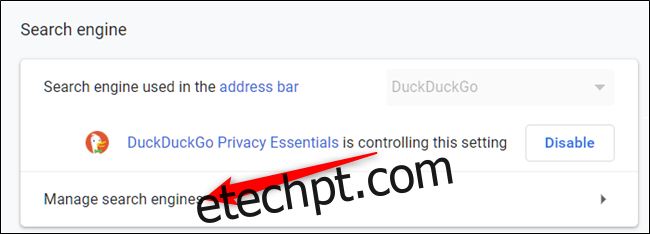
Se você não souber o URL exato a ser pesquisado, role pela lista ou digite um sublinhado (_) na barra de pesquisa na parte superior da janela. Como qualquer URL de consulta que contém um sublinhado é incluído, preste atenção à palavra-chave de cada entrada.
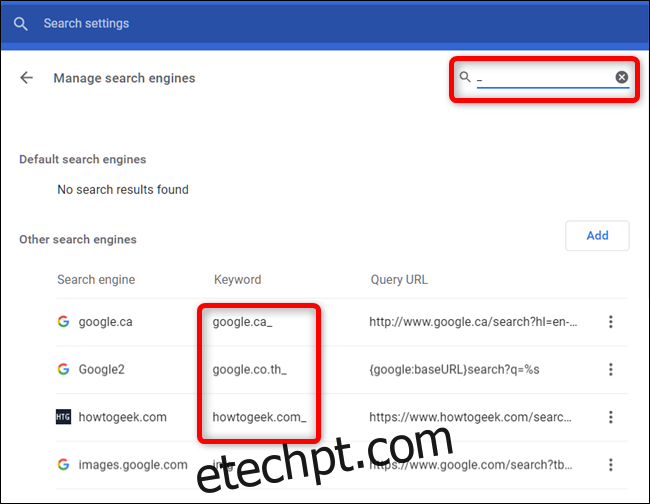
Em seguida, clique nos três pontos ao lado do mecanismo de pesquisa problemático. Se você deseja removê-lo completamente, clique em “Remover da lista” para excluí-lo. Caso contrário, se você quiser mantê-lo e apenas remover o sublinhado, clique em “Editar”.
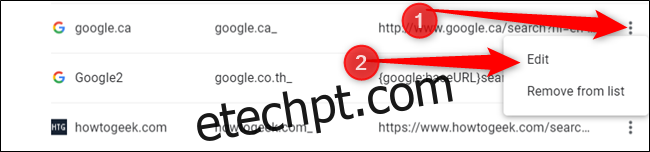
Agora, remova o sublinhado da palavra-chave ou digite um novo nome e clique em “Salvar”.
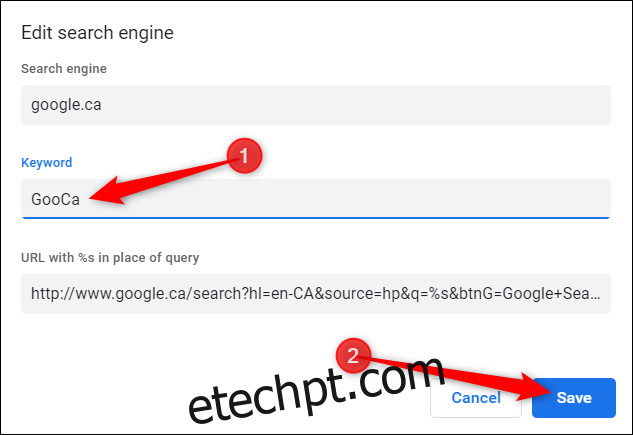
Se você tiver mais de um caso de sublinhado final em uma URL, repita esse processo para cada um na página de configurações “Gerenciar mecanismos de pesquisa”.
Embora esse bug possa não afetar a todos, esta é uma maneira rápida e simples de remover um sublinhado à direita e corrigir a sequência de palavras-chave do mecanismo de pesquisa personalizado. Agora, você poderá inserir o URL sem ser enviado a uma página de erro no Chrome.