Se você for um usuário recente do Windows 11, notará que alguns detalhes da interface foram alterados. Você deve ter notado que o Menu Iniciar foi movido para o centro da tela junto com a adição de Widgets, a opção de exibição de tarefas e um botão de bate-papo. No entanto, os usuários relataram que o bate-papo do Microsoft Teams em sua barra de tarefas não é muito benéfico para eles.
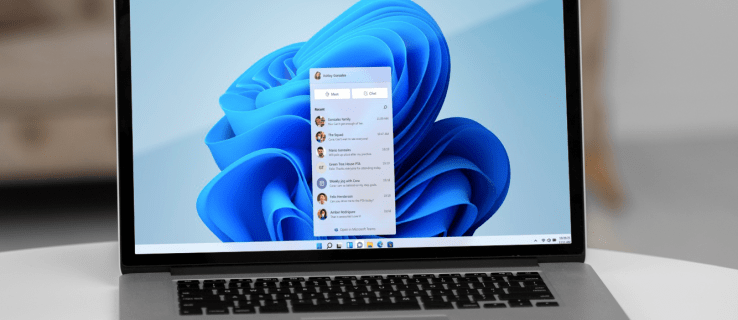
Felizmente, você pode se livrar do bate-papo na barra de tarefas. Continue lendo para descobrir como você pode excluir o bate-papo da barra de tarefas no Windows 11.
últimas postagens
Como remover o bate-papo da barra de tarefas
Existem alguns novos ícones na barra de tarefas se você acabou de atualizar o Windows 11. O Teams é um aplicativo de mensagens instantâneas que possui um desses. Ao contrário do aplicativo Teams usado em instituições educacionais ou espaços de trabalho, este é um pouco mais simplificado.
No entanto, esta é uma versão pessoal do Teams, e o novo aplicativo de bate-papo permite que você se comunique com familiares e amigos próximos por meio de um ícone de câmera. Baixe o aplicativo principal do Teams e utilize os dois ao mesmo tempo.
Se você clicar no símbolo de bate-papo, será enviado para o aplicativo Teams. No entanto, clicar no botão Bate-papo após desinstalar o programa de mensagens irá reinstalá-lo. Você pode remover ou ocultar o botão de bate-papo desativando-o na barra de tarefas. Para fazer isso, siga estas etapas:
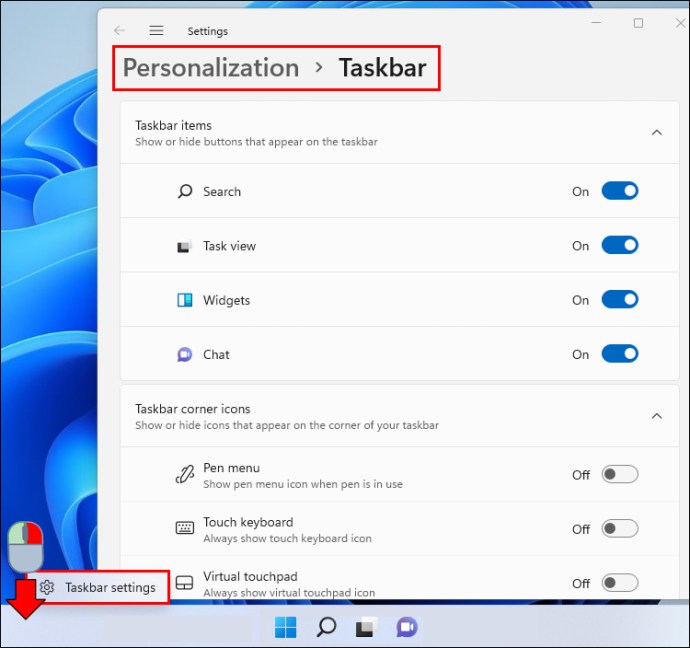
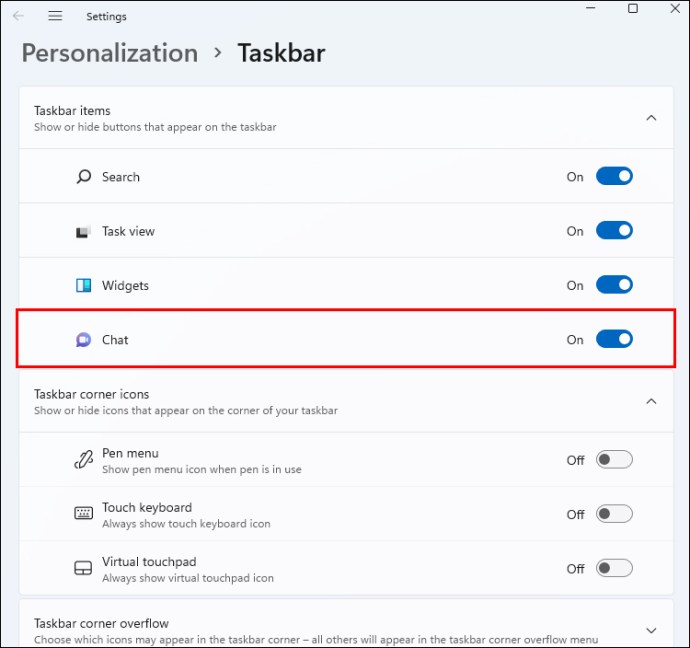

É importante observar que o Microsoft Teams ainda está presente no seu computador, mesmo que o botão de bate-papo tenha desaparecido. “Aplicativos e recursos” é onde você encontrará o aplicativo se desejar excluí-lo completamente.
Como desinstalar o Microsoft Teams do Windows 11
O primeiro passo é acessar o menu de configurações do seu computador. Veja como:
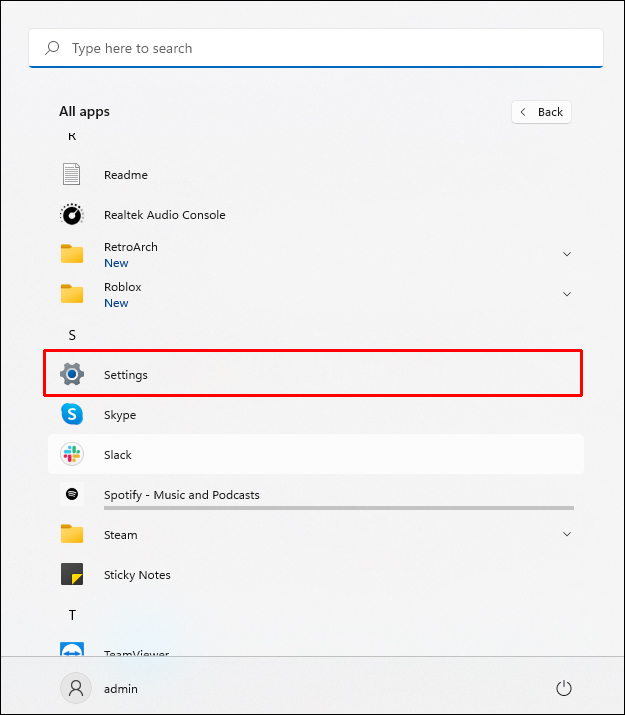
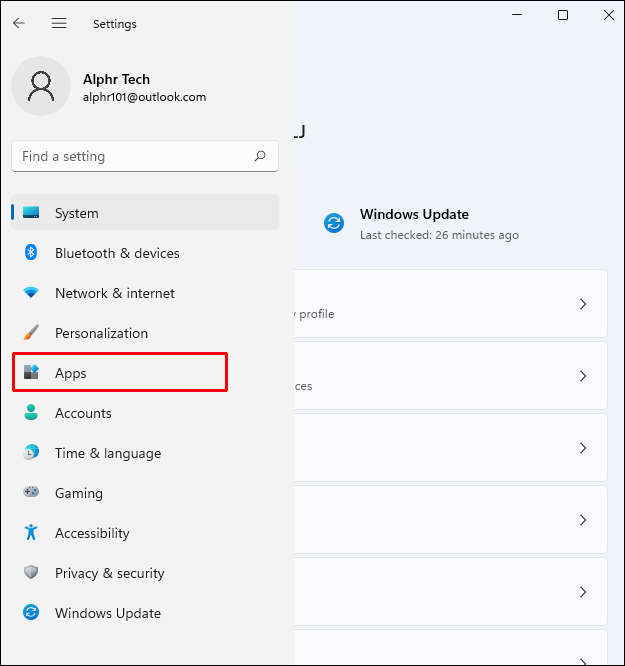
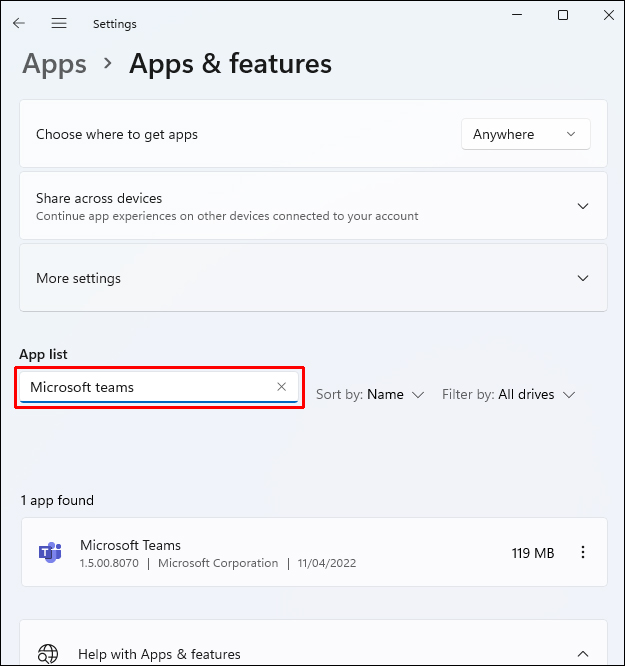
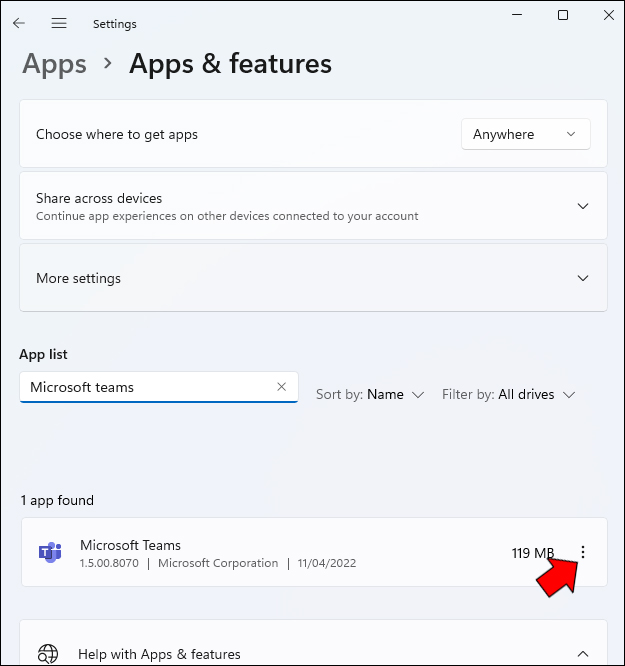
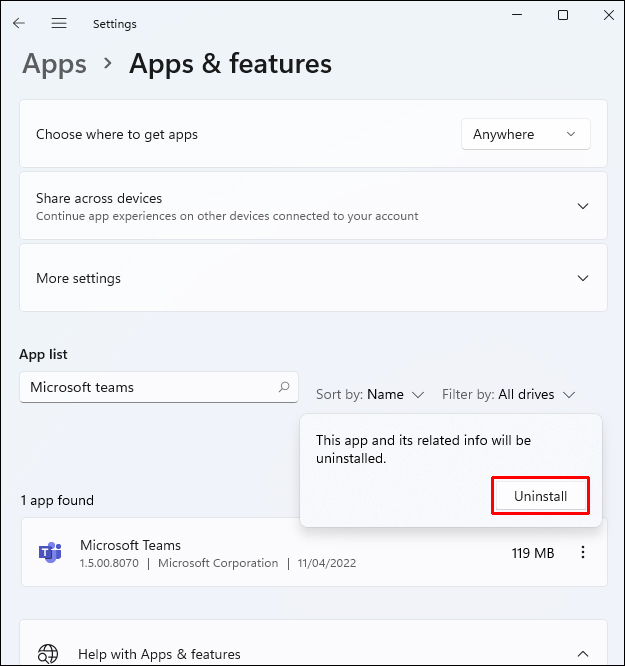
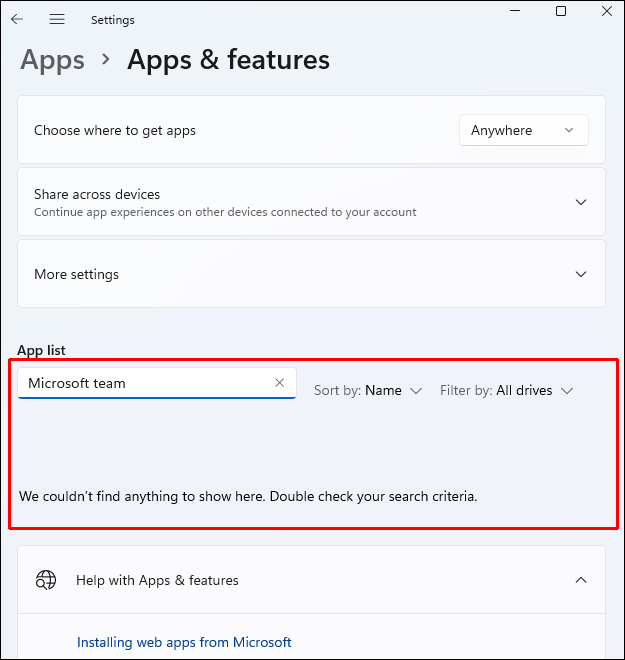
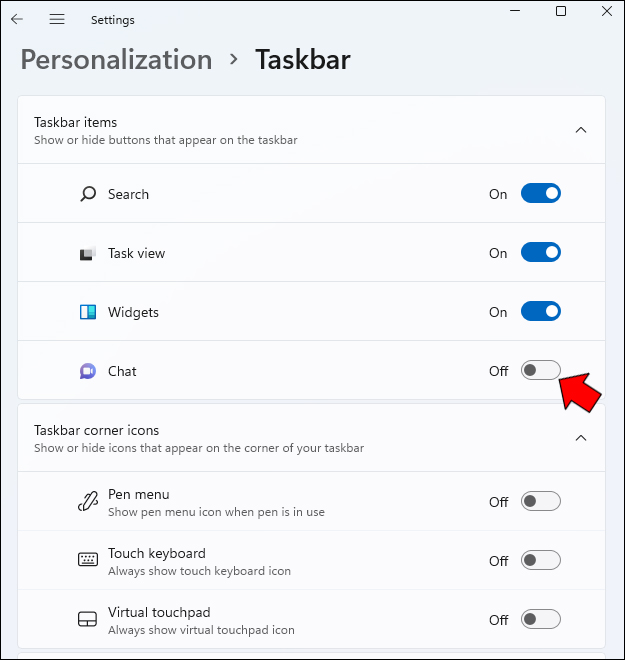
Como recuperar o ícone de bate-papo
Se você removeu o bate-papo por engano ou precisa dele, é simples reinstalar o ícone de bate-papo. Veja como:
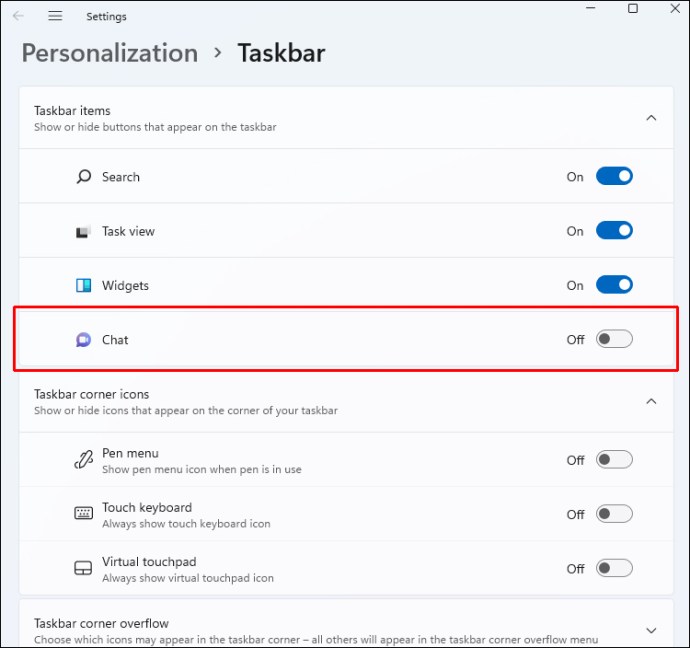

Na barra de tarefas, o ícone de bate-papo retornará. Sempre que você escolher, você pode se conectar aos entes queridos com este botão. Você pode começar a usar o Microsoft Teams imediatamente com apenas alguns cliques selecionando o botão “Começar”.
Perguntas frequentes adicionais
Tenho que remover o chat da barra de tarefas?
Se você está ou não usando o Microsoft Teams, faz a diferença. Graças a esta atualização mais recente, agora é mais fácil do que nunca manter contato com as pessoas de quem você gosta por meio de bate-papo e conversas por vídeo com um único clique no menu da barra de tarefas. Mas você não precisa removê-lo e não fará uma mudança significativa se você fizer isso.
A partir de hoje, você pode fazer login, adicionar contatos e participar de conversas individuais e em grupo usando o lançamento atual do Chat. Isso pode mudar à medida que a Microsoft continua aprimorando e adicionando novos recursos à plataforma.
Como posso usar o bate-papo?
Para abrir o programa, você pode clicar no ícone de bate-papo na barra de tarefas ou pressionar a tecla Windows + C se já o removeu da barra de tarefas. Você precisará selecionar “Continuar” na primeira vez que usar o aplicativo de bate-papo.
Aguarde o aplicativo inicializar depois de clicar em “Continuar”. Clique em “Começar” e selecione a conta do Teams que você deseja vincular. Se solicitado, digite suas credenciais de login. A funcionalidade atual do aplicativo de bate-papo estará disponível para você assim que você fizer login com sucesso.
Tenha apenas o que você precisa na sua barra de tarefas
Uma barra de tarefas é uma ferramenta útil que permite acessar aplicativos e arquivos rapidamente. Portanto, se você não estiver usando o bate-papo, é mais conveniente removê-lo. Se essas etapas não funcionarem para você, um terceiro pode ajudar. Aplicativos de terceiros podem verificar os repositórios e substituir arquivos corrompidos e ausentes. Isso geralmente corrige o problema se um arquivo de sistema corrompido o causou. Isso também ajudará a otimizar seu sistema.
Você usa o chat da barra de tarefas? Você acha isso útil ou um pouco chato? Deixe-nos saber na seção de comentários abaixo!
