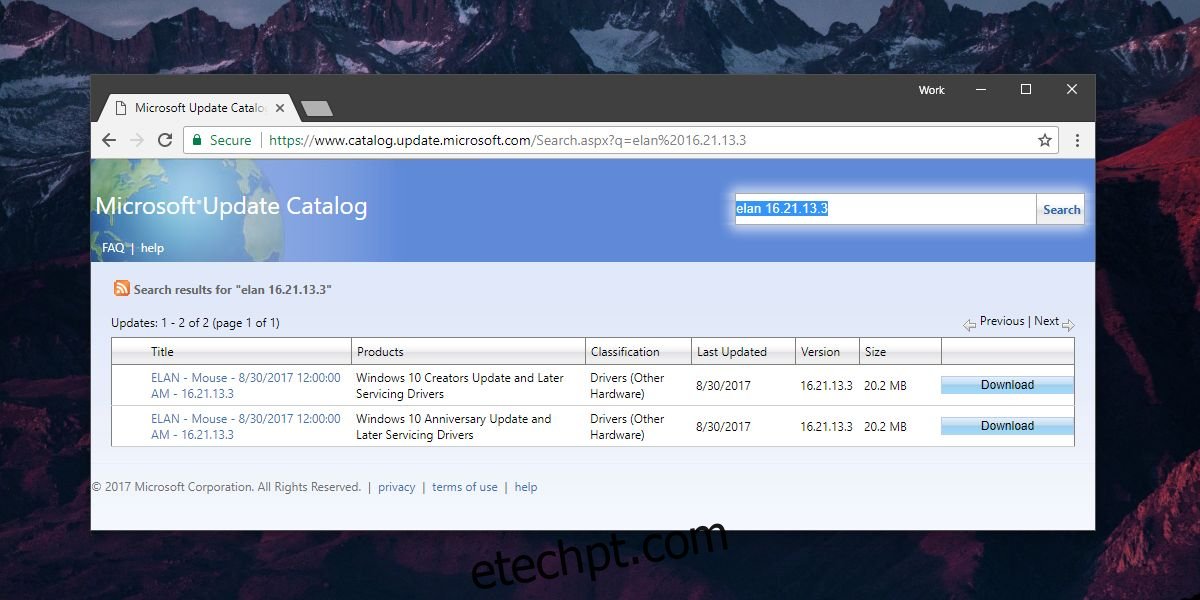Os laptops ASUS têm seus próprios gestos inteligentes habilitados pelos próprios drivers do fabricante. Eles não são exatamente ruins e você não pode culpar um fabricante por fornecer aos usuários uma experiência personalizada que se adapte ao hardware que eles estão executando. Em alguns casos, funciona/ Infelizmente, não é o caso aqui. Os gestos inteligentes da ASUS fazem com que o uso da CPU seja definido para 100%. Não diminui a velocidade do sistema, mas os ventiladores funcionam constantemente para manter as coisas frescas, consumindo mais energia do que o necessário. Veja como você pode remover os gestos inteligentes da ASUS no Windows 10 e substituí-los pelos drivers padrão do touchpad de precisão.
Se você puder conectar um mouse sem fio ou USB ao seu sistema enquanto instala o novo driver, isso facilitará as coisas para você. Caso contrário, você terá que usar o teclado para navegar em tudo até instalar o novo driver ou se algo der errado.
Baixar driver do touchpad de precisão
Primeiro, você precisa do driver do touchpad de precisão da Microsoft. Visite este link e procure por Elan 16.21.13.3. Elan é o fabricante de hardware para o touchpad e 16.21.13.3 é a versão do driver que você precisa. Você encontrará dois resultados diferentes. Baixe o da Atualização de Criadores ou o que for destinado à atualização mais recente do Windows 10.
É possível que você tenha um touchpad Synaptics em seu dispositivo e drivers para o mesmo. Nesse caso, o driver Elan não tem utilidade para você. Procure e baixe o driver do touchpad Synaptics no link acima. Extraia os drivers e coloque-os em algum lugar de fácil acesso.
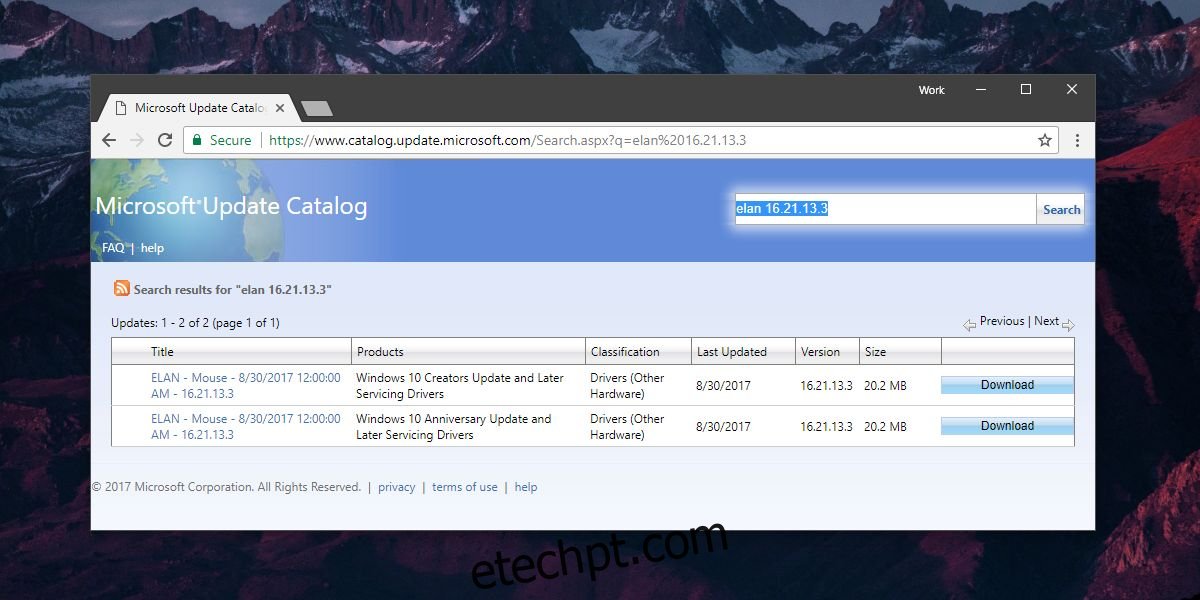
Instale o driver do touchpad de precisão
Para instalar o driver do touchpad de precisão, abra o Gerenciador de dispositivos. Expanda ‘Mouse e outros dispositivos apontadores’ e procure o dispositivo Elan ou Synaptics. Clique com o botão direito do mouse e selecione ‘Atualizar driver’.
O Windows perguntará como você deseja procurar o driver. Selecione a opção ‘Procurar software de driver no meu computador’ e, em seguida, selecione ‘Deixe-me escolher em uma lista de drivers disponíveis no meu computador’. Na próxima tela, clique em ‘Com disco’.
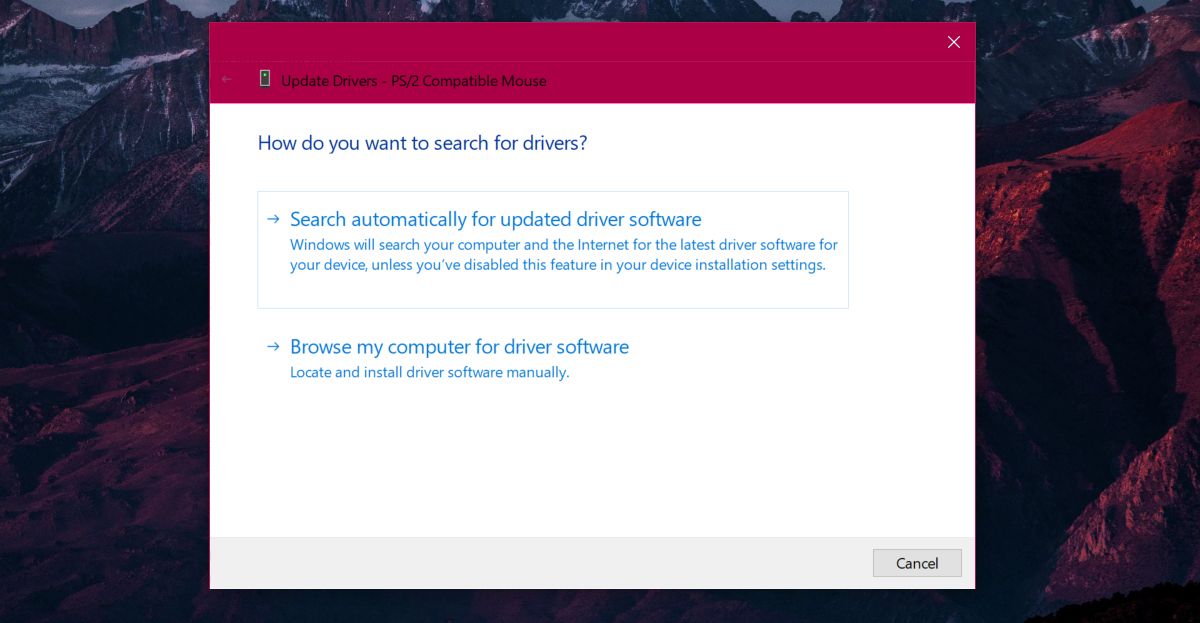
Dentro da pasta para a qual você extraiu seu driver, há um arquivo chamado ETD.inf ou SynPD.inf. Selecione-o e quando retornar à tela “Selecione o driver de dispositivo que deseja instalar para este hardware”, selecione seu hardware na lista. Aceite o aviso na tela e o driver será instalado. Reinicie seu sistema e pronto.
Os gestos inteligentes da ASUS não funcionarão mais e você terá os gestos padrão do touchpad que todos os usuários do Windows 10 têm.