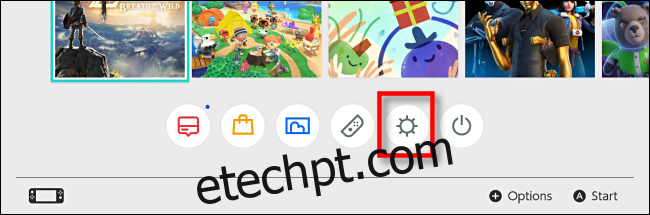O Nintendo Switch torna mais fácil alterar o mapeamento dos botões de seus controladores e salvá-los em perfis de sistema que funcionam em todos os jogos. Você também pode desativar botões, alternar os botões e alterar a orientação dos seus joysticks. Veja como.
últimas postagens
Alterar mapeamento de botão: requisitos e recursos
A partir da versão do sistema Switch 10.0.0, os jogadores podem alterar a função de cada botão do controlador individual em todo o sistema nas Configurações do sistema. Esse processo costuma ser chamado de remapeamento de um controlador, e a Nintendo o chama de “Alterar mapeamento do botão”. Aqui está o resumo de como funciona:
O mapeamento de botão de mudança suporta três tipos de controlador: Joy-Con (L), Joy-Con (R) e Pro Controller. Se um controlador de terceiros simular uma dessas três categorias, seus botões também podem ser remapeados.
Para cada um desses três tipos de controlador, você pode salvar até cinco mapeamentos de botões personalizados exclusivos.
É possível desativar certos botões completamente (como a captura de tela) se eles incomodarem durante o jogo.
A orientação dos thumbsticks no Joy-Cons pode ser alternada entre vertical e horizontal, permitindo jogar com uma mão em jogos que anteriormente só suportavam a orientação horizontal do Joy-Con.
É possível trocar os thumbsticks esquerdo e direito – um ótimo recurso de acessibilidade para alguns usuários que podem precisar jogar um determinado jogo com uma mão.
Como Remapear Botões de Mudança do Controlador nas Configurações do Sistema
Primeiro, certifique-se de que o controlador com os botões que você deseja personalizar esteja conectado ao switch. Em seguida, inicie as configurações do sistema tocando no ícone de engrenagem na tela inicial do switch.

Em Configurações do sistema, navegue até “Controladores e sensores” e selecione “Alterar mapeamento do botão”.
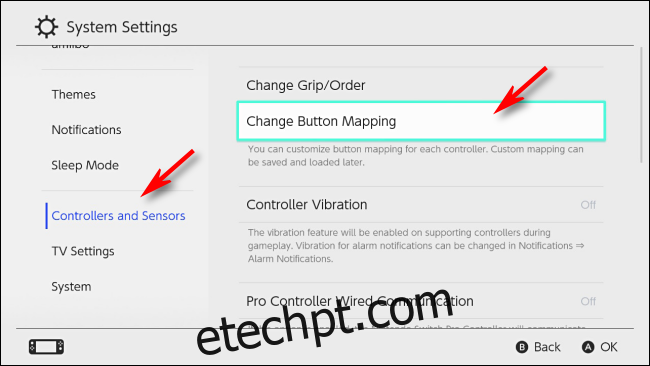
Na tela Mapeamento de botão, você verá uma lista de controladores anexados no lado esquerdo da tela. Selecione o controlador que deseja modificar e selecione “Alterar”.
Estamos usando o Joy-Con (L) como exemplo aqui, mas as mesmas etapas funcionam em todos os três tipos de controlador.

Você verá um diagrama visual do controlador selecionado. Com o thumbstick, navegue até o cursor destacado até o botão que deseja personalizar e pressione A.
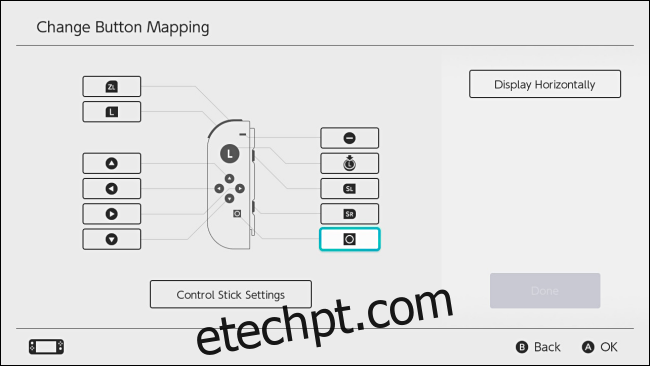
Um menu aparecerá solicitando que você selecione um novo mapeamento para o botão selecionado. Você pode escolher qualquer uma das funções de botão possíveis ou até mesmo desabilitar um botão completamente. Destaque o mapeamento desejado e pressione A.
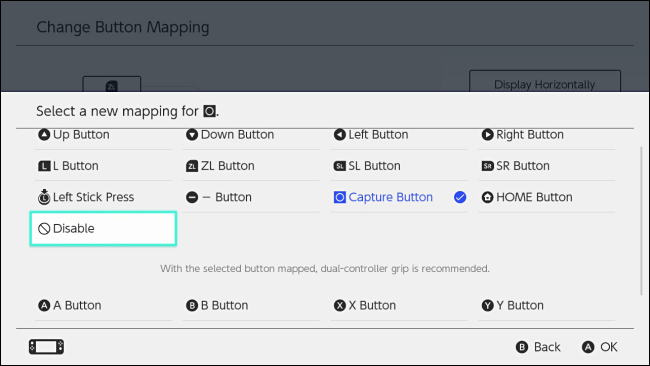
De volta à tela Alterar mapeamento do botão, você verá que o mapeamento desse botão foi alterado. Repita as etapas acima para cada botão que deseja alterar.
Na tela Alterar mapeamento do botão, você também pode alterar as configurações do joystick, como trocar os botões esquerdo e direito ou alterar a orientação do botão. Selecione “Configurações do stick de controle” e pressione A.
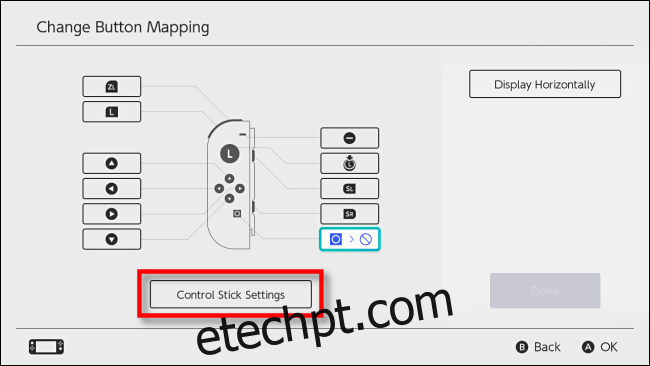
O menu a seguir mudará, dependendo de qual controlador você está configurando. No Joy-Cons e no Pro Controller, você terá a opção de trocar os thumbsticks para funcionarem como o manípulo esquerdo ou direito. Apenas no Joy-Cons, você também pode alterar a orientação direcional do stick, o que permite que você jogue jogos Joy-Con horizontais em uma orientação vertical.
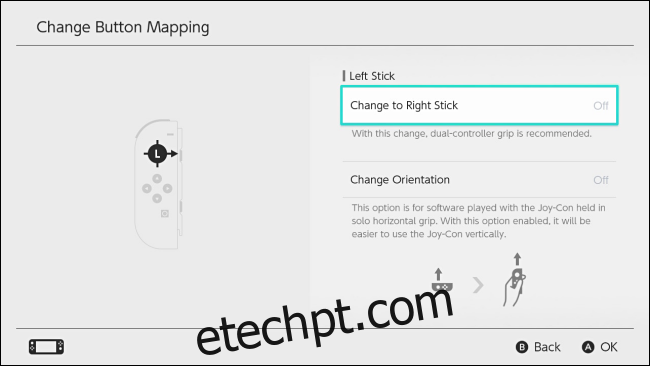
Quando terminar de explorar as configurações do stick, pressione B para retornar à tela Alterar mapeamento do botão. Quando todas as suas configurações estiverem concluídas, selecione “Concluído”.
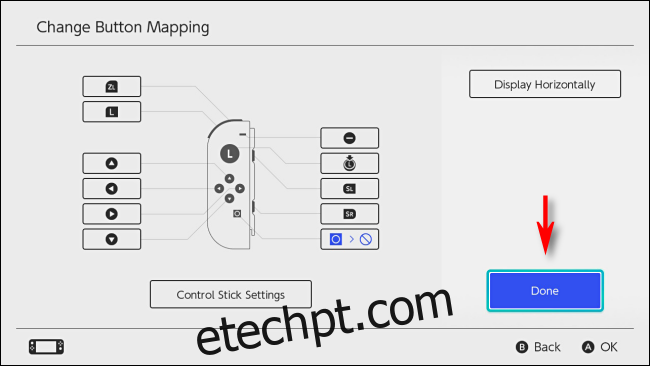
Um pop-up informará que o mapeamento do botão foi alterado. Selecione “OK”.
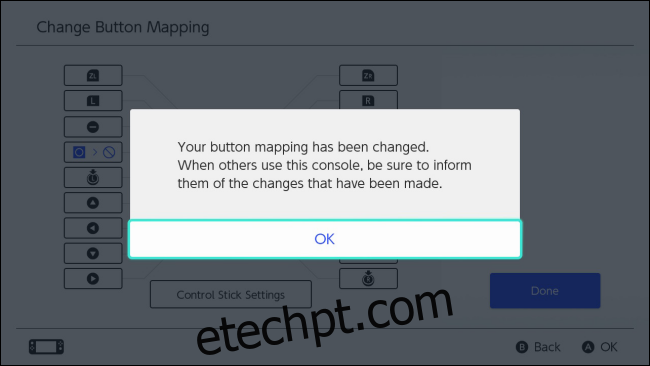
Saia das Configurações do sistema e jogue como de costume, ou você pode salvar o mapeamento do botão modificado para recuperá-lo rapidamente mais tarde.
Como salvar seu mapeamento de botão personalizado em um perfil rápido
Se desejar, você pode salvar seu mapeamento de botão personalizado em um dos cinco slots de salvamento por tipo de controlador.
Em Configurações do sistema, navegue até Controladores e sensores> Alterar mapeamento do botão. Selecione o controlador com as modificações que você gostaria de salvar e selecione “Salvar mapeamento”.
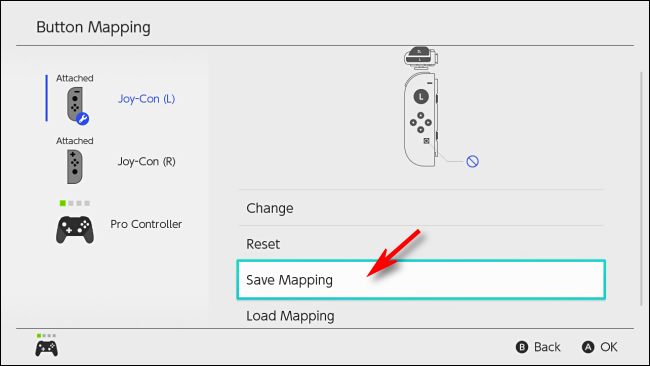
Você será solicitado a selecionar um slot de salvamento numerado. Escolha o que deseja e pressione A.
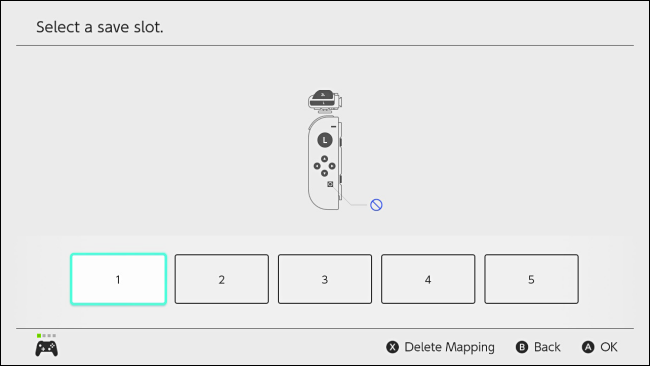
Seu mapeamento personalizado será salvo e você pode carregá-lo novamente a qualquer momento em Configurações do sistema em Controladores e sensores> Alterar mapeamento de botão> Mapeamento de botão> Carregar mapeamento.
Como redefinir o mapeamento do controlador
Se você deseja reverter para o mapeamento do controlador padrão, abra Configurações do sistema e navegue até Controladores e sensores> Alterar mapeamento do botão. Selecione o controlador com o mapeamento modificado que você gostaria de restaurar. Selecione “Reiniciar”.
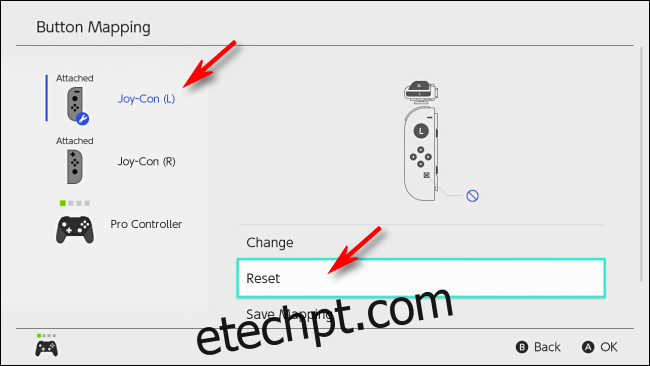
Na caixa de diálogo de confirmação a seguir, selecione “Reiniciar” novamente. Seu mapeamento personalizado será totalmente redefinido e os botões voltarão ao normal.
Se algo der errado: mensagem à prova de falhas da Nintendo
Se você alterou o mapeamento dos botões, ao reiniciar o switch ou retornar à tela inicial do modo Sleep, verá uma mensagem de aviso lembrando que o layout dos botões do controlador é diferente do normal.
Se você estiver tendo problemas com o layout do controlador, toque em “Redefinir mapeamento de botão” na tela sensível ao toque do switch e o mapeamento será redefinido para o padrão. Caso contrário, você pode selecionar “Use Without Resetting” para manter seu mapeamento personalizado ativo.
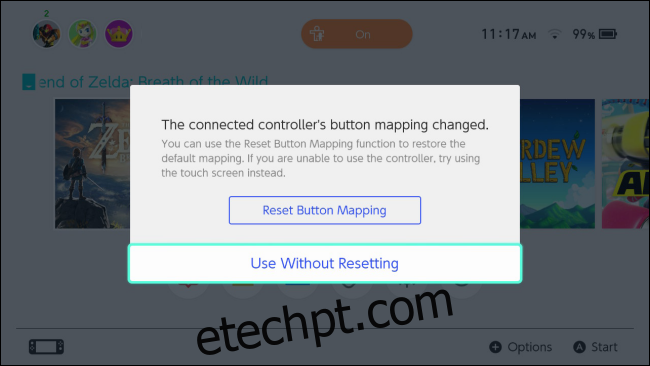
Divirta-se e jogue feliz!
Você também pode alterar o mapeamento de botões em um controlador DualShock 4 da Sony PlayStation e em um gamepad do Xbox One. Você pode até remapear os botões de um Xbox One enquanto ele está conectado a um PC.