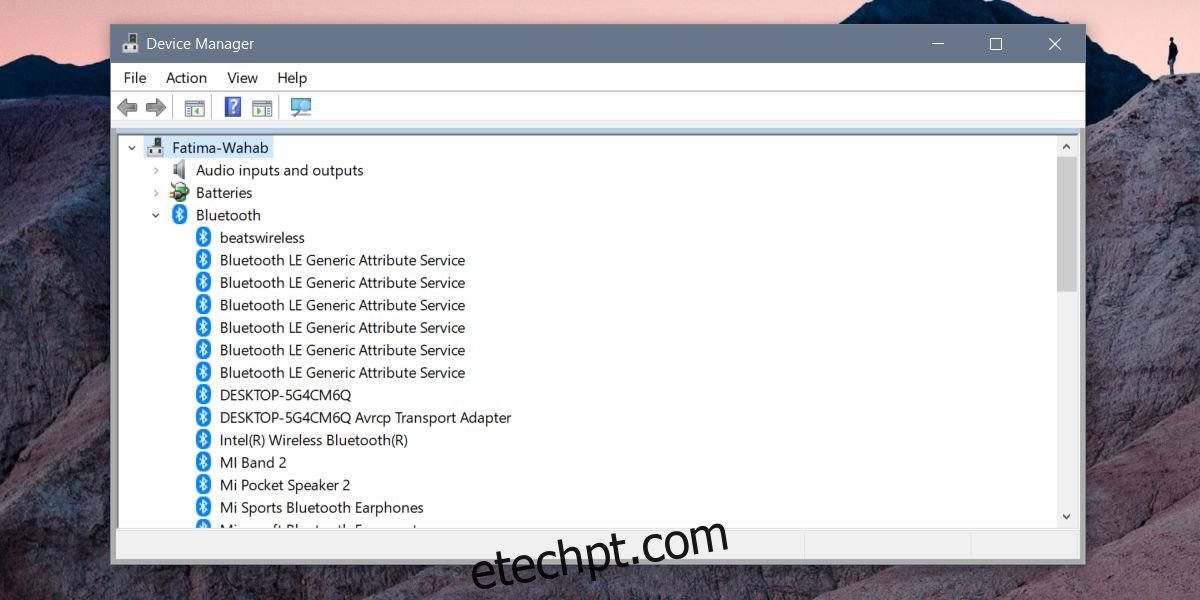Quando o seu PC com Windows funciona, reiniciá-lo é sempre uma boa solução rápida para um problema aleatório. O mesmo truque funciona para quase todos os outros dispositivos. Se você não conseguir se conectar à sua rede WiFi, reinicie o roteador WiFi. Se o seu telefone não responder, reinicie-o. Às vezes, reiniciar o PC não funciona se um componente específico não estiver funcionando. Por exemplo, se o som parar de funcionar, reiniciar o PC pode ou não funcionar. Nesse caso, você pode tentar reiniciar o driver que está causando problemas. Veja como você pode reiniciar um driver no Windows 10.
ALERTA DE SPOILER: Role para baixo e assista ao tutorial em vídeo no final deste artigo.
últimas postagens
Executar o solucionador de problemas
Embora você possa reiniciar um driver no Windows 10 com bastante facilidade, primeiro você deve executar todas e quaisquer opções de solução de problemas que o Windows 10 oferece. Como parte do processo de solução de problemas, o driver pode ser reiniciado automaticamente.
Se o solucionador de problemas não funcionar, sinta-se à vontade para reiniciar manualmente o driver relevante.
Identificar motorista
Antes de reiniciar um driver, você precisa identificar qual deles está causando problemas. Por exemplo, se você estiver tendo problemas com jogos, possivelmente com FPS baixo, você deseja reiniciar o driver da GPU e não o driver de vídeo. Se estiver tendo problemas com dispositivos Bluetooth, você precisa saber qual é o driver Bluetooth para Windows 10 e qual é o driver específico do dispositivo.
Reiniciar um driver
Abra o Gerenciador de Dispositivos com direitos administrativos. Você pode procurá-lo através da pesquisa do Windows, clicar com o botão direito do mouse e selecionar ‘Executar como administrador’ no menu de contexto.
Procure o tipo de dispositivo para o qual você deseja reiniciar um driver. Por exemplo, para um driver Bluetooth, expanda os dispositivos Bluetooth. Este é um bom exemplo de identificação do driver correto.
Você verá uma longa lista de drivers de dispositivo que foram instalados e em algum lugar desta lista está seu driver Bluetooth. Você pode tentar desinstalar o dispositivo e isso pode funcionar, mas não é assim que você reinicia o driver. O driver, aquele que habilita o Bluetooth em seu sistema, é o Intel(R) Wireless Bluetooth(R).
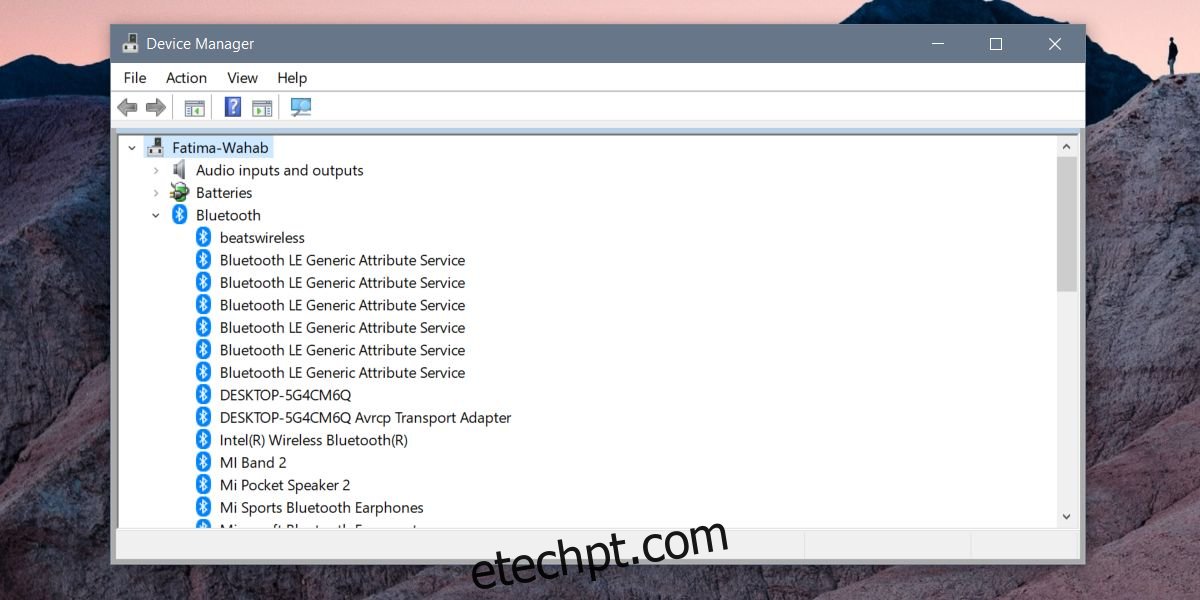
Clique com o botão direito do mouse e selecione ‘Desativar dispositivo’. Você receberá um alerta informando que desabilitar um dispositivo fará com que ele pare de funcionar. Isso é um dado, então apenas aceite o alerta e o dispositivo será desativado. Em seguida, reinicie o seu PC.
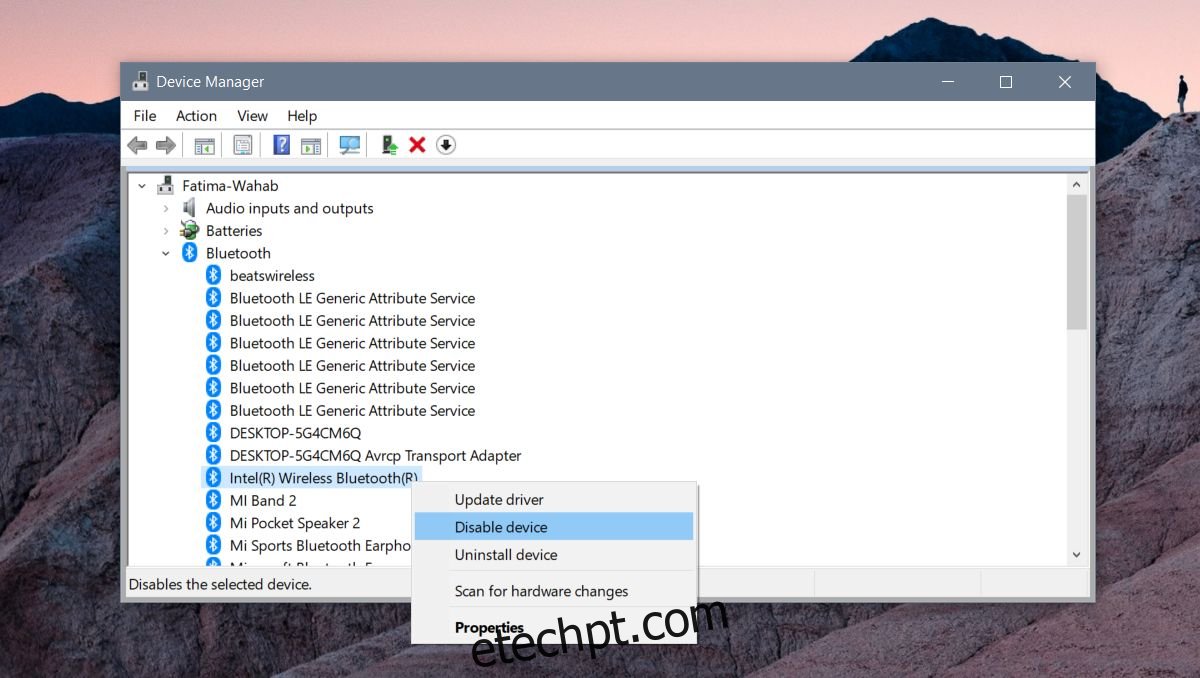
Retorne ao Gerenciador de dispositivos e ative o driver novamente. Abra o Gerenciador de dispositivos, expanda a lista de dispositivos, procure o driver que você desativou e clique com o botão direito nele. Selecione Ativar dispositivo para iniciar o driver novamente.
Se isso não resolver o problema que você está tendo e o dispositivo em questão for um dispositivo plug & play, você poderá desinstalá-lo, desconectar o dispositivo e conectá-lo novamente. O Windows 10 instalará o driver novamente quando detectar o dispositivo e isso poderá resolver quaisquer problemas que você esteja tendo.
Como alternativa, se reiniciar um driver e reinstalar o dispositivo não estiver funcionando, verifique se há uma atualização de driver disponível ou se o driver foi atualizado, o que fez com que o dispositivo parasse de funcionar. Nesse caso, você deve reverter o driver e impedir que o Windows 10 atualize os drivers.