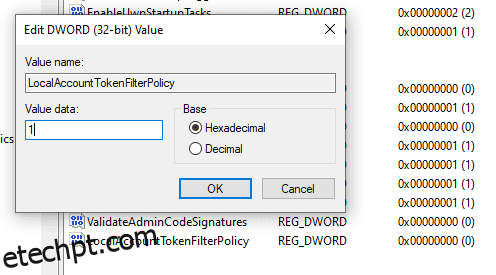Aqui estão algumas maneiras de reinicializar remotamente qualquer computador em sua rede usando um prompt de comando ou algumas ferramentas.
A maioria dos administradores de sistema gerencia remotamente computadores em suas respectivas organizações. E até a maioria de nós gerencia computadores e resolve problemas nerds para nossos idosos.
A primeira solução para qualquer problema nos computadores Windows atuais é uma reinicialização. Além disso, as reinicializações são um mal necessário após a maioria das atualizações.
Então, sem mais delongas, vamos verificar como você pode fazer isso com facilidade para qualquer computador na mesma rede.
últimas postagens
Reinicie seu computador usando uma linha de comando
Fazer isso pelo prompt de comando pode parecer complicado no começo, mas é extremamente simples. Tudo o que você precisa fazer é ajustar algumas configurações no computador de destino e digitar algumas linhas no prompt de comando da fonte para iniciar uma reinicialização.
Vejamos este passo a passo.
Modificar as configurações do registro
É aqui que você precisa prestar atenção. Mexer no registro é perigoso se feito de forma errada e pode tornar seu sistema instável.
Você também pode criar um ponto de restauração antes de avançar para maior segurança. Ou você pode fazer um backup do registro para restaurar em caso de mau funcionamento.
Em seguida, pressione ⊞+R para abrir o Windows Run, digite regedit e pressione enter.
Em seguida, navegue até Computador > HKEY_LOCAL_MACHINE > SOFTWARE > Microsoft > Windows > Versão atual > Políticas > Sistema.
Em seguida, clique com o botão direito do mouse enquanto passa o mouse sobre Sistema, entre em Novo e clique em Valor DWORD (32 bits).
Em seguida, nomeie o rótulo de entrada como LocalAccountTokenFilterPolicy. Depois, clique duas vezes para alterar seu valor do padrão 0 para 1 e clique em OK.
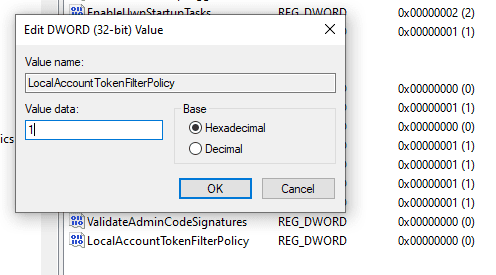
Ativar reinicialização remota
A seguir, abra o Windows Run novamente e digite Services.msc. Alternativamente, você pode procurar por ‘Serviços’ na pesquisa da barra de tarefas.
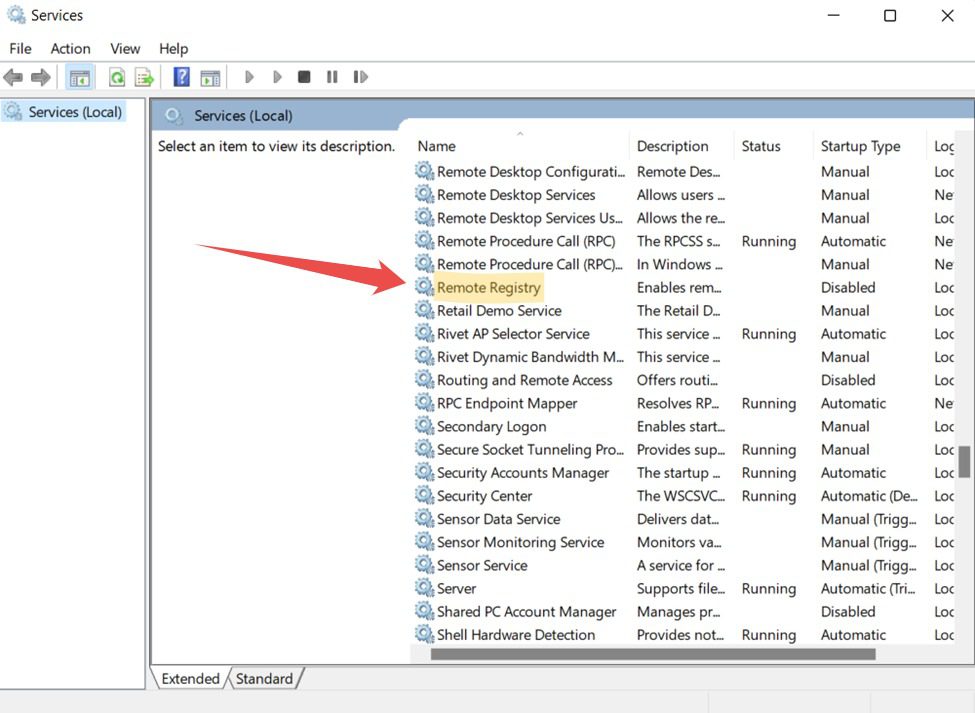
Role para baixo e clique duas vezes em Registro Remoto. Ou clique com o botão direito do mouse e selecione Propriedades no pop-up.
Em seguida, altere o tipo de inicialização para Automático e clique em Aplicar no canto inferior direito.
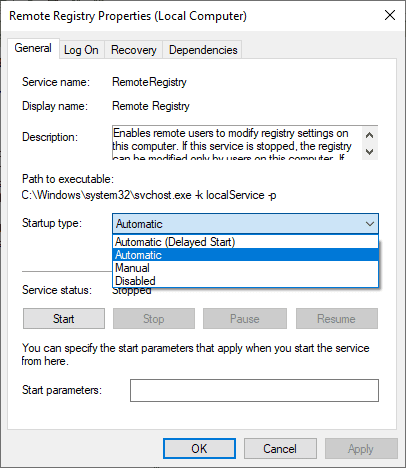
Por fim, clique em Iniciar mencionado abaixo do status do serviço e clique em OK.
Habilitando a reinicialização remota no Firewall
Esta é a última alteração no computador de destino para que a reinicialização remota funcione perfeitamente.
Abra o Windows Run, digite firewall.cpl e pressione enter. Clique em Permitir um aplicativo ou recurso por meio do Firewall do Windows Defender no painel lateral.
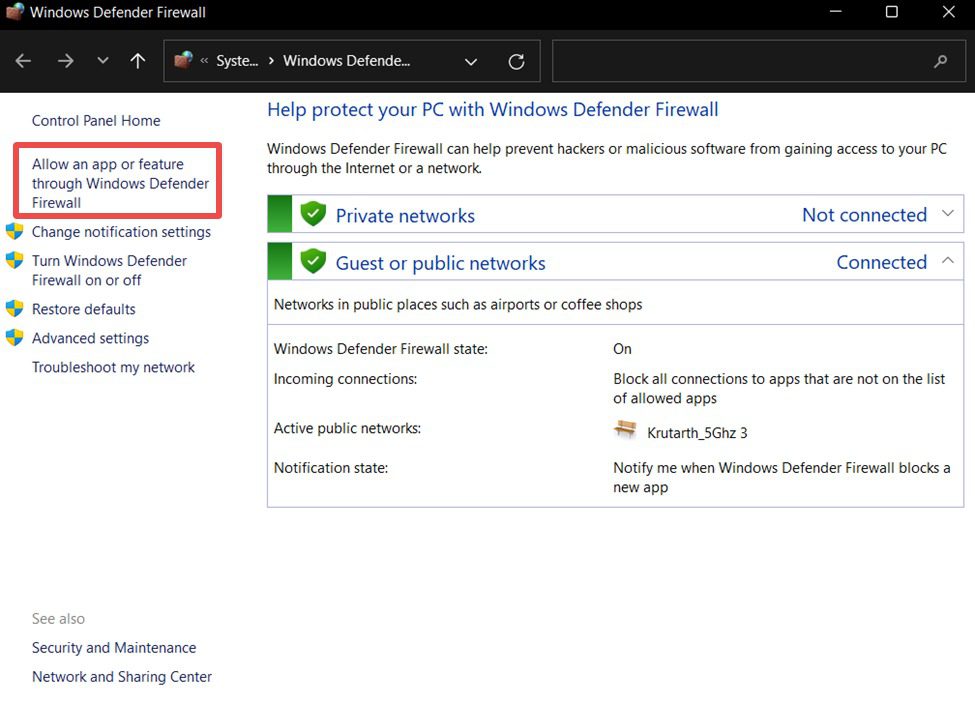
Certifique-se de desabilitar o antivírus ou qualquer aplicativo de firewall personalizado se esse recurso não estiver disponível.
Em seguida, você pode ir para as configurações de alteração, logo acima da lista de programas.
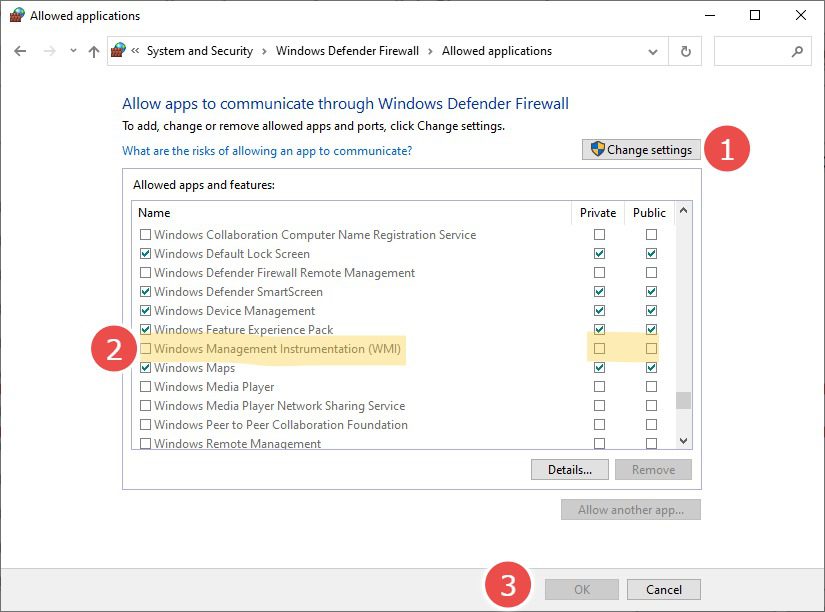
À medida que você rola para baixo nesta lista, verifique o Windows Management Instrumentation (WMI) em redes privadas e clique em OK na parte inferior.
Isso permite o acesso remoto ao seu computador e proíbe o firewall de bloquear operações remotas em redes privadas confiáveis.
Nome do computador de destino
Agora que você fez as alterações necessárias, é hora de verificar o nome do computador de destino para forçar uma reinicialização remota.
Você pode encontrar isso digitando msinfo32 no arquivo Run.
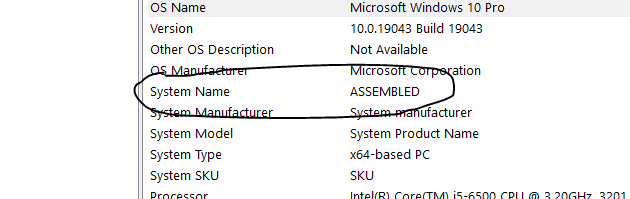
Como alternativa, você também pode navegar para Configurações > Sistema > Sobre para obter o nome do dispositivo.
Reiniciando seu computador
Verifique se o dispositivo remoto está ligado e na mesma rede que o computador de origem.
Agora, faça login no dispositivo de origem como administrador.
Visite o menu iniciar e selecione o prompt de comando com privilégios de administrador.
Em seguida, digite shutdown/i nesta janela de prompt de comando e pressione enter.
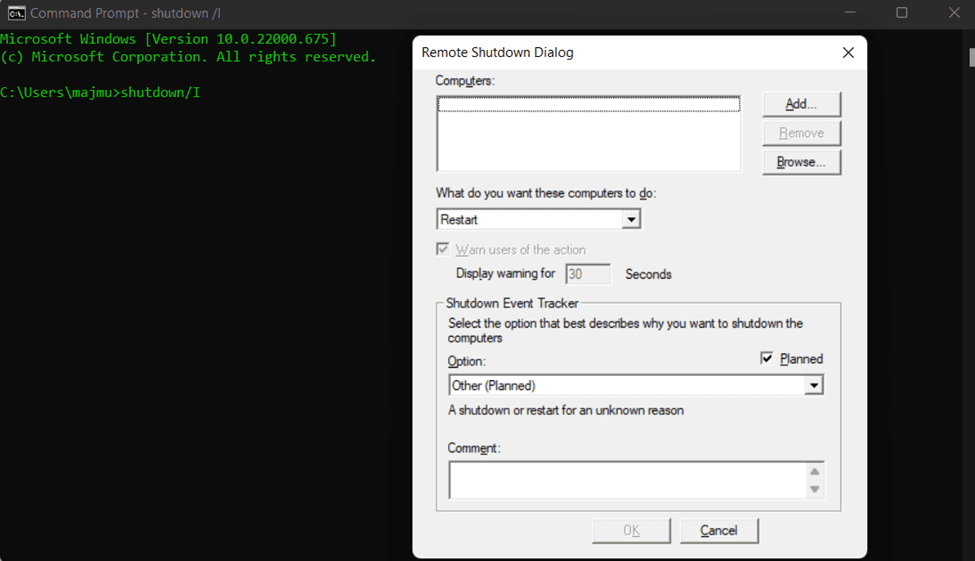
Clique em Adicionar no canto superior direito do pop-up. Uma janela será aberta na qual você poderá inserir o nome (não diferencia maiúsculas de minúsculas) do computador remoto que deseja reinicializar.
Por fim, configure as outras opções como a operação a realizar, exibir aviso antes de um intervalo de tempo, comentário, etc., seguido de clicar em OK.
Observe que você também pode desligar/reiniciar remotamente um lote de computadores de uma só vez com este método.
Outros métodos envolvem a instalação de programas específicos para fazer o mesmo na máquina de origem.
Reinicialize usando o Zoho Assist
A seguir estão as etapas que você precisa seguir para configurar Zoho Assist para seus dispositivos remotos.
1. Inscreva-se no Zoho Assist. Você pode obter uma avaliação gratuita de 15 dias, após o qual o Zoho Assist será gratuito apenas para uso pessoal.
2. Em seguida, abra o Acesso autônomo (no menu superior) e clique em Adicionar dispositivo no centro.
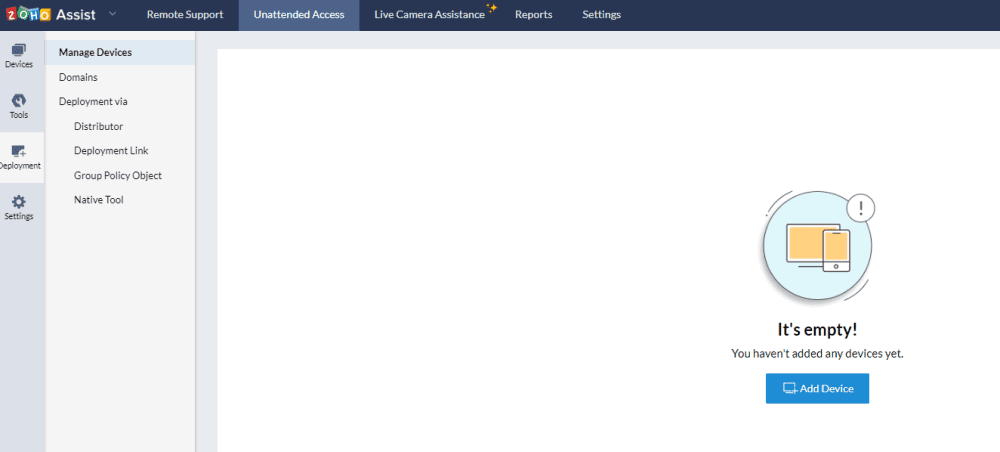
3. A opção Adicionar dispositivo permitirá que você compartilhe um link para baixar esta ferramenta (vinculada à sua conta de assistência) nos computadores de destino. Como alternativa, também é possível baixar, transferir e instalar nos dispositivos sujeitos para que a reinicialização remota funcione.
Além disso, você também encontrará opções para a implantação em massa.
4. Depois que o aplicativo for instalado no dispositivo de destino, ele mostrará uma mensagem de sucesso e o dispositivo remoto indicará a adição no painel de assistência do Zoho da origem.
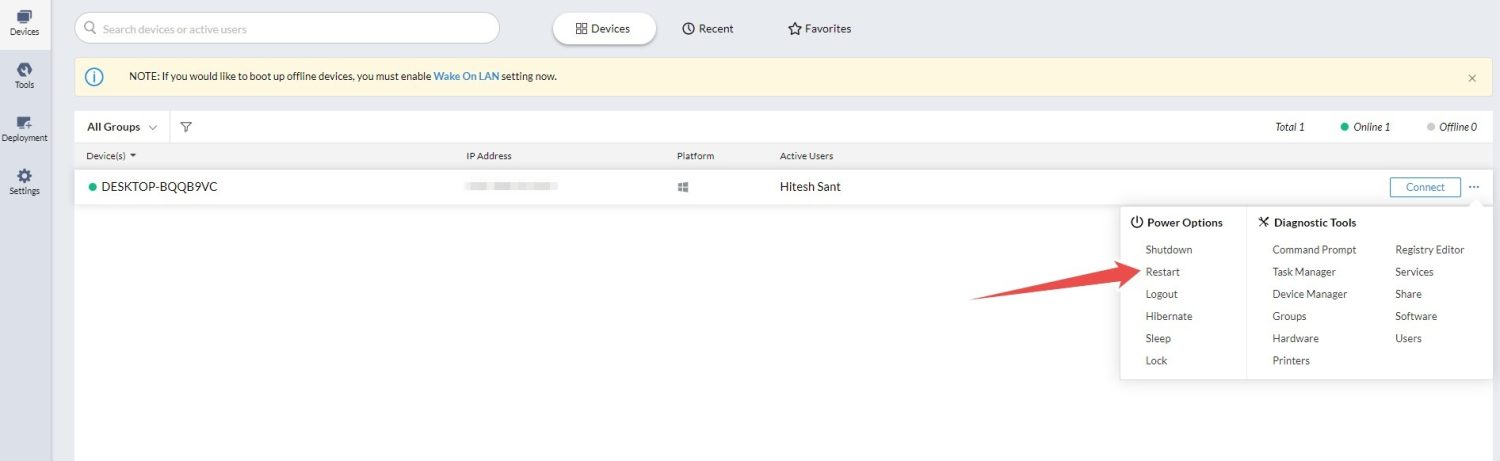
5. Em seguida, clique em Dispositivos à esquerda e nas reticências horizontais(…) em Conectar e clique em Reiniciar para reinicializar o dispositivo remoto.
Reinicialize usando RemotePC
PC remoto funciona de maneira um pouco diferente e oferece um aplicativo que você precisa instalar em cada computador de destino que deseja controlar.
Posteriormente, você fará login no aplicativo e o configurará para acesso remoto.
Para isso, clique em Configurar agora no dispositivo de destino.
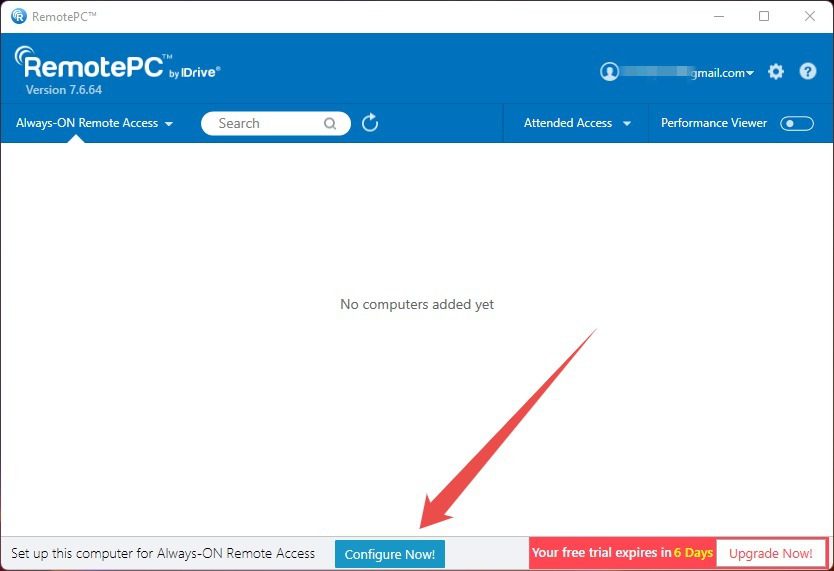
A seguir, configure uma chave que ajudará a autorizar o acesso ao dispositivo de destino.
Embora você não precise dessa chave para a reinicialização pretendida, é obrigatório que o dispositivo de destino apareça na interface da Web do RemotePC.
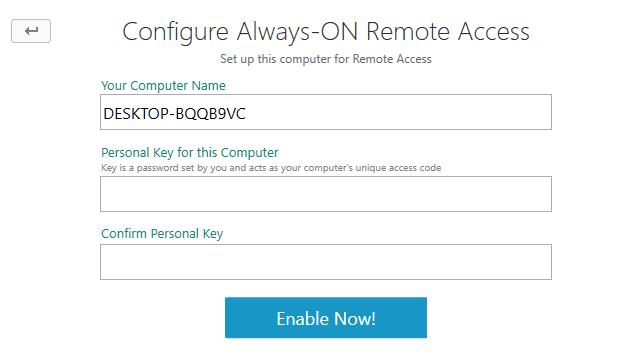
E isso também será útil para operar o dispositivo remoto a partir do computador de origem, o que é crucial para a assistência técnica.
Depois, o PC remoto aparecerá no console da Web e você poderá comandar uma reinicialização.
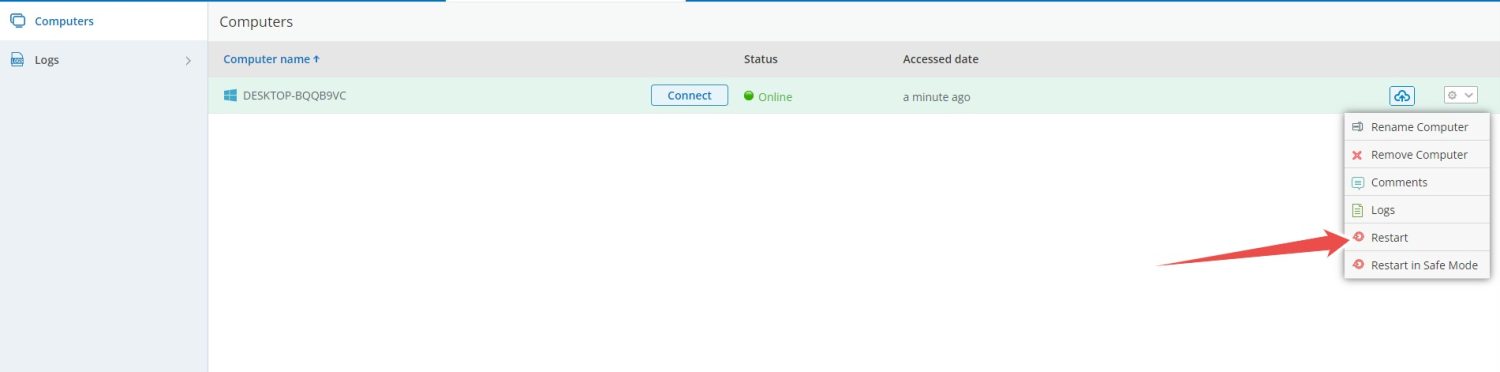
Reinicialize usando o SupRemo
SupRemo é mais simples, pois você pode instalá-lo em ambos os dispositivos e começar a usá-lo sem se inscrever.
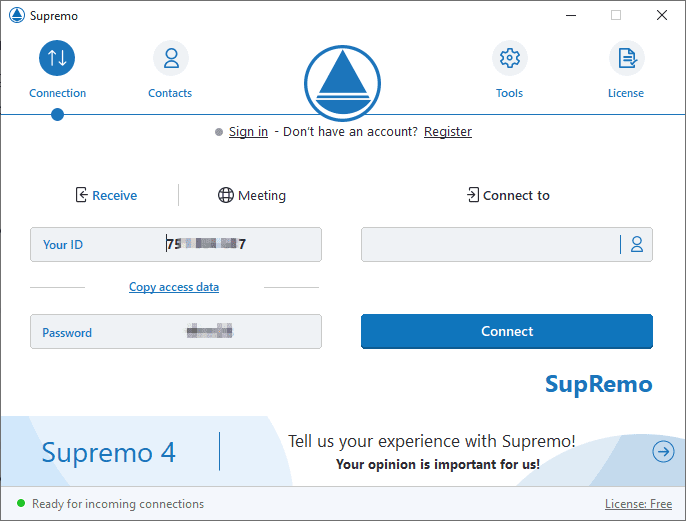
Aqui você pode inserir o ID do dispositivo remoto no campo Conectar a vazio, seguido pela senha.
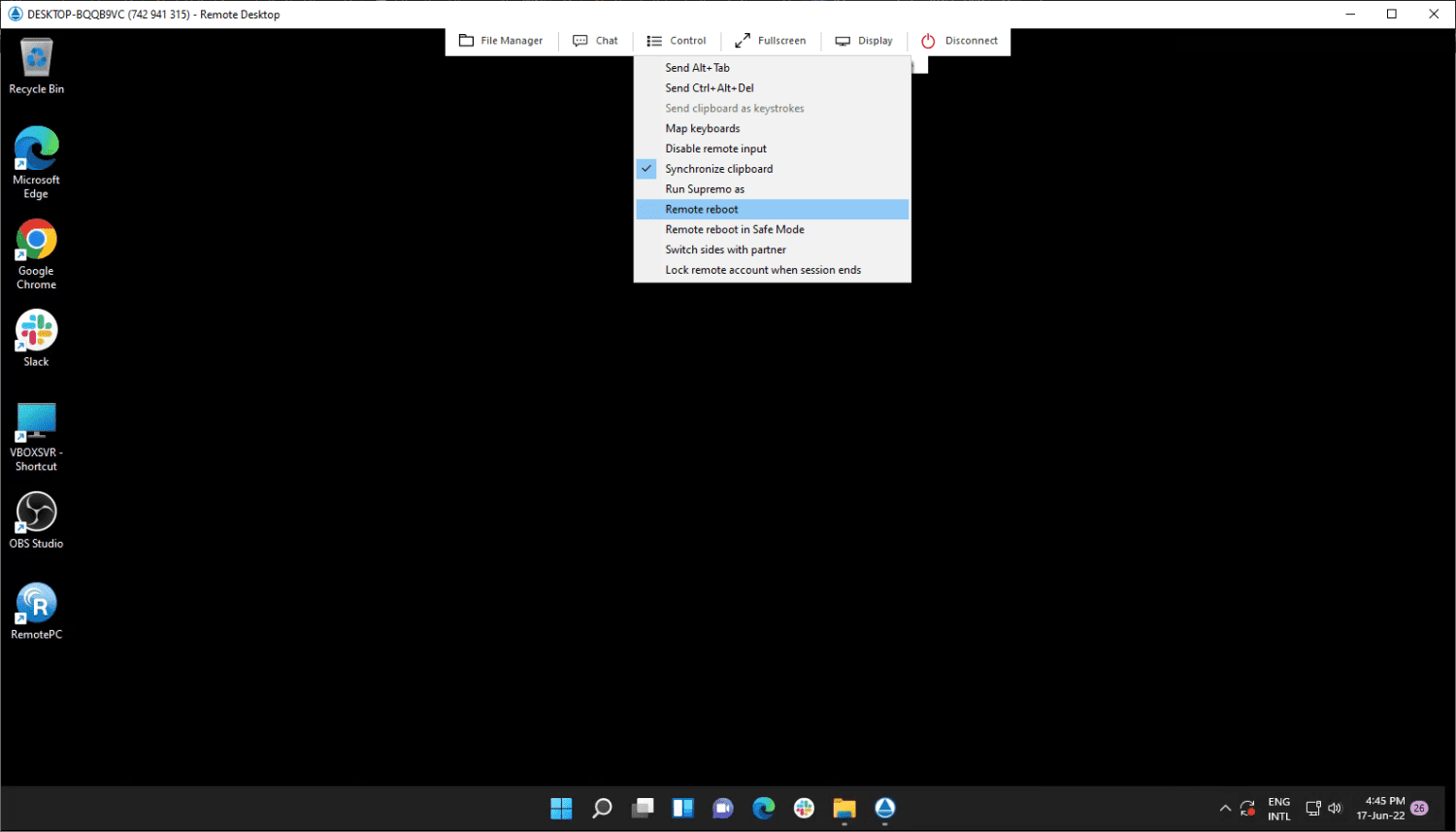
Em seguida, você será conectado para controlar o dispositivo de destino e poderá reinicializar facilmente o computador remoto clicando em Control na parte superior e em Remote reboot depois.
O teste SupRemo funciona por 21 dias, após os quais uma assinatura é obrigatória para uso contínuo.
Conclusão
Aqui, você aprendeu sobre as várias maneiras de reinicializar remotamente um dispositivo de destino.
Embora o método de prompt de comando seja bom para alguns computadores, um administrador de sistema que trabalha em uma grande instituição pode encontrar ferramentas como Zoho Assist soluções mais viáveis.
PS: Você também pode estar interessado na Área de trabalho remota do Chrome.