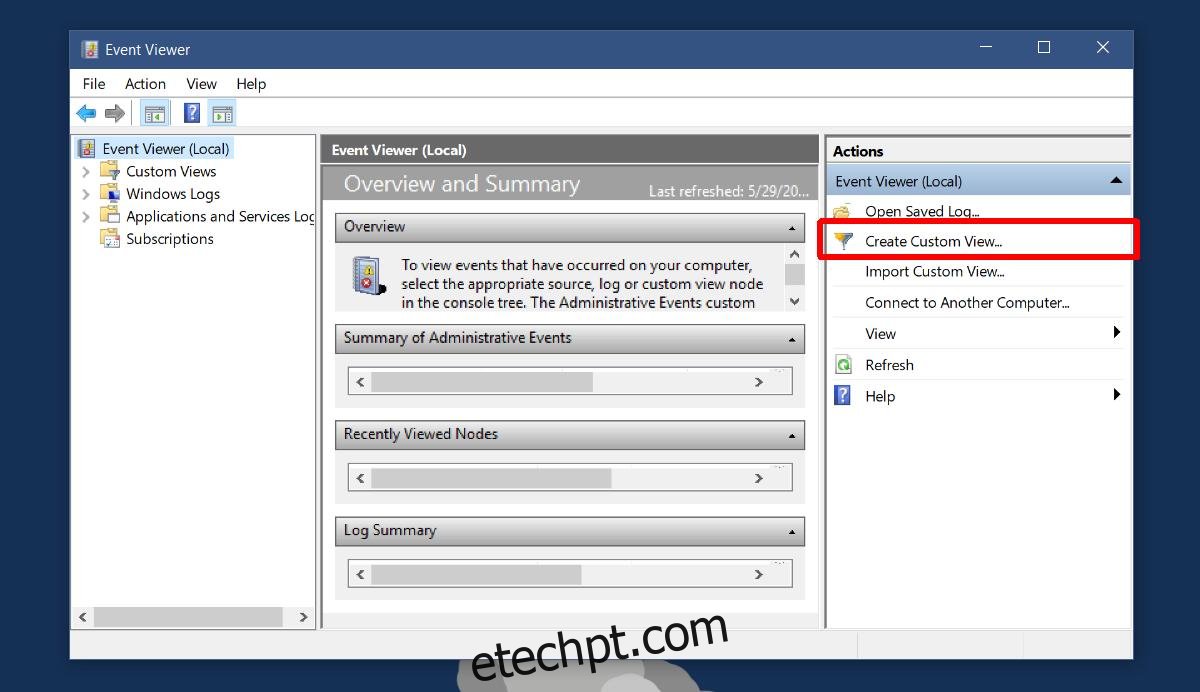O Visualizador de Eventos no Windows é uma ferramenta bastante útil. Ele registra tudo o que acontece no seu PC. A atividade do sistema e do usuário é registrada fielmente e marcada com data e hora. Se o seu sistema estiver funcionando mal, você, o visualizador de eventos, poderá ajudá-lo a encontrar o problema. O visualizador de eventos não é uma ferramenta de solução de problemas. É um log, muito útil nisso. Você pode usá-lo para registrar os tempos de inicialização e desligamento no Windows. Na verdade, ele faz isso sozinho. Tudo o que você precisa fazer é extrair as informações para que seja mais fácil entender.
últimas postagens
IDs de eventos
Os eventos de inicialização e desligamento são registrados automaticamente. O Windows atribui a esses eventos seus próprios IDs separados. Esses IDs são o que usamos para filtrar os respectivos eventos.
ID do evento de inicialização = 6005
Desligar ID do evento = 6006
Visualização personalizada
Depois de conhecer os IDs de evento que registram a inicialização e o desligamento no Windows, você pode criar uma exibição personalizada para filtrá-los exclusivamente. Abra o Visualizador de Eventos. Clique em ‘Criar Visualização Personalizada’ à direita.
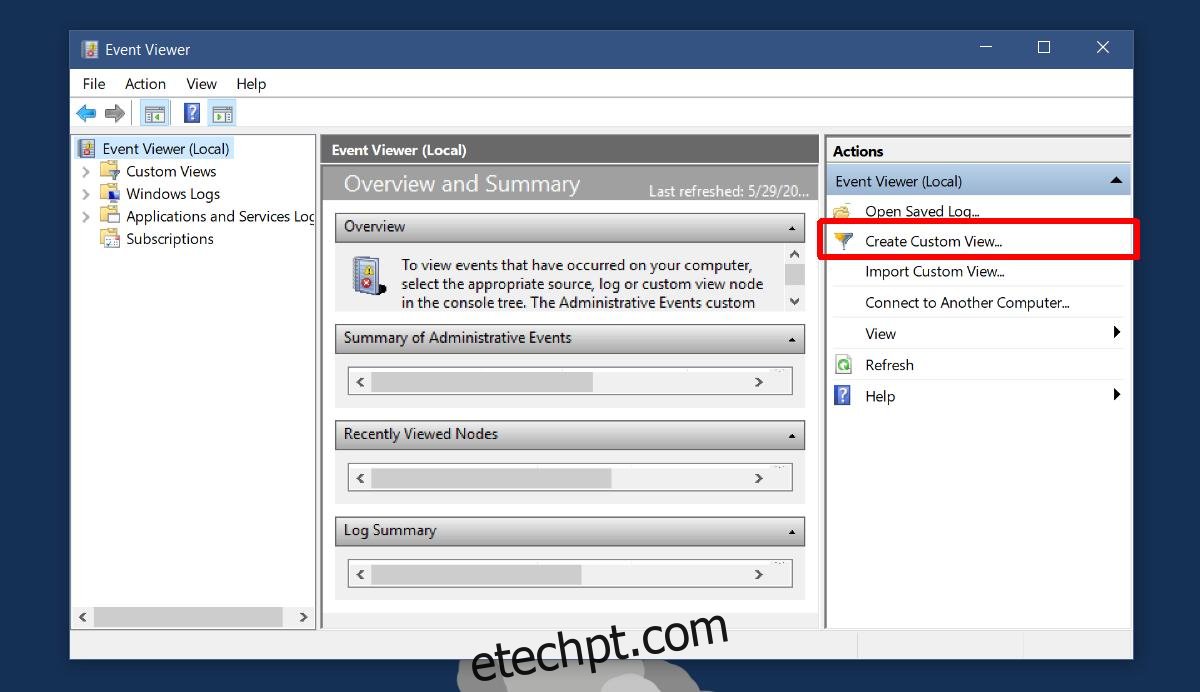
Na janela Criar Visualização Personalizada, abra a lista suspensa ‘Log de Eventos’. Expanda Logs do Windows e selecione ‘Sistema’.
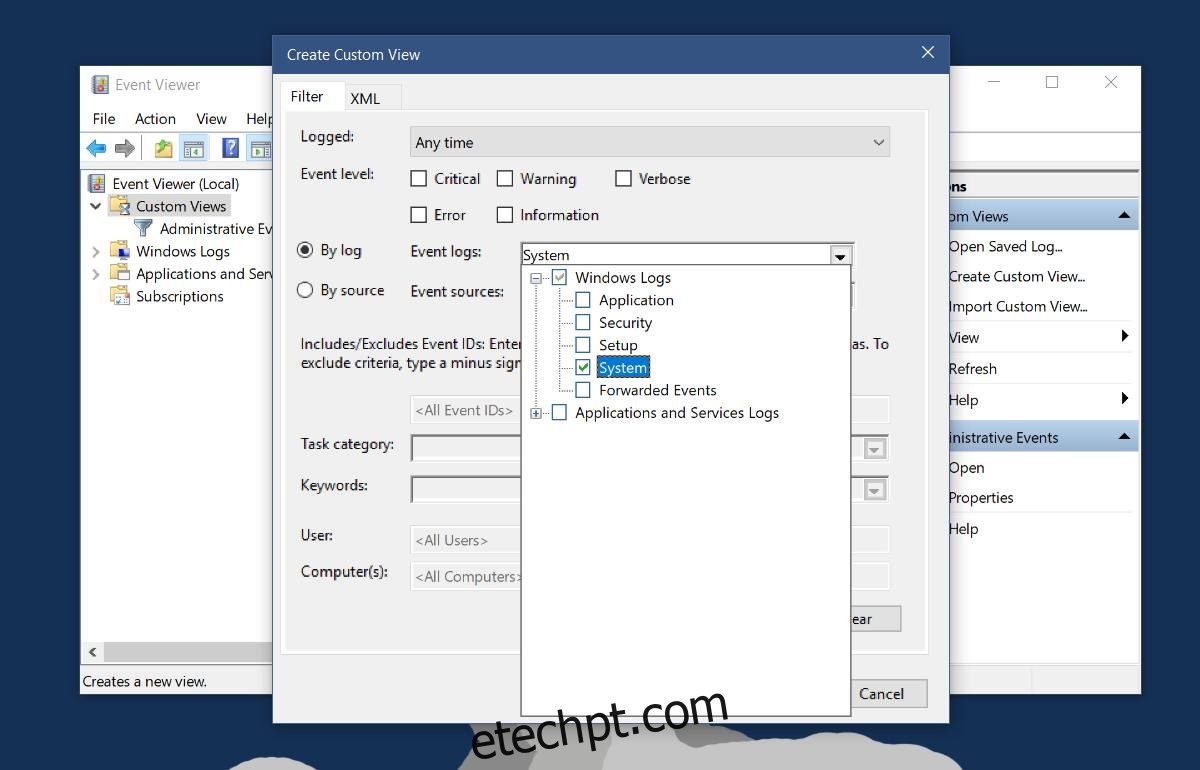
Em seguida, clique dentro da caixa de campo que diz
Deixe o campo
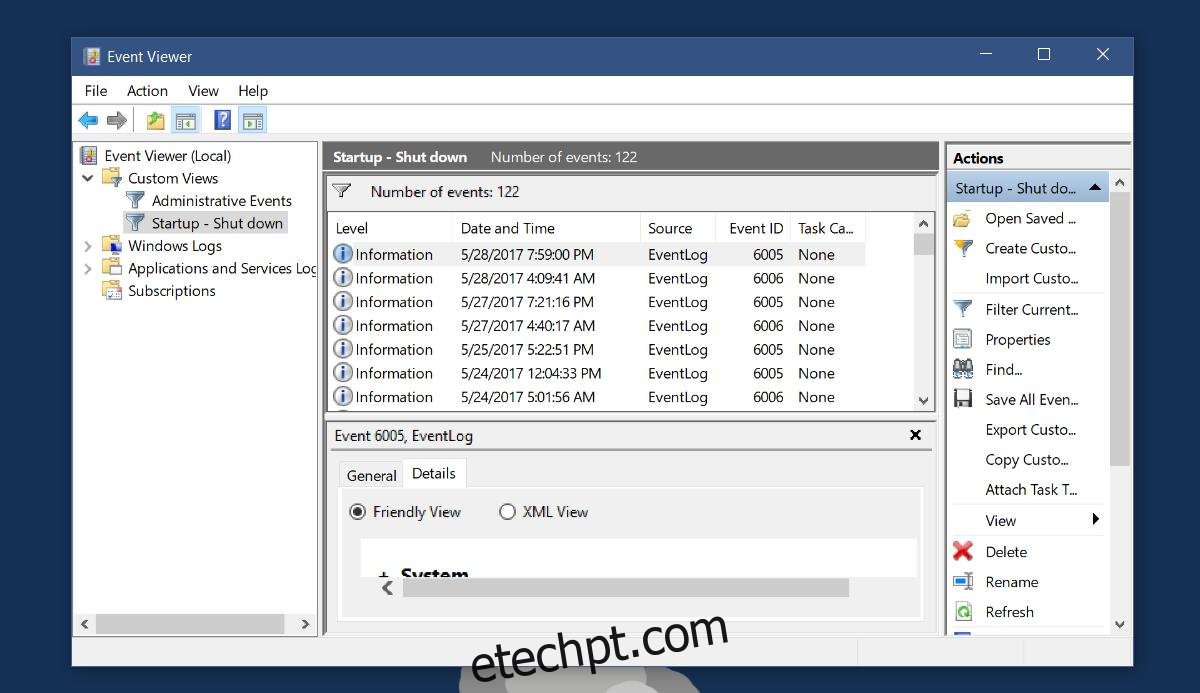
Exportar para XML e CSV
O Visualizador de Eventos não apresenta a visualização mais amigável dos eventos. Você pode exportar esse log para um arquivo XML ou CSV. Primeiro, limpe-o um pouco para que você tenha apenas as informações essenciais. Clique em ‘Visualizar’ à direita e selecione ‘Adicionar/Remover colunas’ no submenu.
Escolha os que deseja remover ou adicione aqueles que podem ser úteis, por exemplo, a coluna Usuário. Certifique-se de ter todas as informações necessárias antes de exportá-las.
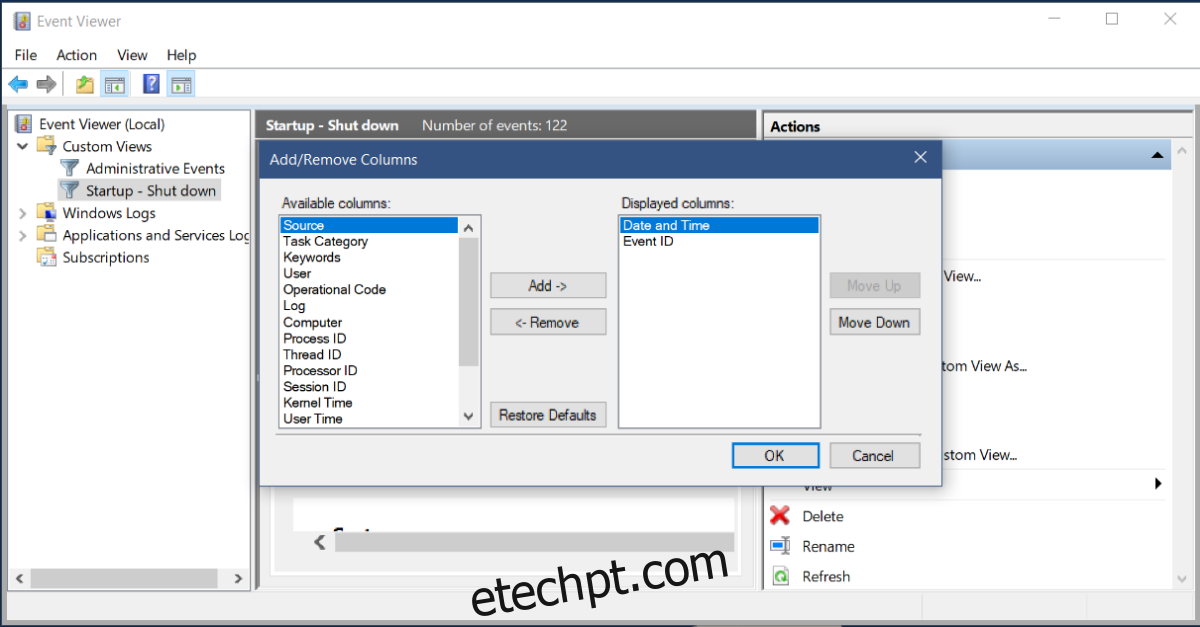
Exportar para XML é fácil. Clique na opção Export Custom View à direita, nomeie seu arquivo e o log será salvo como um arquivo XML.
Exportar para CSV é um pouco complicado comparado a isso. Clique em ‘Salvar todos os eventos na visualização personalizada como’ à direita. Na janela de salvamento que se abre, abra a lista suspensa ‘Salvar como tipo’ e selecione CSV. Nomeie o arquivo e ele salvará o log como um arquivo CSV. Você pode visualizar o arquivo CSV no Planilhas Google ou no MS Excel.
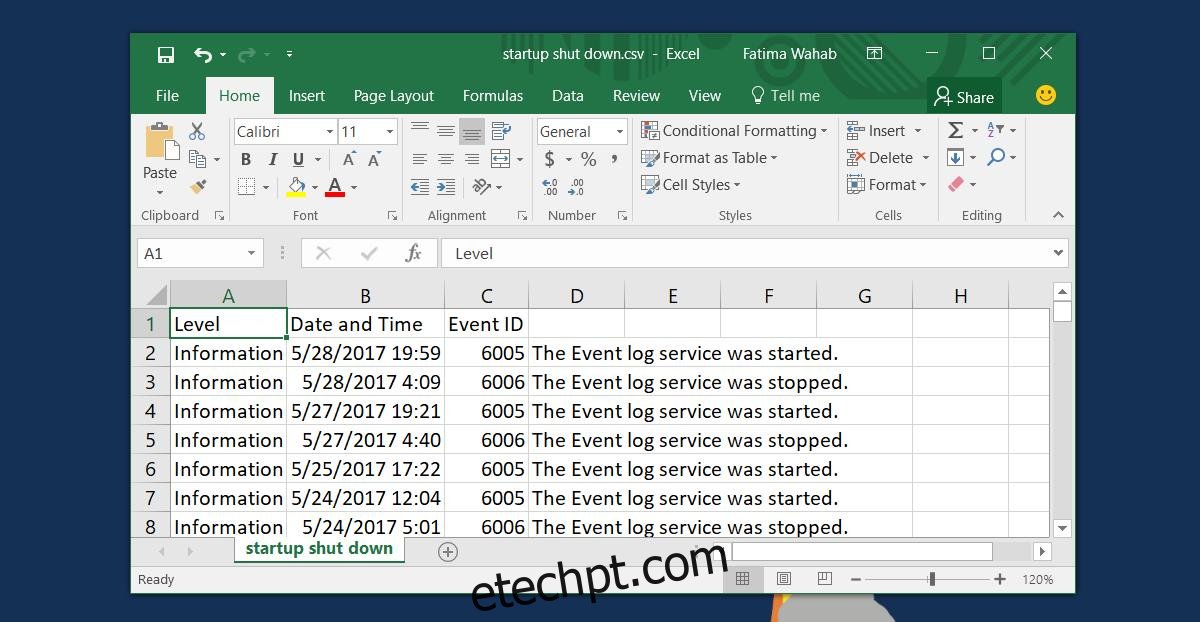
O MS Excel e o google Sheets têm ótimas ferramentas para classificar dados. Você faz mais sentido dos tempos, até mesmo cria uma planilha de horas detalhada com qualquer um dos dois aplicativos.