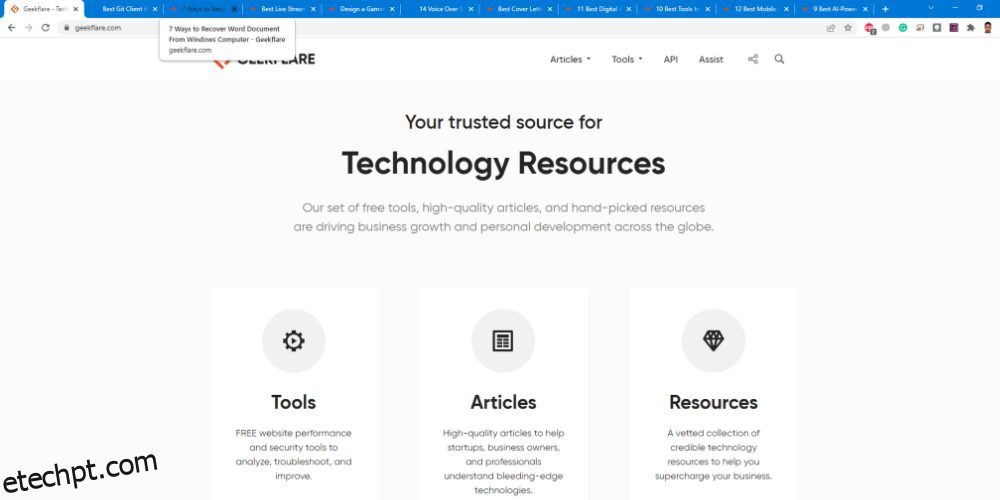Você está enfrentando problemas de desempenho do computador ao usar o Google Chrome para pesquisa na web? Este artigo oferece um passo a passo de como reduzir o uso de memória do Chrome.
O Google Chrome tem uma enorme participação de mercado global de 62,78%, de acordo com uma pesquisa recente da Contador de estatísticas. Bilhões de usuários da Internet usam o Google Chrome para estudo, trabalho, jogos ou entretenimento.
Como o público-alvo usa o Google Chrome e o Google Search Engine é a plataforma de pesquisa popular para a Internet, as empresas também usam o Google Chrome para suas táticas de marketing. Assim, um efeito cascata aumenta o uso geral do Google Chrome.
No entanto, muitos usuários relataram que o Google Chrome usa muita memória (RAM) do computador. Se você enfrenta o mesmo problema e deseja reduzir o uso de memória do Chrome, veio ao lugar certo.
últimas postagens
Por que o Chrome usa tanta RAM?
Você precisa entender por que o Google Chrome usa tanta RAM ou memória. Aqui estão os melhores motivos:
- A abertura de plataformas de transmissão ao vivo, software em nuvem e páginas de mídia social geralmente consomem uma parte maior da RAM. Porque eles processam conteúdo em seu navegador da Web por meio de seus recursos de computação para entregar o conteúdo a você.
- O Google Chrome divide o conteúdo de uma página da web em diferentes processos para que, se um conteúdo falhar, a guia inteira não pare de responder. A criação de vários processos em seu computador Windows ou macOS ocupa espaço de RAM dedicado. Quando o número de guias aumenta, o consumo de RAM por processo também aumenta.
- A pré-renderização do Chrome faz com que o site desejado seja carregado mais rápido, mas consome muita RAM.
- Extensões que interagem diretamente com o conteúdo da página da web, como bloqueadores de anúncios, extensões do YouTube, extensões de mídia social, funcionam continuamente em segundo plano. Portanto, a memória do seu computador também fica ocupada em segundo plano.
- Alguns sites e extensões podem usar RAM, CPU e rede para mineração de criptomoedas.
Esses são alguns motivos mencionáveis que forçam o Chrome a usar mais recursos de computação. Não se preocupe! Existem maneiras de reduzir o uso de memória do Chrome. Você pode aplicar uma combinação de métodos manuais ou simplesmente usar as extensões do Chrome mencionadas abaixo.
Como reduzir o uso de memória do Chrome (métodos manuais)
Reduzir o uso de memória pelo Google Chrome envolve mais de um processo. Dependendo do cenário, você pode aplicar as seguintes táticas:
Fechar abas desnecessárias
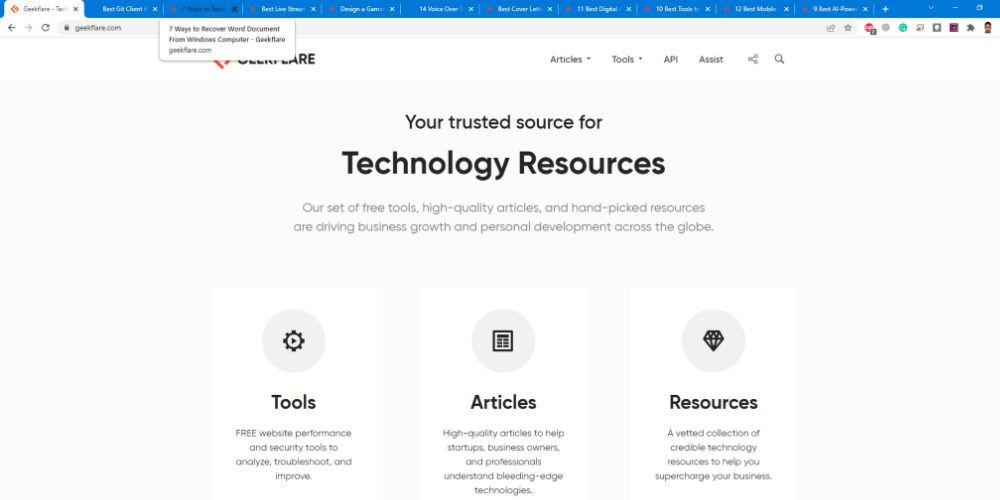
Se você não precisar da guia para o trabalho em andamento, poderá fechá-la para economizar recursos de computação. Você definitivamente deve experimentar um melhor desempenho do PC ao fazer isso.
Ativar a aceleração de hardware
O processo de aceleração de hardware de um computador é a utilização de um processador gráfico (GPU) para streaming de vídeo, design gráfico e streaming de jogos. Você pode ativar esse recurso no Chrome para minimizar a carga da CPU. Você pode tentar estas etapas:
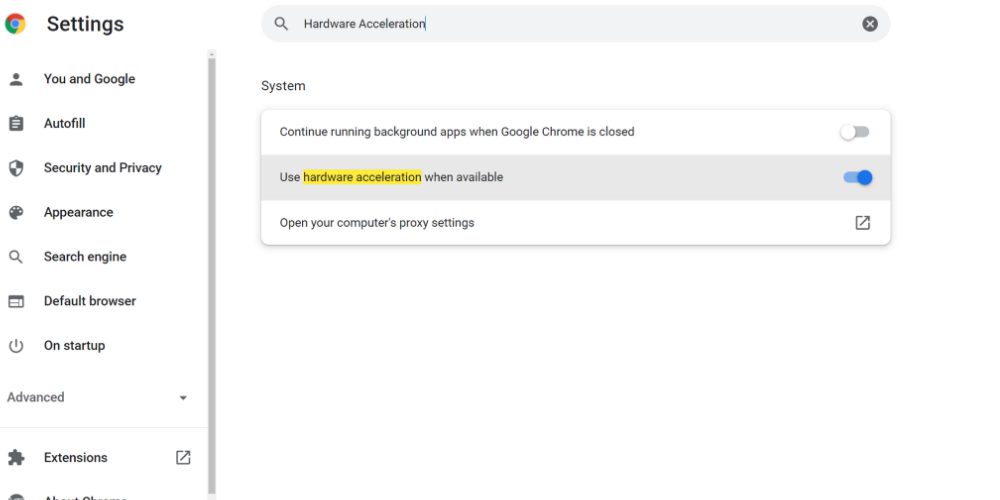
- Vá para as configurações do Google Chrome.
- Na barra de pesquisa, digite “Aceleração de Hardware”.
- Selecione a opção Usar aceleração de hardware quando disponível para habilitá-la.
- Reinicie o Google Chrome.
Quando ativo, o Google Chrome roteará as tarefas com uso intensivo de gráficos para a GPU do computador. Isso reduzirá o uso de RAM e aumentará o uso de RAM de vídeo (VRAM). O desempenho do seu computador aumentará gradualmente. Depois de concluído, passe para o próximo método.
Remover extensões não utilizadas e duplicadas
É muito fácil instalar extensões do Chrome para tarefas semelhantes. Por exemplo, você pode acabar instalando o Google Keep, Askify, Upword, Chrome Note e assim por diante. Em vez disso, mantenha o Google Keep e remova os outros se seu objetivo for apenas fazer anotações.
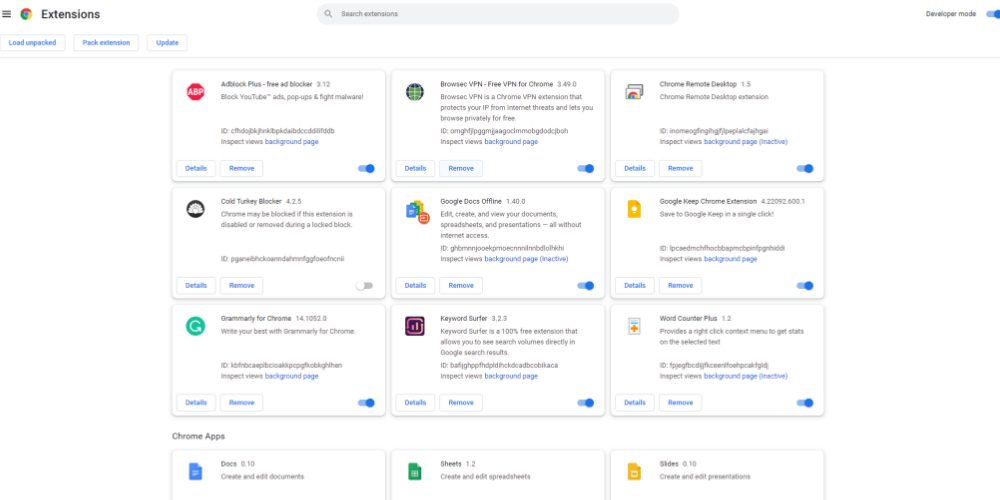
Sempre que você abre o Chrome, todas as extensões também são carregadas em segundo plano. Extensões não utilizadas consomem recursos de computação sem nenhum benefício.
Use o Gerenciador de tarefas do Chrome
O Gerenciador de Tarefas do Chrome ajuda você a identificar quais processos estão consumindo RAM excepcionalmente alta. Você pode acessar essa opção e reduzir o uso de memória seguindo estas etapas:
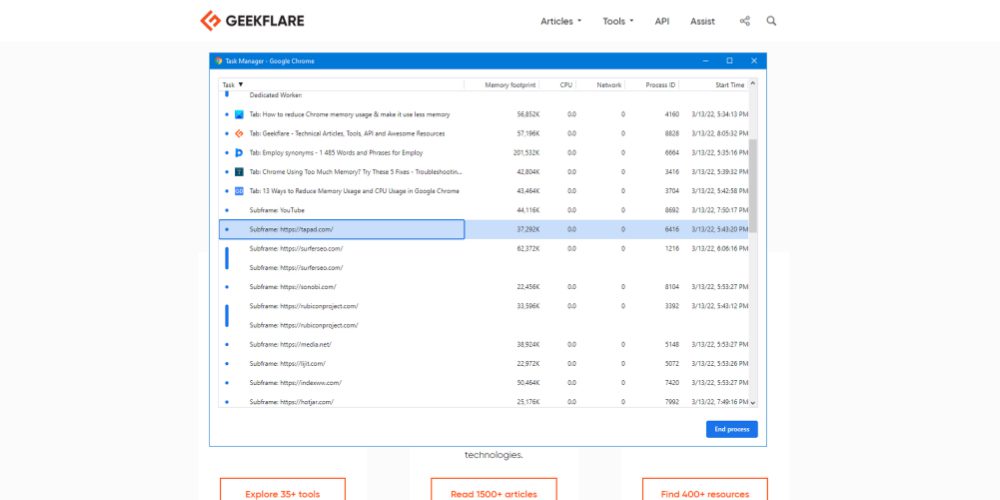
- Pressione Shift+Esc em uma guia do Chrome para abrir o Gerenciador de tarefas do Chrome.
- Você verá processos como Utility, Tab, Subframe, Rendere, Extensions e assim por diante.
- No lado direito, você encontrará uma pegada de memória. Este número indica o uso de RAM.
- Selecione qualquer tarefa e clique em Finalizar processo para fechá-la.
Você pode querer seguir esta etapa ao experimentar latência incomum na computação.
Use Limpar Computador
Aplicativos nocivos e malware podem utilizar os recursos do seu computador para atividades não autorizadas, como mineração de bitcoin. Use o recurso Limpar computador do Google Chrome para se livrar desses aplicativos indesejados do seu PC. Experimente estas etapas para acompanhar:
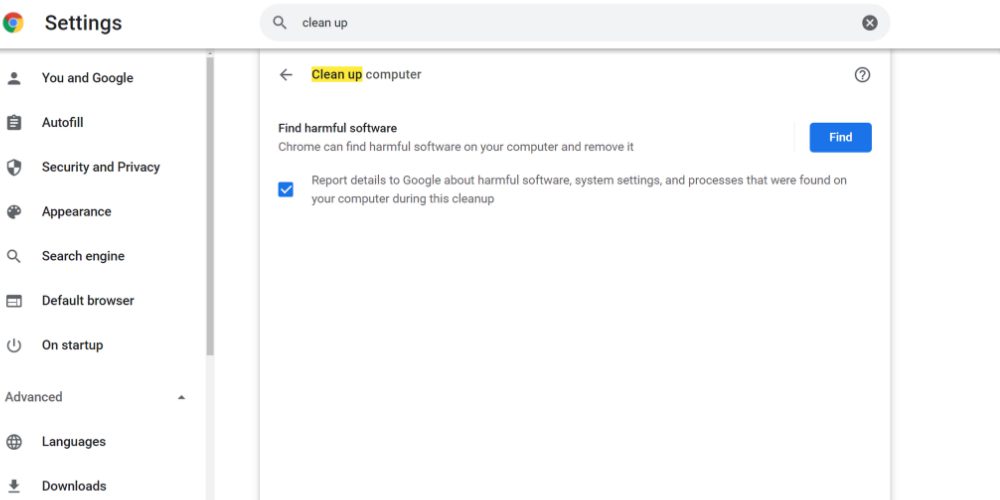
- Na barra de endereço, digite “chrome://settings/”.
- Digite “Limpar” na barra de pesquisa.
- Agora clique em Limpar computador.
- Clique em Localizar para iniciar o processo de limpeza.
Reinicie o Google Chrome para testar seu desempenho assim que o processo de limpeza estiver concluído.
Redefinir as configurações do Chrome
O Google Chrome registra muitos dados quando você usa o Chrome sem nenhuma nova instalação por alguns anos. Esses dados salvos também usam a RAM do sistema e tornam seu PC mais lento. Para reduzir o uso de memória, tente estas etapas para restaurar seu Chrome para um novo estado:
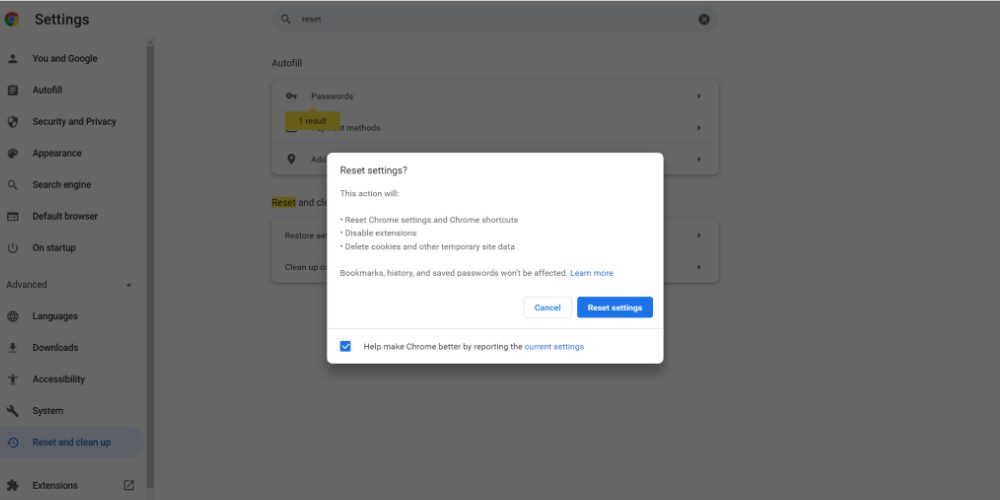
- Acesse a opção Configurações do Google Chrome.
- Na opção de pesquisa, digite “Redefinir”.
- A opção Restaurar configurações para seus padrões originais será exibida.
- Clique nele e selecione Redefinir configurações.
A opção de redefinição descarrega as configurações não utilizadas do Chrome e as reverte para o estado original. No entanto, o processo não afeta senhas, favoritos ou histórico de navegação salvos.
Parar aplicativos em segundo plano
É altamente provável que os aplicativos em segundo plano do Chrome estejam consumindo RAM extra quando você usa o navegador. Você pode seguir estas etapas para desativar esta opção:
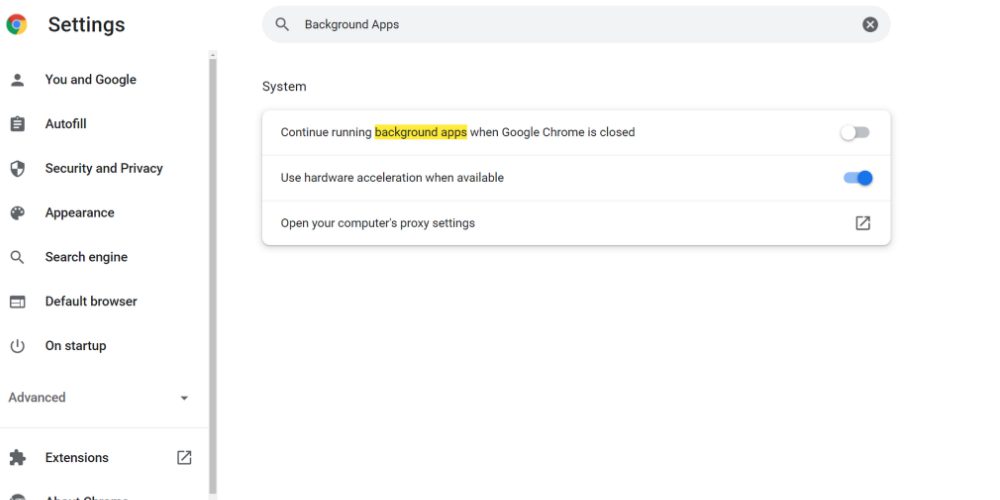
- No menu Configurações do Chrome, digite “Aplicativos em segundo plano” na barra de pesquisa.
- Você encontrará a opção Continuar executando aplicativos em segundo plano.
- Desative-o deslizando o botão de rádio para a esquerda.
Você precisará reiniciar o navegador da Web para implementar as alterações.
Aplicar a abordagem manual pode ser uma tarefa demorada e tediosa. Em vez de fazer a manutenção você mesmo, por que não empregar as seguintes extensões legais do Google Chrome para reduzir o uso de memória do Chrome.
Como reduzir o uso de memória do Chrome com extensões do Chrome
Encontre abaixo algumas extensões populares do Google Chrome que ajudam a minimizar o uso de memória pelo Chrome:
O Grande Suspensório Original
O Grande Suspensório Original é uma extensão do Chrome que ajuda a suspender abas não utilizadas. Você pode experimentar a suspensão de guias sem fechar as guias não utilizadas. Porque se você precisar das abas fechadas posteriormente, terá que passar por um longo histórico de navegação.
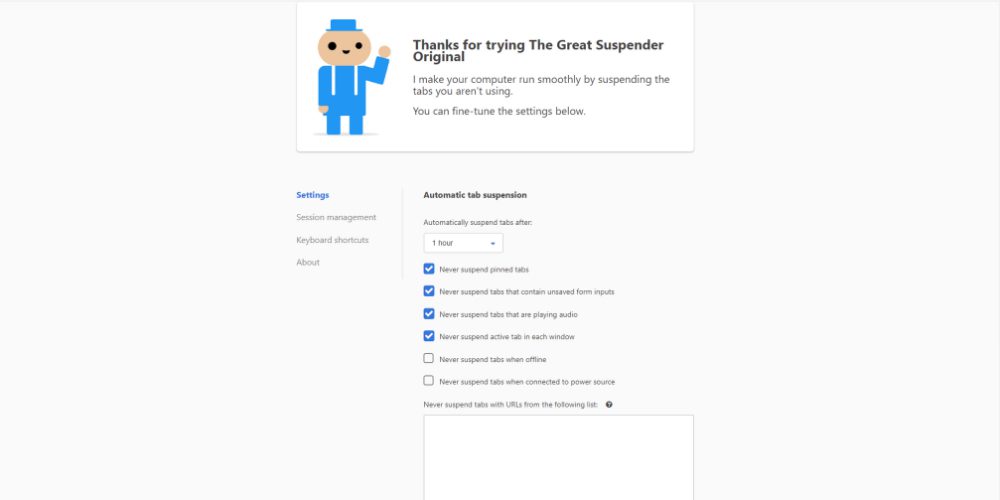
Portanto, para pesquisas extensas na Internet, é conveniente usar a tática de suspensão de guias para reduzir o uso de memória do Chrome. A suspensão da guia força o site aberto no modo de suspensão. Nesse estado, a página da Web não pode usar a memória do sistema para tarefas em segundo plano, como anúncios, vídeos, atualização de dados, carregamento de conteúdo e assim por diante.
Além disso, esta extensão também permite gerenciar muitas abas abertas de forma eficiente. Como resultado, você pode localizar facilmente a guia necessária para seu trabalho de pesquisa. Alguns dos recursos interessantes desta extensão são:
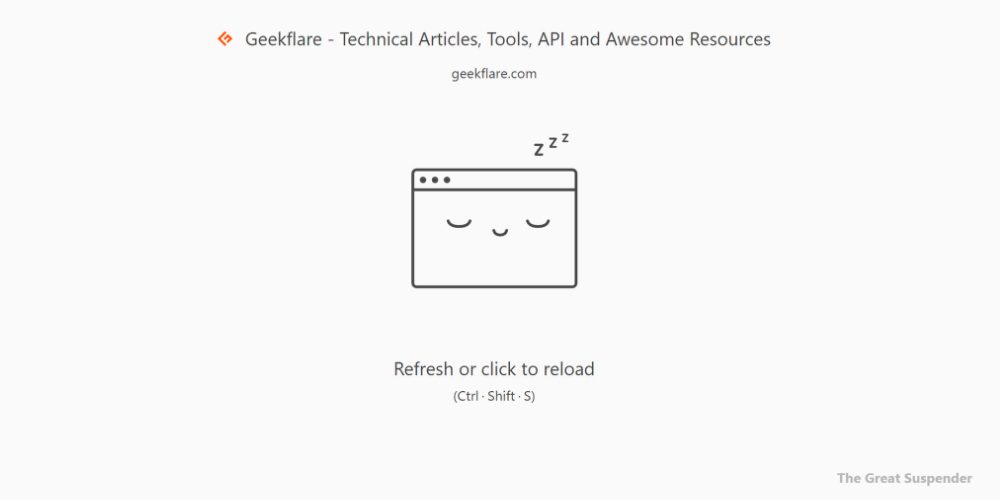
- Suspenda abas ou sites não utilizados com um único clique.
- Você também pode automatizar o processo de suspensão de guias por meio de agendamento.
- Restaure uma ou várias guias suspensas quando necessário.
- Crie grupos de guias para gerenciamento eficiente de páginas abertas do Chrome.
Mais de 200.000 usuários usam essa extensão para minimizar o uso de RAM. A ferramenta também está disponível em 22 outros idiomas além do inglês.
Economia de memória
Economia de memória automatiza a tarefa de descartar guias do Chrome que você não usa. Descartar uma guia interrompe os processos em segundo plano vinculados a ela. Assim, o site não usa mais os recursos do seu sistema como Rede, RAM, CPU, Energia, etc.
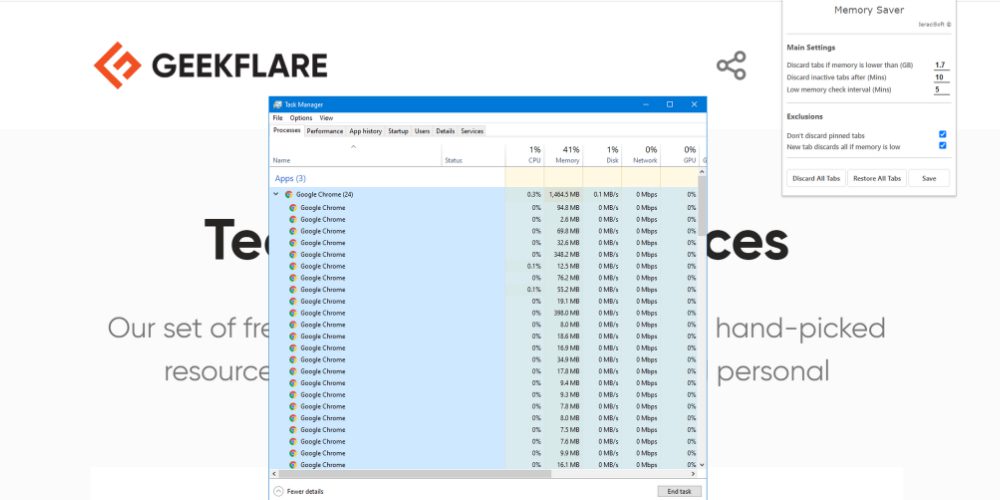
Descartar guias manualmente é um processo agitado. Assim, você pode instalar esta extensão do Chrome para reduzir o uso de memória do Chrome. A extensão Memory Saver é uma ferramenta leve, para que você não sobrecarregue seus recursos de computação ao instalá-la.
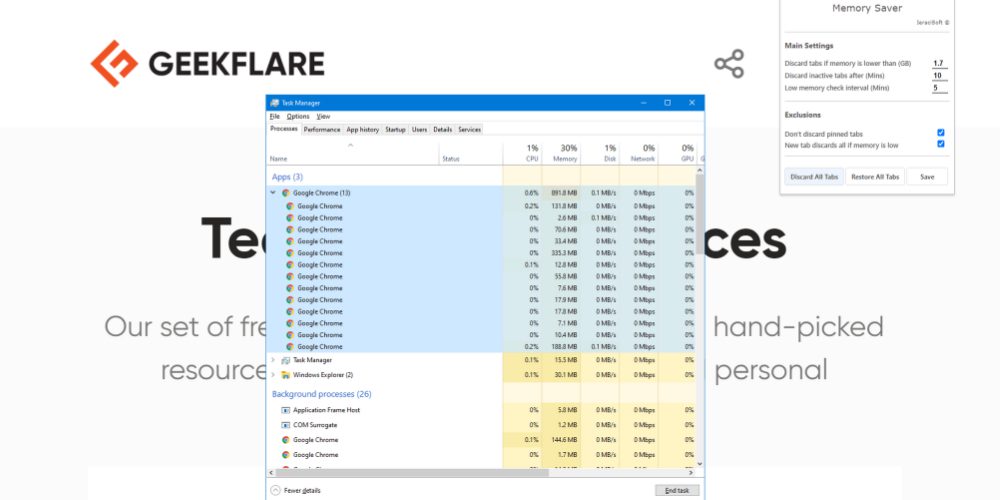
Sua seção de configurações principais permite definir uma memória de corte. A ferramenta descartará automaticamente as guias se a memória do sistema ficar abaixo desse número. Você pode definir manualmente um intervalo de varredura de memória baixa para a ferramenta. Além disso, você também pode agendar quando descartar uma guia inativa definindo um período de tempo.
Você verá que os números de processo do Google Chrome são quase reduzidos pela metade quando você usa o recurso de desativação da guia desta ferramenta.
TooManyTabs
TooManyTabs para Chrome é um poderoso gerenciador de guias do Chrome com uma opção de economia de memória integrada. A ferramenta oferece uma visão panorâmica de todas as guias abertas no navegador Chrome. Você pode perguntar, como isso te ajuda?
Bem, se você abrir mais de 15 sites no navegador Chrome, mal conseguirá identificar os sites. Além disso, você pode perder o controle da ordem das guias. Sem mencionar que o computador pode se tornar excepcionalmente lento se não tiver mais de 8 GB de RAM integrados.
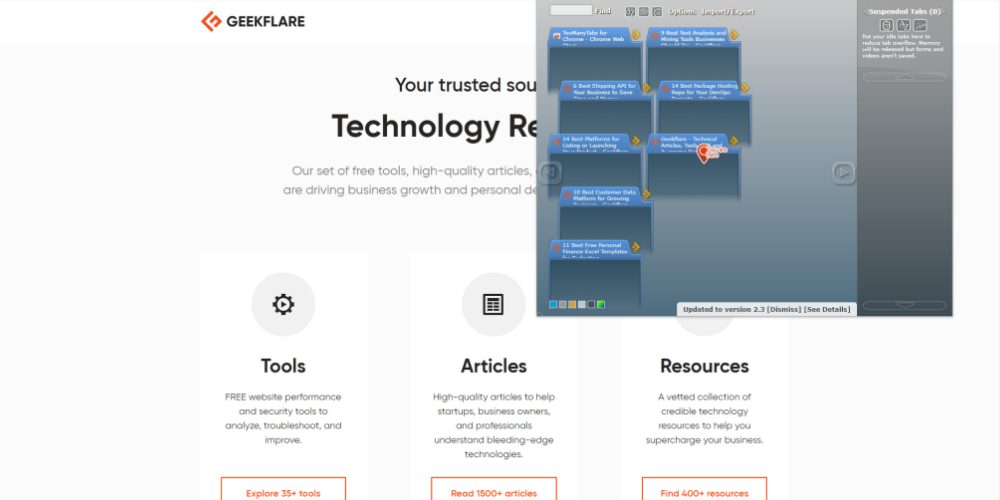
Para superar esses desafios, você precisa experimentar esta extensão do Chrome. Sua janela do lado esquerdo mostra todas as guias abertas em uma exibição de coluna. Além disso, você pode classificá-los sem esforço por hora de criação, nome e domínio do site.
Você encontrará as informações das guias suspensas e fechadas no painel do lado direito. Clique na seta ao lado de uma guia para suspendê-la. Além disso, a ferramenta pode mostrar uma visualização do site se você ativá-la no menu de opções.
OneTab
OneTab é outra extensão popular de gerenciamento de guias que também economiza memória do PC. A ferramenta tem uma classificação de 4,5 de mais de 13.000 usuários. A partir de agora, mais de 2 milhões de usuários do Google Chrome usaram essa extensão para reduzir o uso de memória do Chrome e limpar a confusão de guias abertas.
É fácil ficar exausto com tantas abas abertas ao fazer pesquisas na internet. Em vez de passar por cada guia para rastreamento de conteúdo, você pode colocar todos eles no OneTab em um formulário de lista.
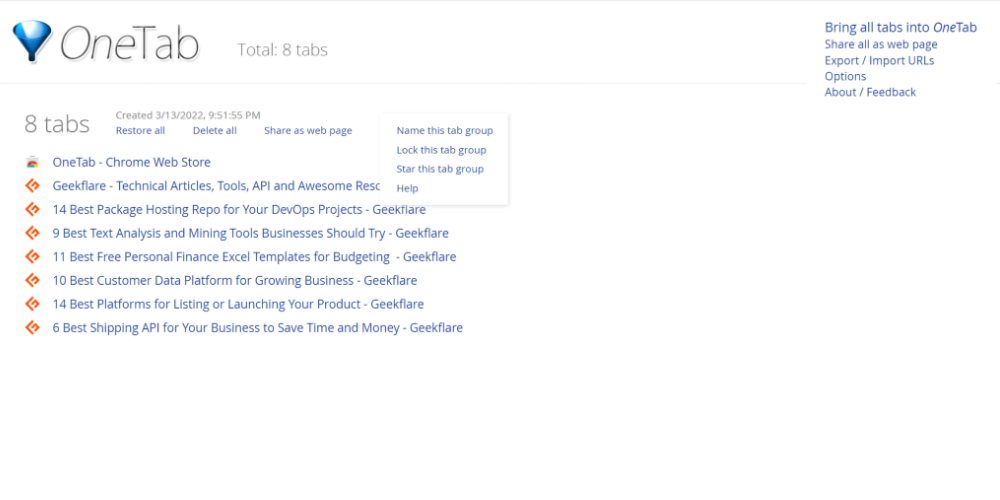
A partir da lista, é fácil identificar quais guias contêm qual site para que você possa organizar facilmente seu trabalho de pesquisa. Quando você envia guias abertas para o OneTab, o Google Chrome também encerra os processos em segundo plano que consomem os recursos do seu computador.
Outra melhor característica desta ferramenta é evitar páginas duplicadas. Assim, você economiza mais espaço de RAM ao negar a abertura dos mesmos sites mais de uma vez.
Suspensão da guia
Suspensão da guia é uma extensão de produtividade digna do Chrome que ajuda você a se concentrar em seu trabalho de pesquisa na web. Além de organizar várias abas abertas, também ajuda a minimizar o consumo de RAM por abas abertas.
Tem uma classificação média de 4,7 de 4.457 usuários. Além disso, a Chrome Web Store mostra que mais de 70.000 usuários experimentaram ou usaram o aplicativo para remover a desordem de guias. A extensão é leve e não consome muita CPU ou RAM.
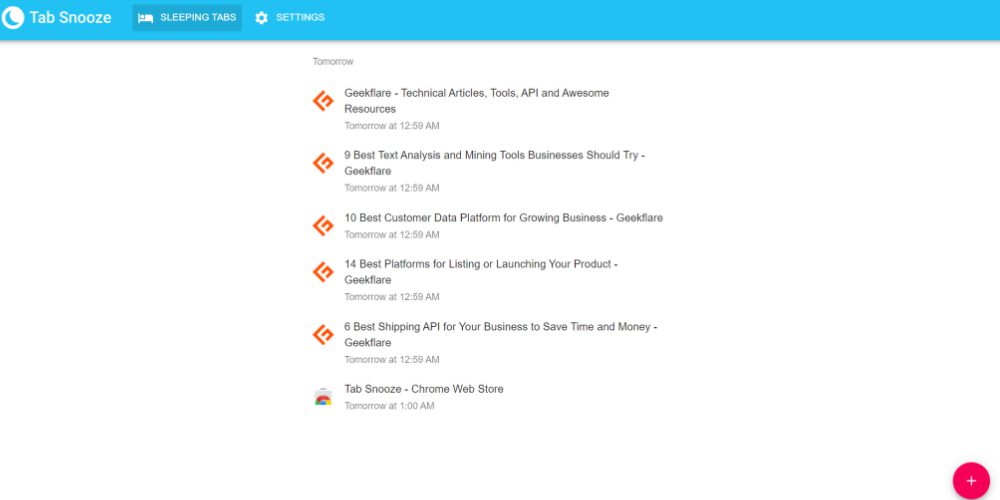
Depois de instalar a extensão, ela aparecerá como um ícone de lua em forma de foice. Se você clicar nele, terá opções de adiamento como Mais tarde hoje, Amanhã, Próximo fim de semana e assim por diante. Clique em qualquer uma das opções para adiar uma guia aberta.
Você pode acessar uma lista de guias suspensas clicando no número que aparece no canto inferior esquerdo da extensão.
TabMemFree
TabMemFree oferece uma solução totalmente automática para o acúmulo de memória do Google Chrome. A extensão ajuda a minimizar a utilização de recursos do sistema por guias não utilizadas por meio do processo de descarregamento.
O processo não afeta a posição, o nome, o título ou o ícone da guia no navegador Chrome. Ele fica suspenso para que os scripts incorporados do site não utilizem CPU, RAM ou rede.
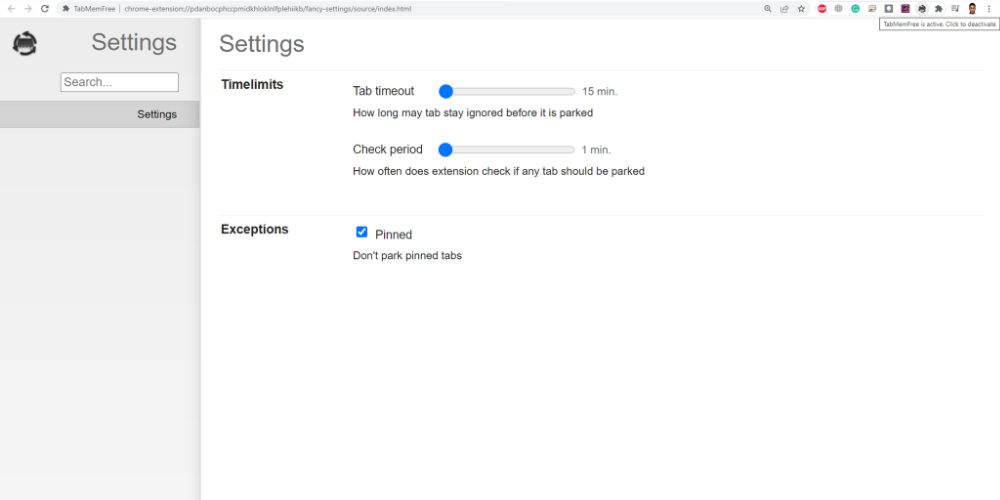
A extensão funciona em todas as janelas do Chrome que você abre. Além disso, você pode desativar ou ativar a extensão com um único clique. Gerenciar a extensão é fácil, pois você só precisa especificar o tempo limite da guia e o período de verificação.
De acordo com o tempo de verificação, a extensão procurará guias que não foram usadas por 15 minutos ou mais. Em seguida, a ferramenta descarregará as guias não utilizadas para economizar recursos de computação.
Aplicativos de computador que usam muita memória ou RAM sempre foram um grande problema para os usuários. Especialmente quando você não está usando uma estação de trabalho para jogos ou de alto desempenho, o problema se torna uma dor de cabeça.
É evidente que o Google Chrome usa muita RAM. Em computadores de configuração média ou baixa, esse é um grande problema. No entanto, você deve entender que o navegador está consumindo muitos recursos de computação para fornecer um uso conveniente que outros navegadores podem não oferecer.
Assim, você pode aplicar qualquer uma das etapas mencionadas anteriormente para reduzir o uso de memória do Chrome.