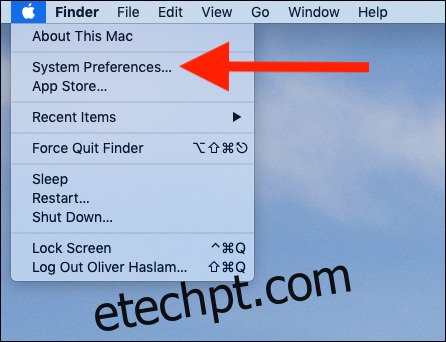O Mac, assim como o iOS, tem mais do que seu quinhão de animações extravagantes que acompanham a maioria das interações do usuário. Eles podem ter uma aparência ótima, mas também podem fazer com que as pessoas propensas a enjôo se sintam mal. Isso não é bom, então veja como desativá-los.
Infelizmente, não importa o que você faça, é impossível evitar que o macOS se empolgue um pouco, jogando os elementos da interface pela tela sem pensar na sua saúde. No entanto, você pode limitar a quantidade de movimento na tela a que está sujeito marcando uma caixa de seleção.
A opção “Reduzir movimento” faz exatamente o que parece. Ao reduzir o movimento e as animações na tela, a configuração deve tornar mais fácil para todos usarem seus Mac sem se sentirem enjoados. Se você sofre de enjôo, esta é uma configuração que você deve experimentar.
Habilitando Reduzir Movimento
Como a descrição do recurso pode levar você a acreditar, “Reduzir Movimento” é uma configuração de acessibilidade, então, para começar, vá para Preferências do Sistema. Para fazer isso, clique no logotipo da Apple na parte superior da tela e clique em “Preferências do Sistema”.
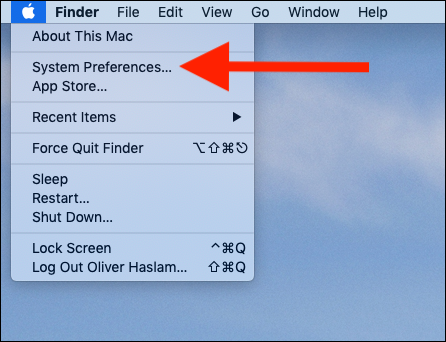
Em seguida, clique em “Acessibilidade”. Você o encontrará na parte inferior do painel Preferências do Sistema.
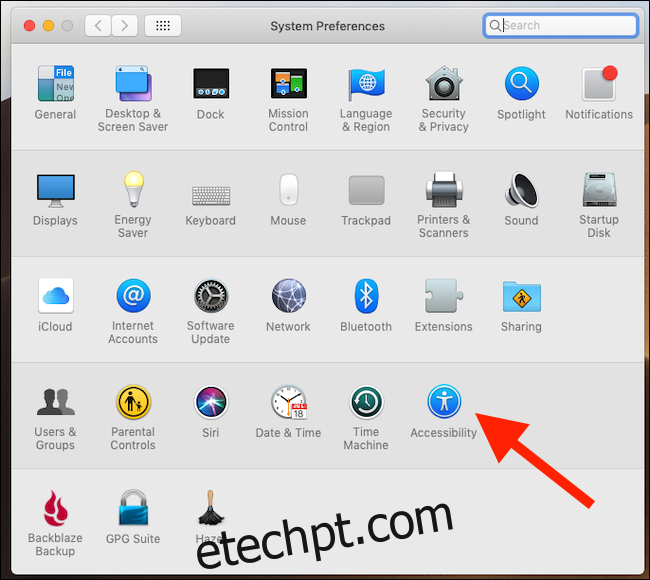
No painel esquerdo, clique na categoria “Exibir”. À direita, marque a caixa de seleção “Reduzir movimento” para habilitar o recurso.
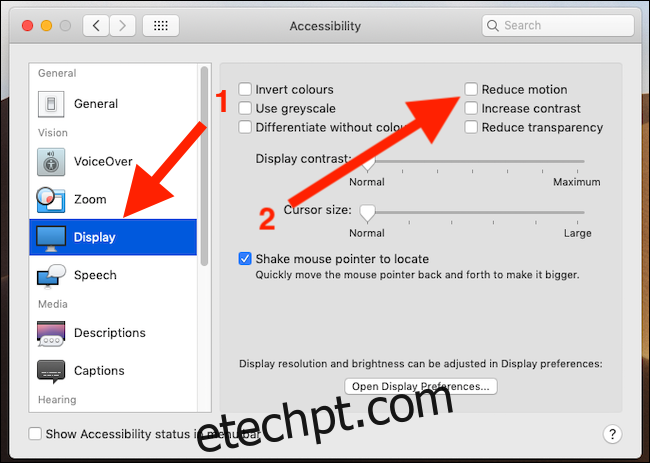
Isso é tudo que há para fazer e você pode fechar as Preferências do Sistema. Você deve notar agora que o movimento é bastante reduzido à medida que usa o Mac. Coisas como mudar de Espaços e entrar no Controle da Missão imediatamente parecerão diferentes, com fades substituindo os painéis e janelas deslizantes. As novas transições são mais fáceis de ver e, dependendo das suas preferências, podem até parecer mais rápidas.
Infelizmente, nem todas as áreas do macOS respeitam essa configuração. A Mac App Store em particular continuará a funcionar como antes, embora você deva notar que os vídeos não serão mais reproduzidos automaticamente.