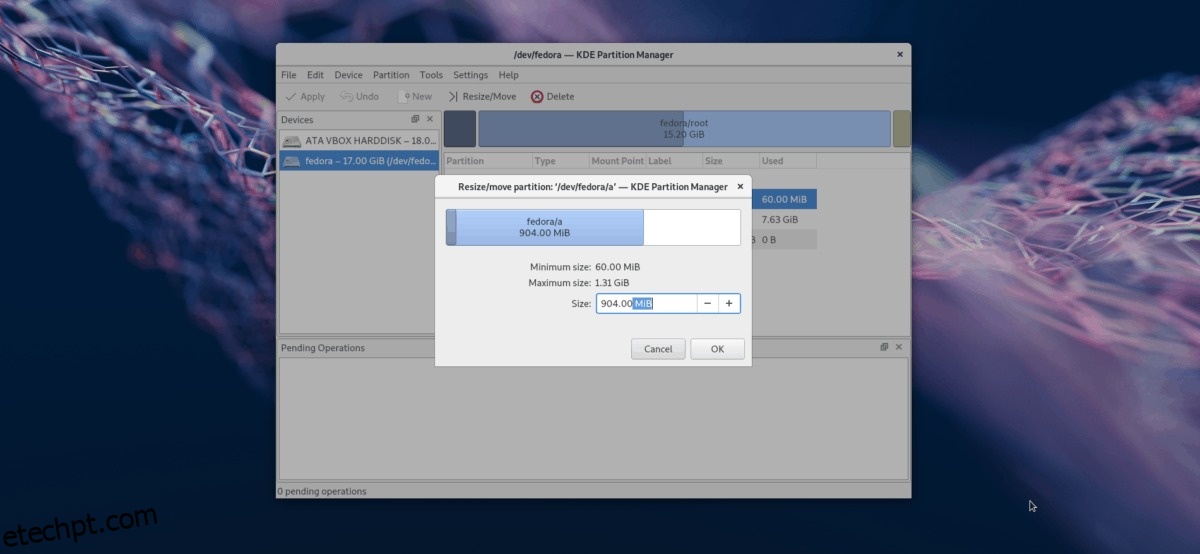Os defensores do LVM costumam dizer que um de seus benefícios (e por que você deve usá-lo) é porque os usuários podem redimensionar, manipular e modificar partições LVM em tempo real. O redimensionamento de partições LVM é realmente um recurso fantástico e certamente fará com que aqueles que se opõem à tecnologia repensem.
Hoje, neste guia, veremos como manipular e redimensionar volumes LVM no Linux. Abordaremos como fazer isso de duas maneiras: o terminal e o gerenciador de partições do KDE.
Nota: embora o redimensionamento de partições LVM seja considerado seguro, você ainda deve fazer backup de seus dados antes de continuar com o restante deste post.
últimas postagens
Redimensionar volumes LVM – KDE Partition Manager
Há muito tempo, a manipulação de partições LVM com uma ferramenta GUI era feita com o System Config LVM. Infelizmente, esse programa está obsoleto, não foi atualizado e não oferece suporte aos recursos de gerenciamento de volume lógico mais recentes.
Felizmente, se você não é fã de trabalhar com volumes LVM no terminal, ainda existe uma ferramenta GUI que você pode usar: o gerenciador de partição KDE.
Instale o Gerenciador de Partições do KDE
O KDE Partition Manager é a ferramenta de particionamento padrão para sistemas operacionais Linux que escolhem o ambiente de desktop KDE Plasma 5 em vez do Gnome Shell ou outros. No entanto, se você não for um usuário do Plasma, provavelmente precisará instalar o aplicativo antes de usá-lo para manipular volumes LVM.
Para instalar o gerenciador de partições do KDE, abra um terminal e siga as instruções que correspondem à distribuição Linux que você usa atualmente.
Ubuntu
sudo apt install partitionmanager
Debian
sudo apt-get install partitionmanager
Arch Linux
sudo pacman -S partitionmanager kdesu
Fedora
sudo dnf install kde-partitionmanager kdesu
OpenSUSE
sudo zypper install partitionmanager
Linux genérico
O código-fonte do gerenciador de partições do KDE está disponível online, e a maioria das distribuições Linux deve poder instalá-lo. Para que o aplicativo funcione no seu sistema operacional, acesse o site do código e download isso para começar.
Usando o gerenciador de partições do KDE
Agora que o aplicativo gerenciador de partições do KDE está funcionando, você estará pronto para usá-lo para redimensionar volumes LVM.
Para começar, abra o menu do aplicativo, procure por “KDE Partition Manager” e abra-o.
Nota: O KDE Partition Manager tem problemas em execução no Gnome Wayland. Certifique-se de entrar no modo X11 antes de tentar executá-lo!
Com o aplicativo aberto, olhe para o lado esquerdo do aplicativo em “Dispositivos” e selecione o disco rígido que contém os volumes LVM que você deseja manipular.
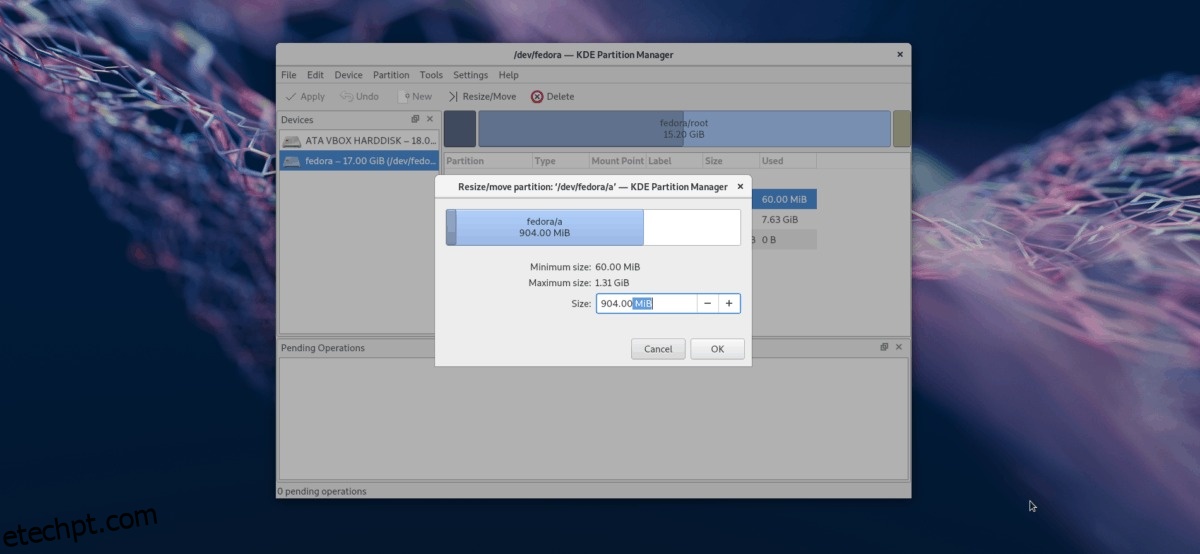
Clicar na unidade LVM deve mostrar instantaneamente o layout da partição na tela. A partir daqui, localize a partição LVM e clique com o botão direito nela.
Nota: dependendo da partição, pode ser necessário clicar em “desmontar” antes de trabalhar com ela.
No menu de seleção, clique na opção “redimensionar” e use a ferramenta GUI para alterar o tamanho do seu volume LVM.
Redimensionar partições raiz em uso
O sistema Linux não permite a manipulação do sistema de arquivos raiz se estiver em uso (mesmo com LVM). Portanto, se você quiser redimensionar uma partição LVM Root, deverá inicializar em um disco ativo.
Para ativar o disco ao vivo, siga as instruções passo a passo abaixo.
Etapa 1: baixe a versão mais recente do Kubuntu e faça o flash em uma unidade USB com o Etcher.
Etapa 2: inicialize no disco ao vivo do Kubuntu e selecione “experimentar o Kubuntu”.
Etapa 3: Quando a área de trabalho for carregada, abra o gerenciador de partições do KDE e siga as instruções de redimensionamento descritas anteriormente no guia.
Redimensionar volumes LVM – Terminal
O redimensionamento de volumes LVM no terminal Linux é bastante simples. Aqui está como fazê-lo.
Primeiro, visualize seus volumes LVM com o comando lvdisplay.
sudo lvdisplay
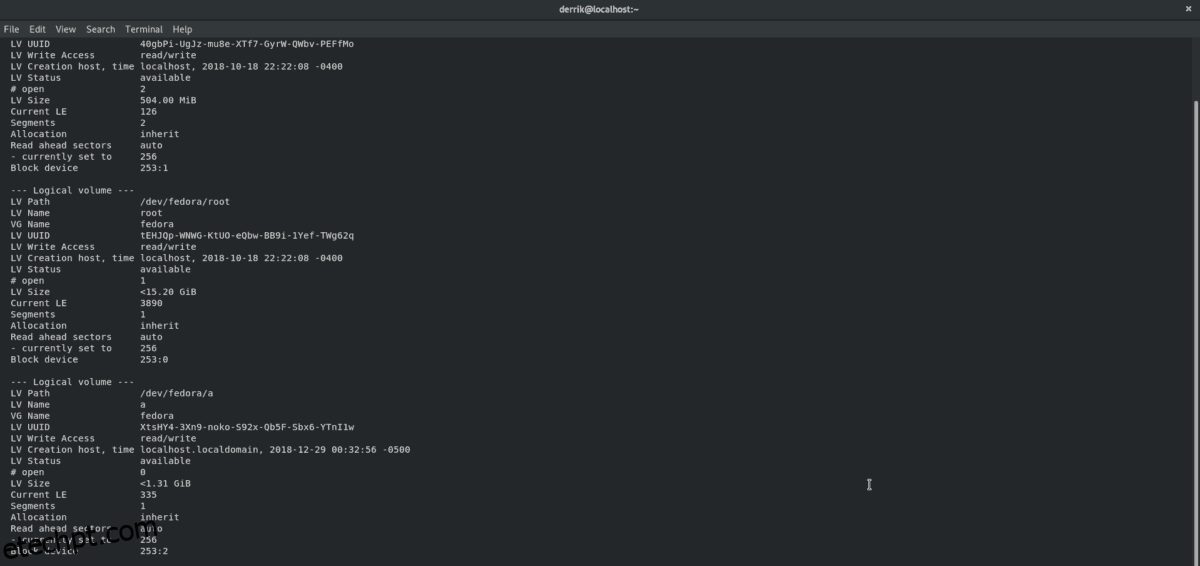
A execução do comando lvdisplay mostrará uma impressão completa de todos os volumes LVM em seu PC Linux. A partir daí, anote o volume que deseja redimensionar. Em seguida, vá até o terminal e redimensione com o comando abaixo.
Nota: altere XG para o número de GBs que você deseja usar como o novo tamanho. Você também pode usar MB.
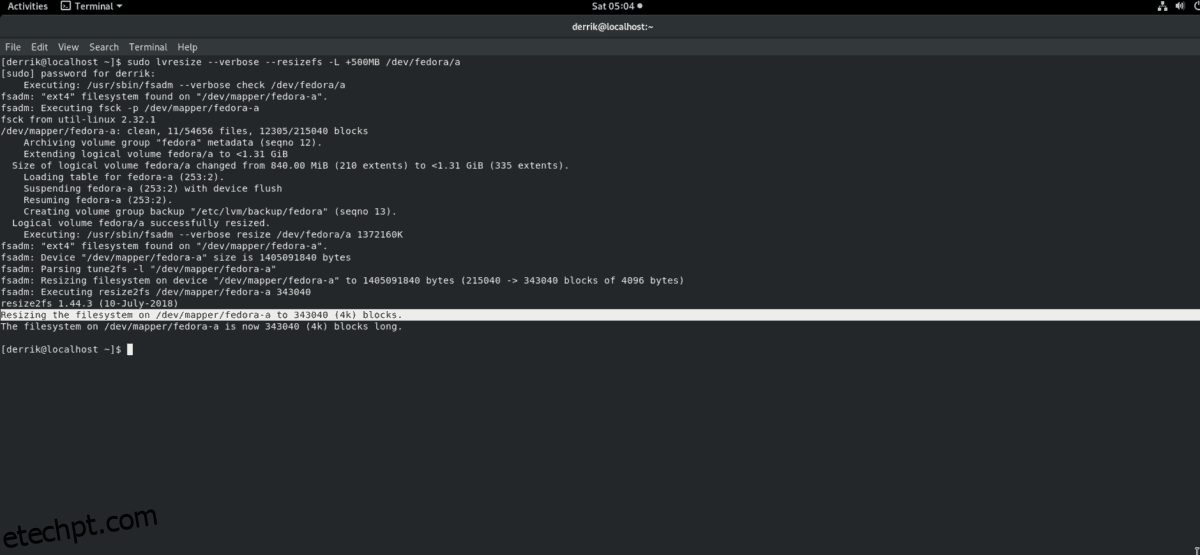
Encolher
sudo lvresize --verbose --resizefs -L -XG /dev/lvm/path
Ampliar
sudo lvresize --verbose --resizefs -L +XG /dev/lvm/path
Redimensione partições raiz em uso no terminal
Precisa redimensionar uma partição atualmente usada como Root da sua máquina Linux em um terminal? Siga as instruções passo a passo abaixo.
Etapa 1: baixe um disco ao vivo do Ubuntu e atualize-o em um pendrive com o Etcher.
Etapa 2: inicialize no Ubuntu, clique em “Experimentar o Ubuntu” e deixe a área de trabalho carregar.
Etapa 3: inicie uma janela de terminal e obtenha acesso root digitando sudo -s. Em seguida, execute o comando lvdisplay para imprimir as partições LVM no sistema.
Etapa 4: siga as instruções de redimensionamento do terminal descritas anteriormente neste post para alterar o tamanho do seu LVM.