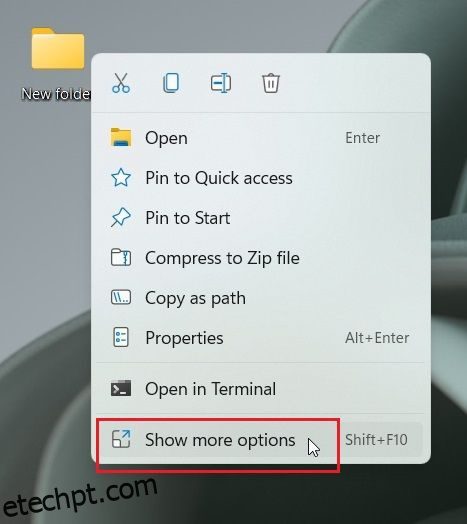Existem muitos softwares de criptografia para Windows 11 que permitem proteger volumes e unidades. Mas e se você quiser proteger com senha arquivos e pastas no Windows 11 com criptografia rígida? Bem, neste artigo, trazemos seis métodos fáceis para proteger seus arquivos, documentos e pastas confidenciais com uma senha personalizada. Portanto, sem demora, vamos em frente e aprender como adicionar proteção por senha a arquivos e pastas no Windows 11.
últimas postagens
Proteja arquivos e pastas com senha no Windows 11 (2022)
Incluímos seis maneiras diferentes de proteger arquivos e pastas com senha no Windows 11. Você também pode proteger com senha documentos como Word, PowerPoint e PDF. Expanda a tabela abaixo e encontre todas as soluções aqui.
Proteja arquivos e pastas com senha no Windows 11 com 7-Zip
Você pode estar familiarizado com o 7-Zip como uma das melhores alternativas WinZIP e WinRAR, no entanto, é muito mais do que isso. Você pode usar o 7-Zip para proteger arquivos e pastas com senha no Windows 11. Não apenas isso. A ferramenta também suporta criptografia AES de 256 bits de última geração para proteger os arquivos e pastas no Windows 11 para que ninguém possa quebrar a senha e acessar seus arquivos. O único contra é que os arquivos criptografados são visíveis para todos os usuários, o que significa que qualquer um pode excluí-los.
No entanto, mesmo que você transfira o arquivo criptografado para outro computador e use outro software de arquivamento como o WinRAR para abrir o arquivo, você ainda precisará digitar a senha para descriptografá-lo. Basicamente, a criptografia também é compatível com outros softwares e plataformas. Dito isso, vamos aos passos.
1. Primeiro, vá em frente e baixe o 7-Zip aqui. É um aplicativo gratuito e de código aberto e está consistentemente classificado entre os melhores aplicativos do Windows 11. Após baixá-lo, instale o programa.
2. Em seguida, para proteger com senha um arquivo ou pasta no Windows 11, clique com o botão direito nele e selecione “Mostrar mais opções” no menu de contexto. Por exemplo, aqui estou escolhendo uma pasta.
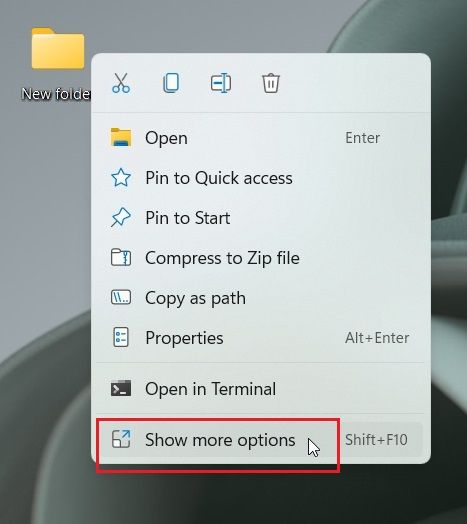
3. Depois disso, vá para “7-Zip” e clique em “Adicionar ao arquivo“.
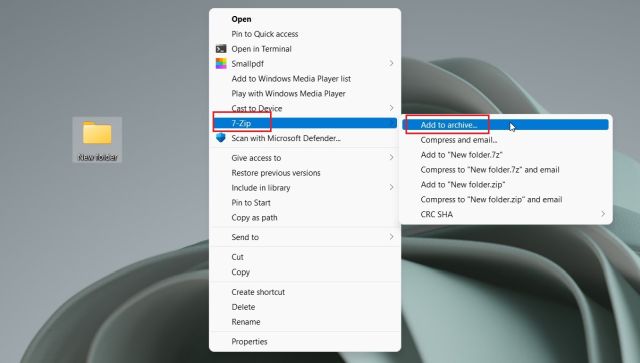
4. Uma nova janela será aberta. Clique no menu suspenso ao lado de “Nível de compactação” e escolha “Loja”. No lado direito, na seção “Criptografia”, digite a senha para proteger o arquivo ou pasta. Você também pode habilitar “Excluir arquivos após compactação” caso queira remover o arquivo normal após a criptografia. Por fim, clique em “OK”.
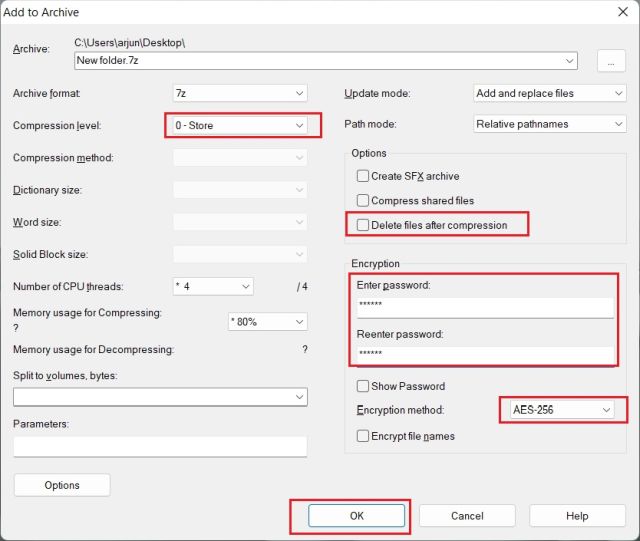
5. Instantaneamente, um arquivo com extensão .7z será criado na mesma pasta. Esse arquivo específico é protegido por senha e ninguém pode acessar o conteúdo do arquivo. Se você tentar abrir o arquivo, ele solicitará a senha para descriptografá-lo. Mesmo que você o abra usando outro programa de arquivamento em outro computador ou plataforma, ainda precisará da senha para abri-lo.
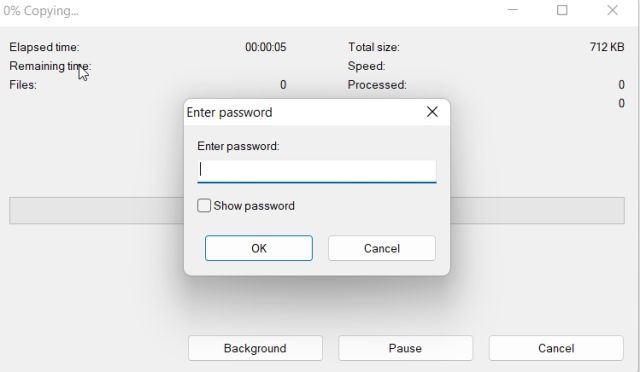
6. Você também pode ocultá-lo clicando com o botão direito do mouse no arquivo e escolhendo “Propriedades”.
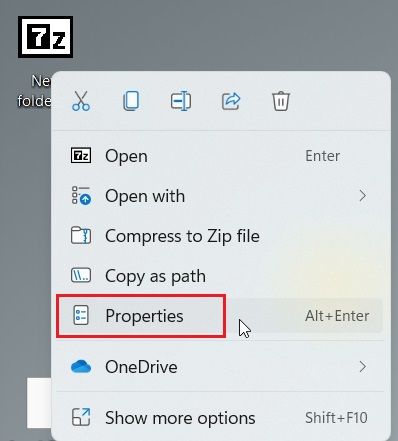
7. Aqui, ative a caixa de seleção “Oculto” e pronto.
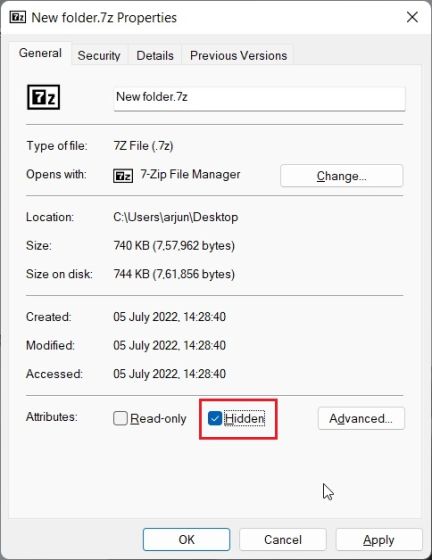
8. Para mostrar arquivos ocultos no Windows 11, clique em “Exibir” na barra de menu superior e selecione Mostrar -> Itens ocultos. É isso.
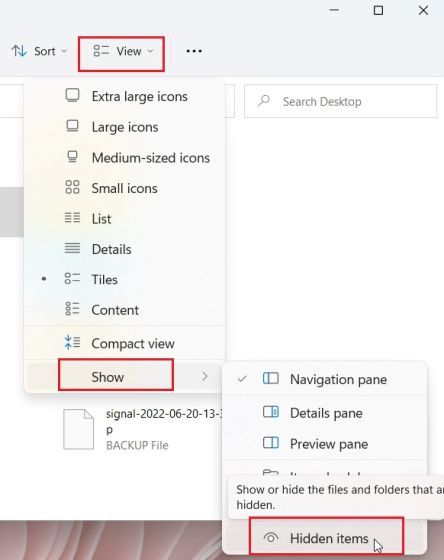
Proteja arquivos e pastas com senha no Windows 11 com o OneDrive
Se você deseja proteger arquivos e pastas com senha localmente e na nuvem, recomendo fortemente o uso do OneDrive. Ele suporta um recurso útil chamado “Cofre Pessoal”, onde você pode armazenar seus arquivos, pastas e documentos importantes. Mesmo que você não tenha uma assinatura do Microsoft 365, você ainda obtém o recurso Personal Vault, mas é restrito a apenas 3 arquivos. Para usuários pagantes, não há limitações.
O que eu gosto no Cofre Pessoal do OneDrive é que sempre que você tentar acessá-lo, você precisará inserir um código 2FA, que é enviado para o seu ID de e-mail. Somente após inserir o código, você poderá acessar os arquivos dentro do Personal Vault. Não apenas isso, ele também usa o Bitlocker para criptografar os arquivos armazenados no Personal Vault e eles nunca são armazenados em cache. E após 20 minutos de inatividade, o Personal Vault é bloqueado automaticamente. Em suma, o Cofre Pessoal do OneDrive é um excelente recurso para armazenar arquivos e pastas confidenciais no Windows 11 com um código 2FA.
1. O OneDrive geralmente é instalado no Windows 11 por padrão, mas se você não o tiver, poderá baixá-lo e instalá-lo aqui.
2. Em seguida, vá para a Barra de Tarefas e abra o OneDrive na bandeja do sistema. Aqui, clique no ícone “configurações” e escolha “Desbloquear Cofre Pessoal“.
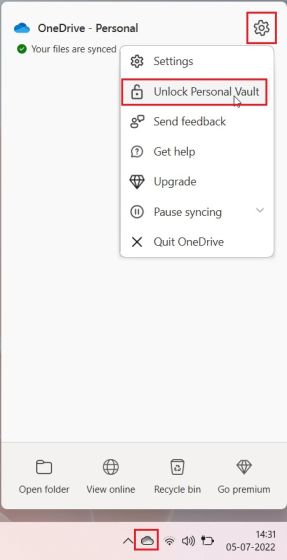
3. Agora, clique em “Next” e configure o Personal Vault na sua pasta OneDrive.
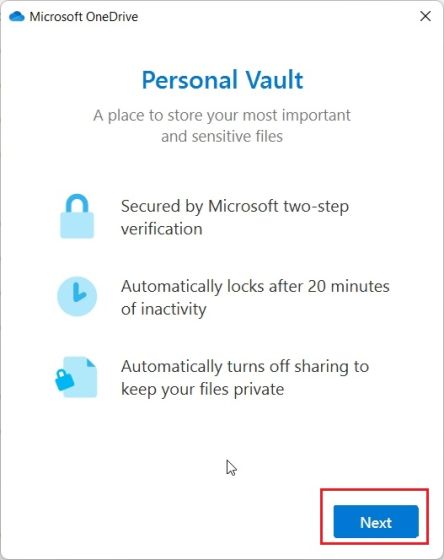
4. Feito isso, abra o OneDrive a partir do seu perfil de usuário e você encontrará o “Cofre Pessoal” aqui. Abra.
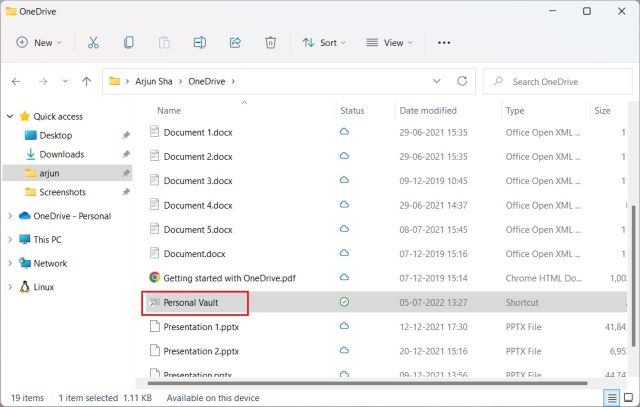
5. Agora, insira o código de autenticação de dois fatores (2FA) enviado para sua conta de e-mail e você terá permissão para acessar o Vault.
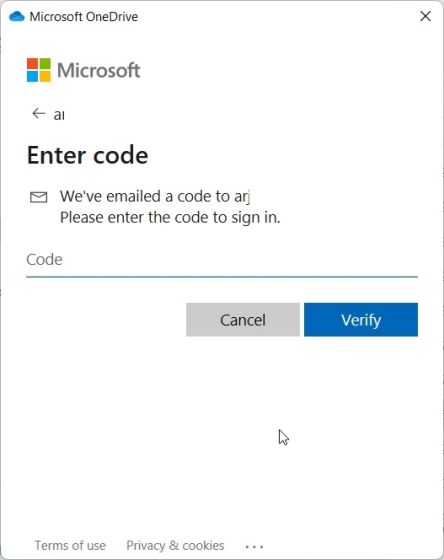
6. Aqui, você pode armazenar todos os seus arquivos, documentos e pastas confidenciais.
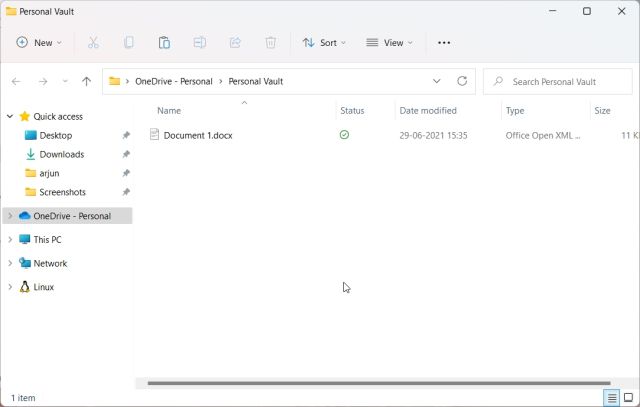
7. Após 20 minutos de inatividade, o Vault será bloqueado automaticamente. Você também pode clicar com o botão direito do mouse na pasta OneDrive e ir para Mostrar mais opções -> Bloquear Cofre Pessoal. Portanto, é assim que você pode proteger arquivos e pastas com senha no Windows 11 usando o OneDrive.
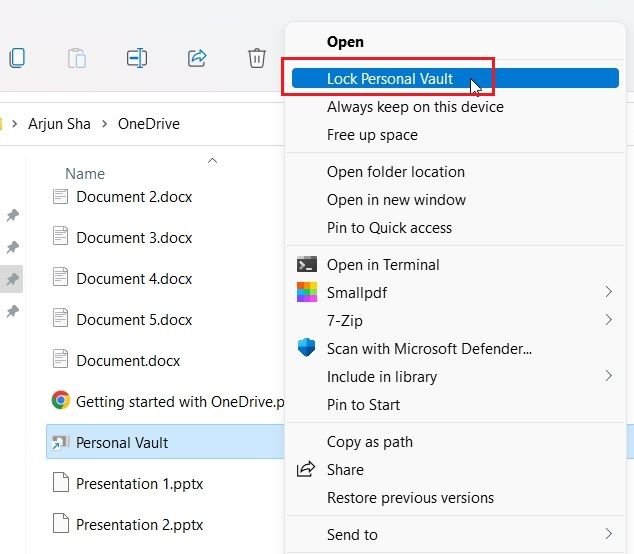
Proteja com senha documentos do Microsoft Office no Windows 11
Se você deseja proteger com senha seus documentos do Office Word, apresentações do PowerPoint e planilhas do Excel no Windows 11, não é necessário instalar um aplicativo de terceiros. O recurso de segurança está embutido no Microsoft Office e você pode definir uma senha para cada documento com facilidade. Aqui está como proceder.
1. Abra o documento do Office no seu PC Windows 11 e clique em “Arquivo” na barra de menu superior.
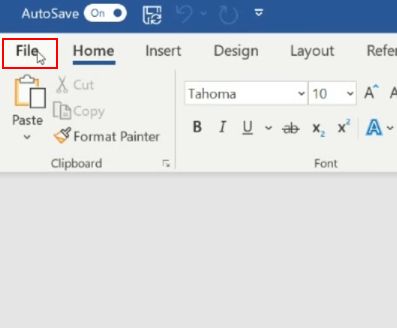
2. Em seguida, vá para “Informações” e clique em “Proteger Documento”. Aqui, escolha “Criptografar com Senha”.
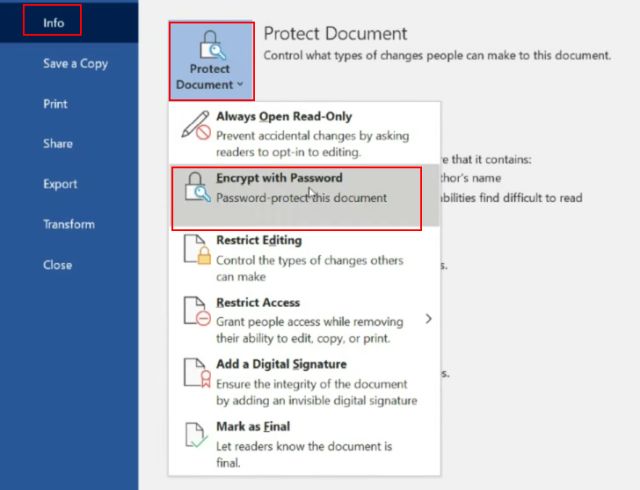
3. Em seguida, digite a senha e clique em “OK”. Observe que – se você esquecer a senha, não poderá acessar o documento do Office por nenhum outro meio. Portanto, anote a senha em algum lugar seguro para uso posterior.
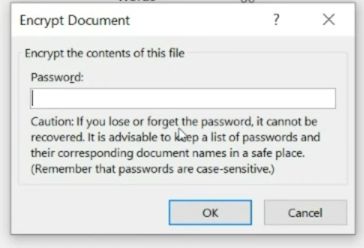
4. Agora, ao abrir o documento do Office, você deverá digitar a senha. A proteção por senha funciona mesmo em outras plataformas.
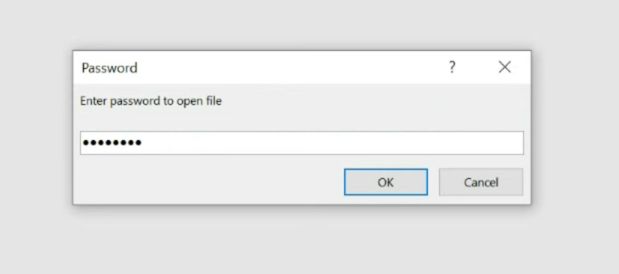
Como proteger arquivos PDF com senha no Windows 11
Você também pode proteger seus arquivos PDF com senha no Windows 11 usando o Smallpdf, que é um dos melhores editores de PDF que listamos recentemente em nosso resumo. Este aplicativo permite que você criptografe rapidamente seus arquivos PDF com uma senha, e veja como funciona:
1. Faça o download do Smallpdf no link aqui e instale-o no seu PC com Windows 11.
2. Em seguida, escolha “Proteger PDF” no menu à esquerda.
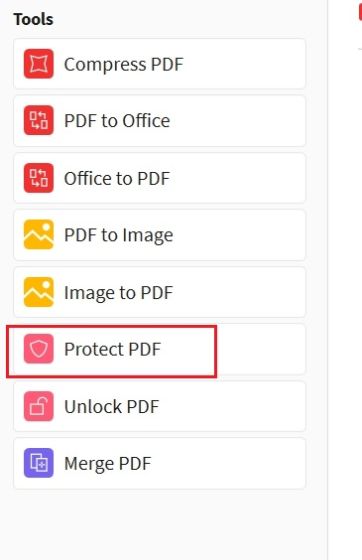
3. Depois disso, adicione seu arquivo PDF e digite a senha no canto superior direito. Em seguida, clique em “Adicionar senha” e um arquivo PDF protegido será salvo na mesma pasta.
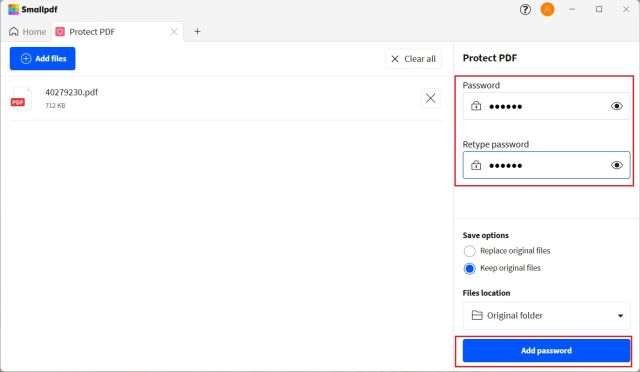
4. Agora, abra o arquivo PDF e ele solicitará que você digite a senha. É assim que você pode proteger arquivos PDF com senha no Windows 11.
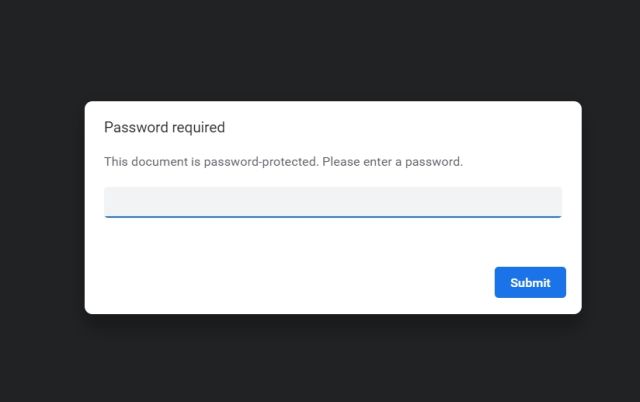
Proteja unidades com senha no Windows 11 com criptografia BitLocker
A Microsoft oferece criptografia Bitlocker para unidades em algumas edições do Windows 11, incluindo Windows 11 Pro, Enterprise e Education. É um bom recurso de segurança destinado a impedir o roubo de dados por meio da recuperação, caso seu laptop ou disco rígido seja roubado. Como suas unidades serão criptografadas com uma senha, ninguém poderá acessar dados de qualquer ambiente. Veja como você pode proteger unidades com senha no Windows 11 com criptografia BitLocker.
1. Pressione a tecla Windows e digite “bitlocker” na barra de pesquisa. Agora, abra “Gerenciar BitLocker“. Isso o levará ao Painel de Controle no Windows 11.
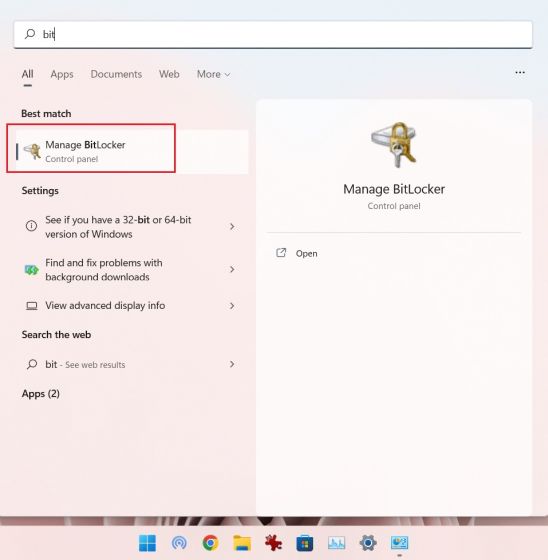
2. Em seguida, clique em “Ativar BitLocker” na unidade “C”. Você também pode fazer isso para outras unidades, assim que o processo for concluído para a unidade C.
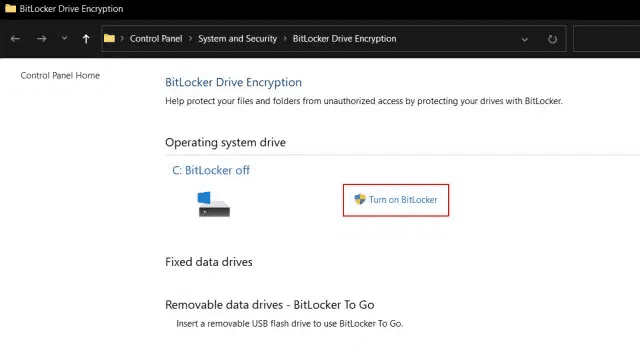
3. Ele solicitará que você salve a chave de recuperação. Eu costumo ir com minha conta da Microsoft, mas você pode salvá-la em um arquivo ou imprimir a chave de recuperação também. Observe que, caso algo dê errado, apenas a chave de recuperação permitirá que você acesse o computador, portanto, mantenha-o em algum lugar seguro. Depois disso, mantenha tudo como padrão e clique em “Next“.
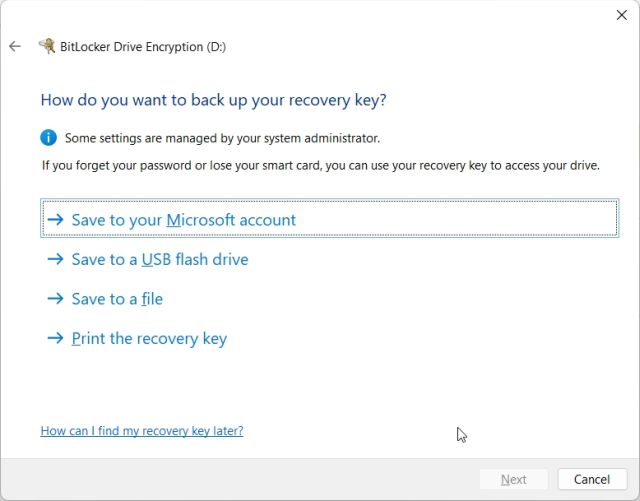
4. Por fim, reinicie o computador e o Windows 11 começará a criptografar a unidade C. Quando o processo estiver concluído, ninguém poderá acessar a unidade C sem ter a senha ou a chave de criptografia. Sugiro que você siga o mesmo passo para outras unidades também.
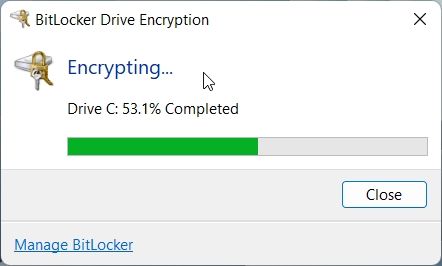
5. Para desabilitar a criptografia do BitLocker, abra novamente o Painel de Controle e clique em “Desativar BitLocker“.
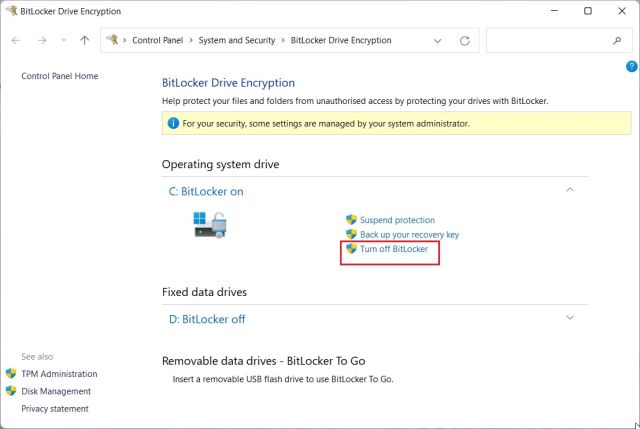
Proteja com senha arquivos e pastas de outros usuários no mesmo PC
Se você tiver vários usuários em seu PC e quiser restringir o acesso de outros usuários a alguns arquivos e pastas, poderá fazê-lo com uma opção de criptografia integrada no Windows 11. Sempre que outro usuário tentar acessar o arquivo ou pasta, o Windows 11 solicitará que o usuário insira a senha dessa conta de usuário específica. Somente então, os arquivos serão descriptografados. Veja como você pode proteger com senha arquivos e pastas no Windows 11 de outros usuários.
1. Clique com o botão direito em qualquer arquivo ou pasta e escolha “Propriedades”.
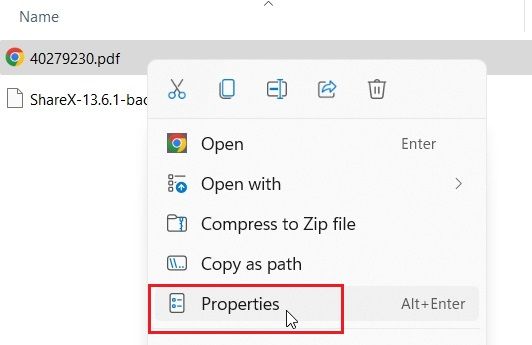
2. Aqui, clique em “Avançado“.
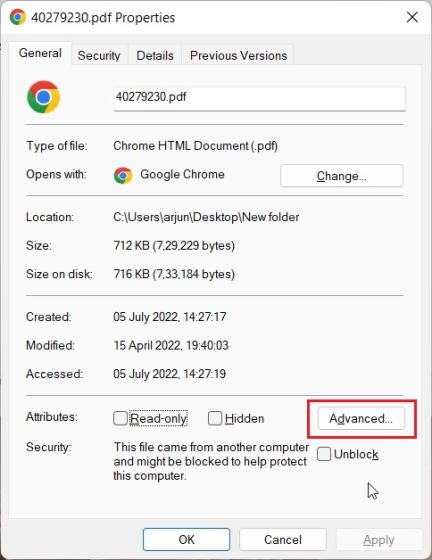
3. Em seguida, ative a caixa de seleção “Criptografar conteúdo para proteger dados” e clique em “OK”.
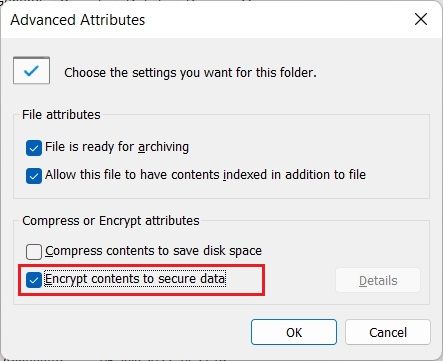
4. Depois disso, clique em “Aplicar” e escolha “Criptografar apenas o arquivo“. A seguir, clique em “OK”.
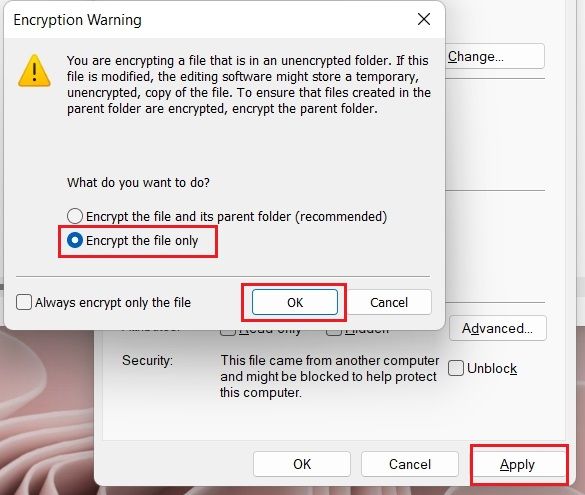
5. Um sinal de cadeado aparecerá no arquivo, o que indica que ele está criptografado e não pode ser acessado de outra conta de usuário. Você pode repetir esse processo para quantos arquivos e pastas desejar.
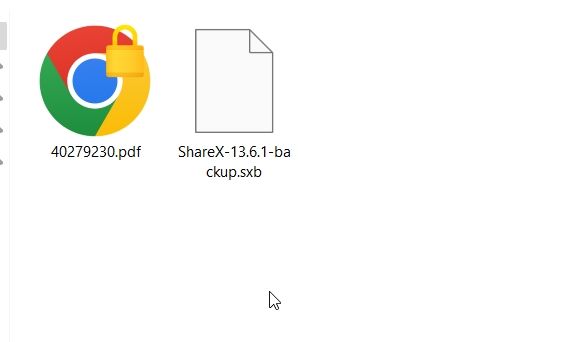
6. Para remover a criptografia, clique com o botão direito do mouse no arquivo ou pasta e selecione Mostrar mais opções -> Propriedade do arquivo -> Pessoal.
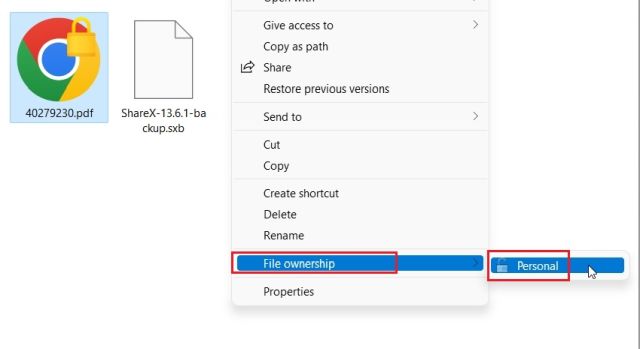
Proteja seus arquivos e pastas no Windows 11 com uma senha
Portanto, é assim que você pode proteger arquivos, pastas e unidades no Windows 11 com uma senha ou um código 2FA. Embora existam várias soluções por aí, eu adoraria se a Microsoft oferecesse um recurso simples de criptografia de arquivos e pastas com suporte para senhas personalizadas incorporadas ao sistema operacional. Teria facilitado muito as coisas. De qualquer forma, isso é tudo de nós. Se você deseja melhorar sua privacidade no Windows 11, siga nosso guia vinculado. E para ter a melhor experiência no Windows 11, acesse nosso artigo sobre as melhores configurações do Windows 11 que você deve alterar agora. Por fim, se você tiver alguma dúvida, informe-nos na seção de comentários abaixo.