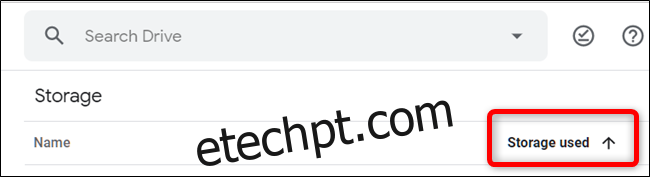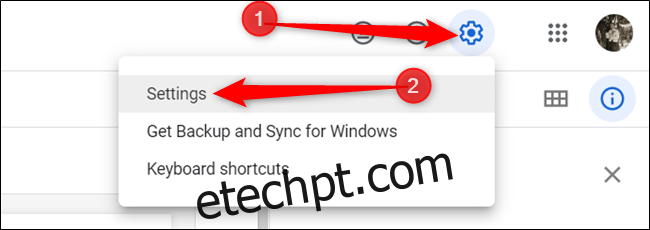Se você ainda não organizou seu Google Drive e precisa encontrar algo com pressa, pode ter dificuldade para encontrar um arquivo específico. Veja como pesquisar rapidamente no Google Drive.
últimas postagens
Acesso rápido ao Google Drive
O Google Drive tem um recurso que fica na parte superior da página inicial com sugestões de arquivos abertos ou editados recentemente e potencialmente relevantes. Esse recurso é chamado de Acesso rápido e é uma das maneiras mais fáceis de encontrar um arquivo que você abre regularmente. Você pode ativar o acesso rápido nas configurações a qualquer momento.
De Página inicial do Drive, clique na engrenagem Configurações no canto superior direito e, em seguida, clique em “Configurações”.
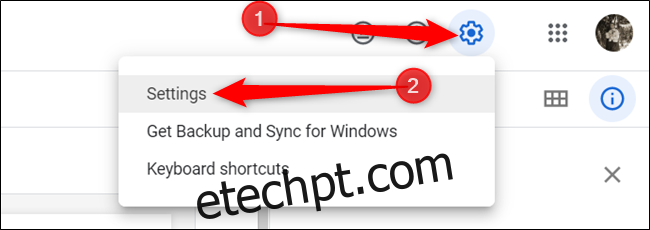
Role para baixo até a seção “Sugestões”, marque a caixa ao lado de “Torne os arquivos relevantes acessíveis quando você precisar no acesso rápido” e clique em “Concluído”.
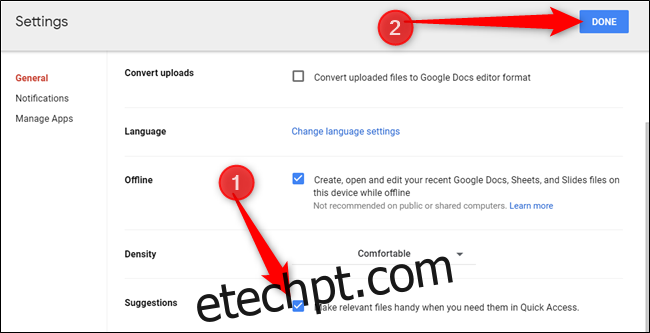
Depois de ativar o Acesso rápido, na próxima vez que você abrir o Drive, verá uma seção na parte superior da página com algumas sugestões de arquivos relevantes.
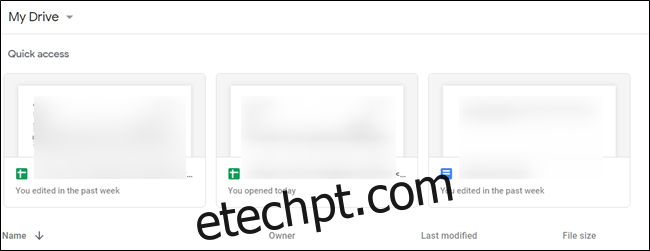
Pesquise o seu disco
Se o seu arquivo não apareceu em Acesso rápido, uma das próximas coisas que você pode tentar é pesquisar seu Drive por um item específico. Você pode fazer isso diretamente na barra de pesquisa na parte superior da página.
Na barra de pesquisa, comece a digitar o nome do arquivo e o Drive começará a analisar todos os seus arquivos para encontrar uma correspondência dinamicamente. Clique no arquivo ao vê-lo listado nos resultados para abri-lo.
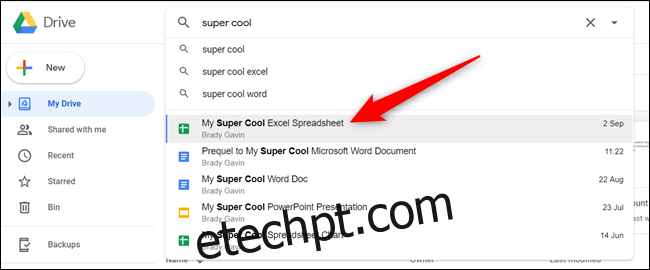
Resultados da pesquisa de filtro
Desde fevereiro de 2019, o Google implementou uma forma mais avançada de filtrar arquivos em seu Drive. Ele usa uma lista de tipos de arquivo que você pode isolar de todo o Drive e, em seguida, percorrer os resultados até encontrar o arquivo que está procurando.
Na página inicial do Google Drive, clique na barra de pesquisa e uma lista de tipos de arquivo aparecerá. Você pode escolher entre PDFs, documentos, planilhas, apresentações, fotos e imagens e vídeos.
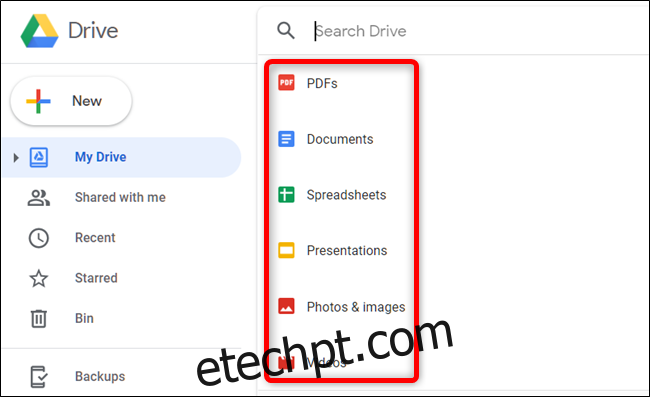
Clique no tipo que você deseja filtrar.
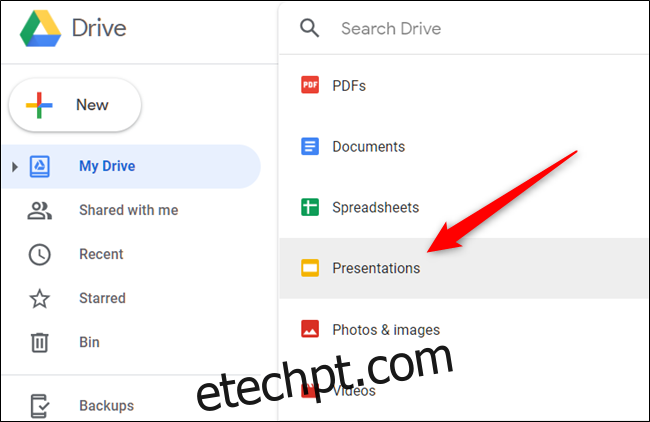
Assim que você clicar no tipo de arquivo, todos os arquivos correspondentes serão exibidos. Para abrir o arquivo, basta clicar duas vezes nele.
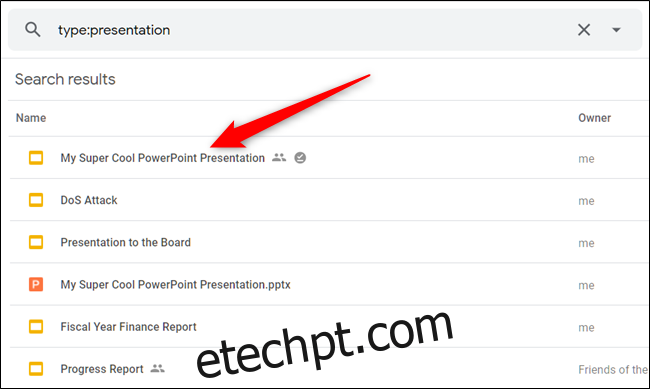
Resultados de filtro avançado
Se ainda não conseguir encontrar o arquivo que está procurando, você pode usar o filtro de pesquisa avançada para restringir ainda mais as coisas.
Desta vez, ao clicar na barra de pesquisa, clique em “Mais ferramentas de pesquisa” na parte inferior da lista.
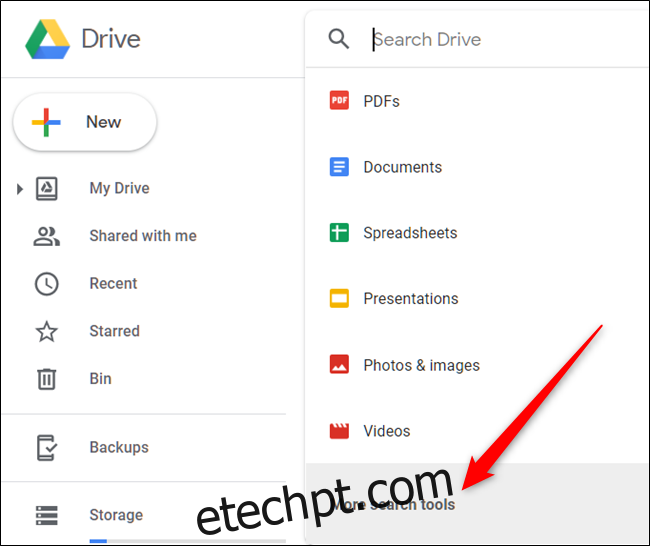
Quando você clica em “Mais ferramentas de pesquisa”, um novo painel é aberto com uma forma mais granular de encontrar o arquivo exato que você está pesquisando. Os campos adicionais a preencher são:
Tipo: tipos de arquivo, como documentos, imagens, PDFs, áudio, pastas ou arquivos compactados.
Proprietário: a pessoa a quem o arquivo pertence. Você pode escolher qualquer pessoa, eu, não eu, ou digitar o nome ou endereço de e-mail de uma pessoa específica.
Local: se o arquivo está em uma pasta específica, “Lixeira” ou “Com estrela”. Você também pode pesquisar arquivos disponíveis para pessoas em sua organização.
Data de modificação: a data em que um arquivo foi editado pela última vez.
Nome do item: o título ou termo que corresponde a parte do nome do arquivo.
Contém as palavras: Pesquisa palavras e frases encontradas no arquivo.
Compartilhado com: O nome ou e-mail da pessoa com quem o arquivo é compartilhado.
Acompanhamento: se o arquivo tiver itens de ação atribuídos a você ou sugestões em arquivos de sua propriedade.
Preencha qualquer um dos campos que podem ajudar a produzir resultados mais precisos e clique em “Pesquisar”.
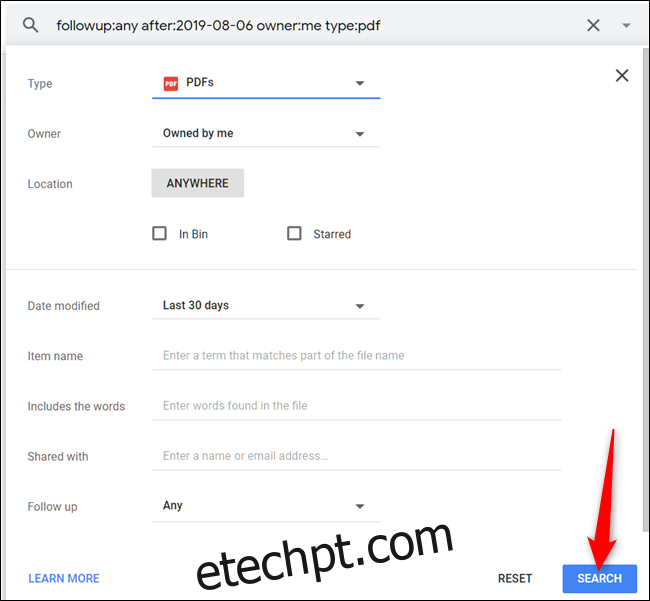
Assim como antes, todos os arquivos que correspondem ao seu termo de pesquisa estão listados abaixo da barra de pesquisa. Para abrir o arquivo, clique duas vezes nele e o Drive fará o resto.
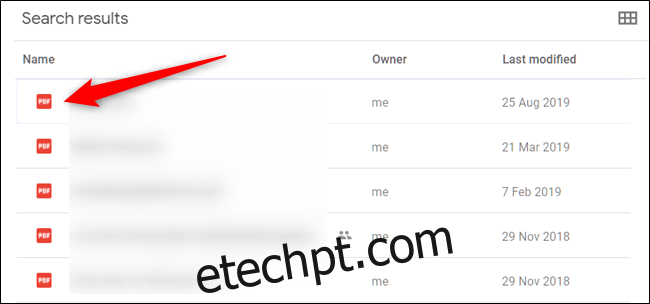
Pesquisar um arquivo por tamanho
Se você precisar encontrar algo em seu disco com base no tamanho do arquivo, poderá classificar os arquivos de acordo com o tamanho. Você pode exibir itens do maior para o menor ou do menor para o maior, dependendo do que você está procurando.
No painel esquerdo, em Armazenamento, clique na quantidade de armazenamento – 1,6 GB de 17 GB usados - e todos os seus arquivos serão listados na seção principal do seu Drive. Por padrão, tudo é mostrado do maior ao menor.
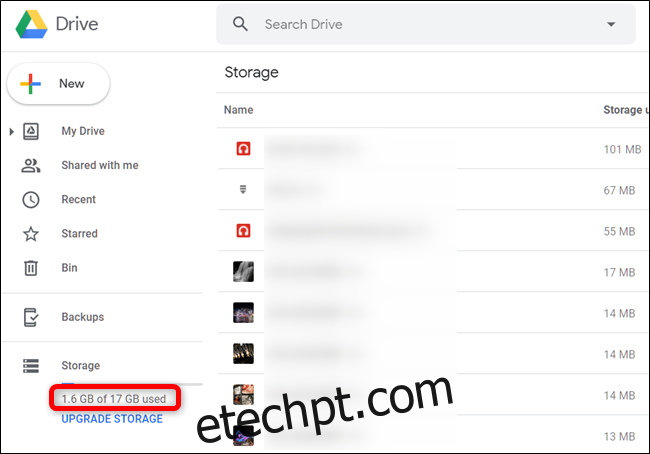
Para classificar tudo do menor ao maior, clique em “Armazenamento usado”. A seta ao lado do texto mudará de direção, significando que a ordem de classificação foi invertida.