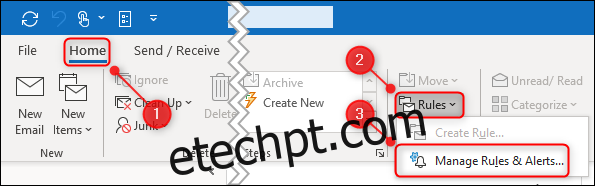O e-mail pode sobrecarregar você com mensagens sem importância. Às vezes, porém, você realmente precisa saber quando uma determinada mensagem chega à sua caixa de entrada. Felizmente, você pode configurar alertas personalizados no Microsoft Outlook para não perder as mensagens mais importantes.
Para configurar alertas personalizados, vamos criar uma regra no Outlook em um computador desktop. Infelizmente, esse método não funcionará no aplicativo Web do Outlook; se você usar isso, terá que manter sua caixa de entrada o mais limpa possível.
Depois de abrir o Microsoft Outlook em seu computador, clique em Home > Rules > Manage Rules & Alerts.
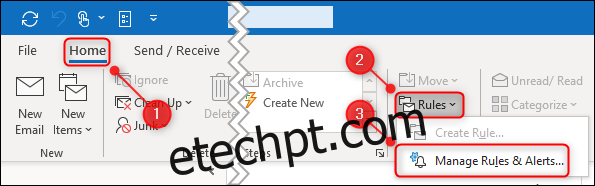
Clique em “Nova Regra”.
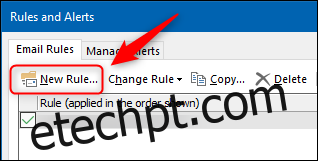
Na janela “Assistente de regras”, marque a caixa de seleção “Aplicar regra nas mensagens que recebo” e clique em “Avançar”.
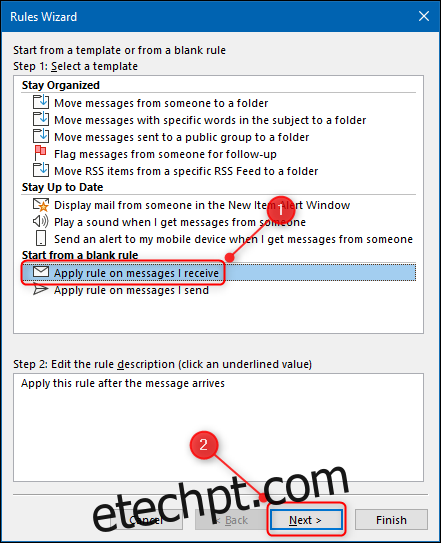
Você pode escolher as condições que desejar. Vamos configurar um alerta para e-mails de um endereço específico. Para fazer isso, selecionamos a caixa de seleção “De Pessoas ou Grupo Público” e, em seguida, clicamos em “Pessoas ou Grupo Público” na caixa inferior.
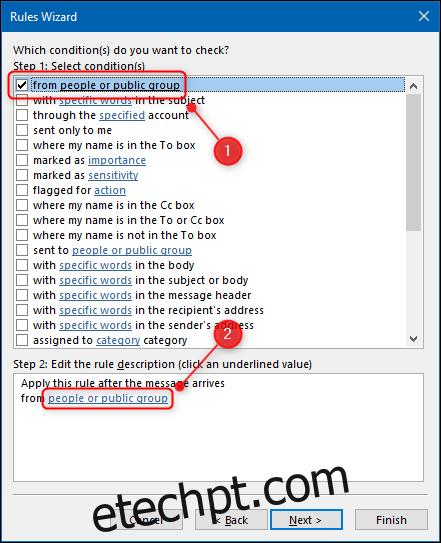
Você pode selecionar um contato do seu catálogo de endereços ou digitar o endereço de e-mail e clicar em “OK”.
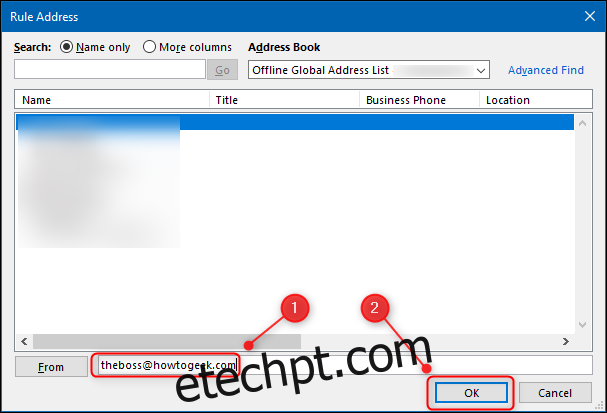
Clique em “Avançar”.
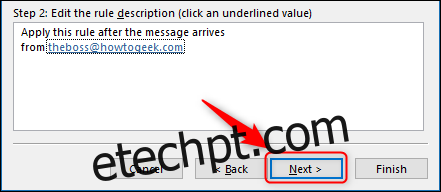
Percorra as opções e marque a caixa de seleção “Exibir uma mensagem específica na janela de alerta de novo item”. Em seguida, clique em “Uma mensagem específica” na caixa inferior.
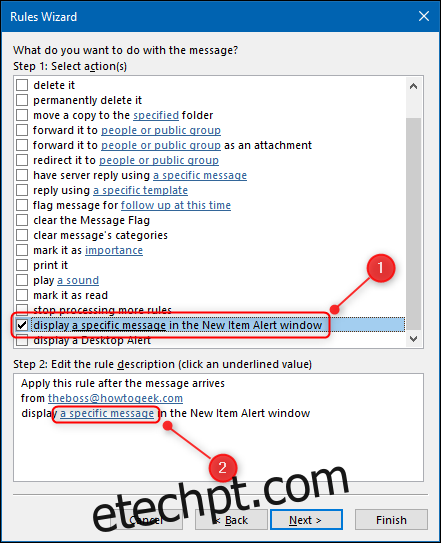
Digite a mensagem que deseja que seja exibida. Você pode usar emoji se quiser, então adicionamos duas luzes rotativas de serviço de emergência para nos alertar quando uma mensagem é importante. Depois de digitar sua mensagem, clique em “OK”.
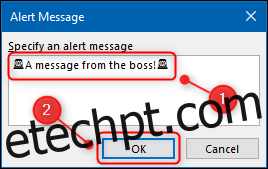
Clique em “Concluir” no “Assistente de regras”.
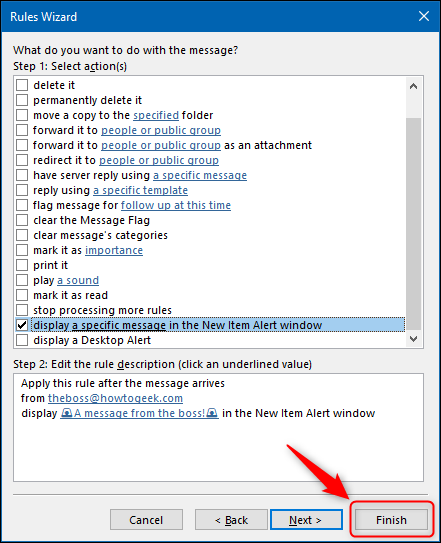
Na caixa de diálogo de confirmação que aparece, clique em “OK”.

Clique em “OK” mais uma vez para fechar a janela “Regras e Alertas” e está tudo pronto!
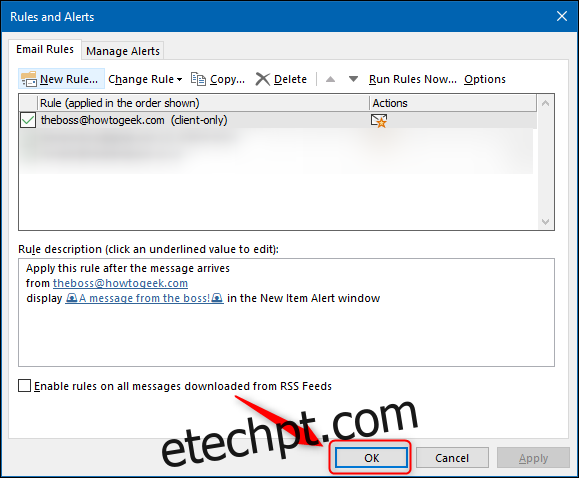
Essa regra agora será aplicada sempre que um e-mail do endereço que você digitou chegar à sua caixa de entrada. Ele exibirá um alerta, mesmo se você tiver desativado os alertas da área de trabalho.
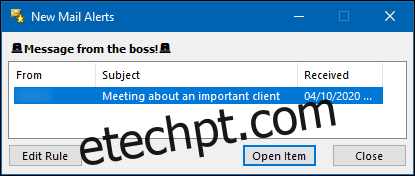
Um alerta permanecerá visível até você fechá-lo. Se um e-mail chegar enquanto você estiver ausente, você ainda o verá quando retornar ao computador.