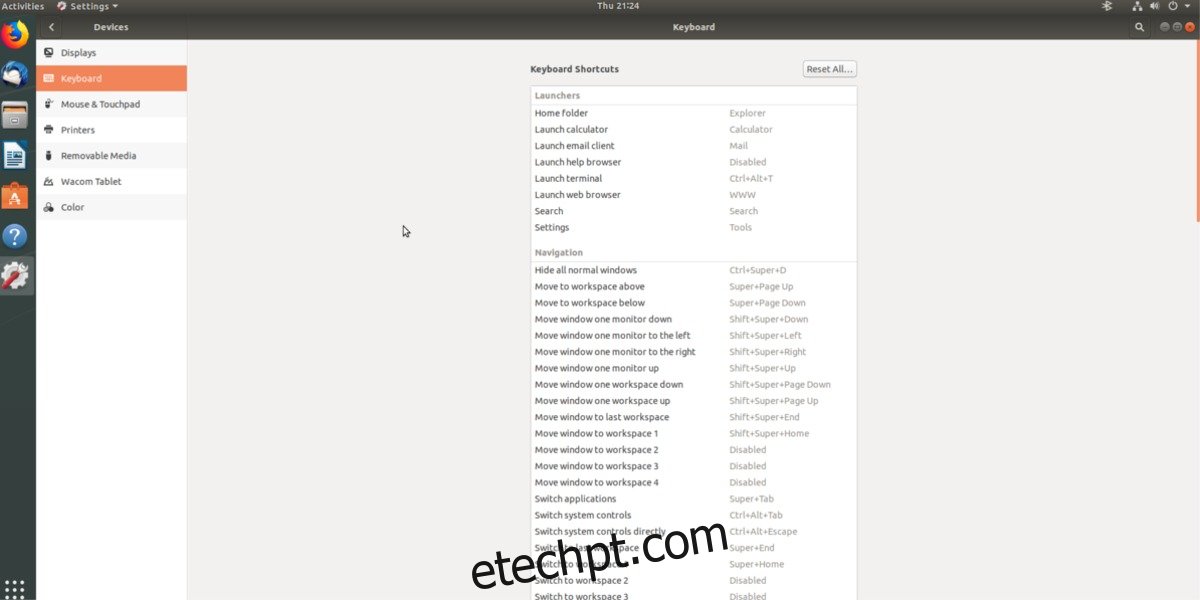Acessar a lista de atalhos de teclado do sistema no Gnome Shell é bastante simples, comparado a muitos outros ambientes de desktop. Para ver a lista de atalhos de teclado no Gnome Shell, pressione a tecla Windows no teclado para abrir o menu de pesquisa. Na pesquisa, digite “atalhos de teclado”.
últimas postagens
Personalizar atalhos de teclado
Escrever atalhos de teclado no Gnome Shell mostrará um ícone de Configurações do Gnome, seguido por uma breve frase relacionada a “personalizar o teclado”. Selecione-o para iniciar instantaneamente a seção de teclado do Gnome.
Em “teclado” na área de configurações do Gnome Shell, há uma longa lista de atalhos pertencentes à área de trabalho. A lista é dividida em seções. Essas seções são “Iniciadores”, “Navegação”, “Capturas de tela”, “Som e mídia”, “Sistema”, “Digitação”, “Acesso universal” e “Windows”.
Abaixo de cada seção, há uma breve descrição do que a ação faz, juntamente com a combinação de teclado para executá-la.
Embora os atalhos para o Gnome Shell sejam fáceis de acessar, é uma boa ideia manter uma folha de dicas para facilitar a consulta. Para criar um, percorra, encontre os atalhos que deseja manter e pressione o botão PRNT SCREEN.
Alterando Atalhos
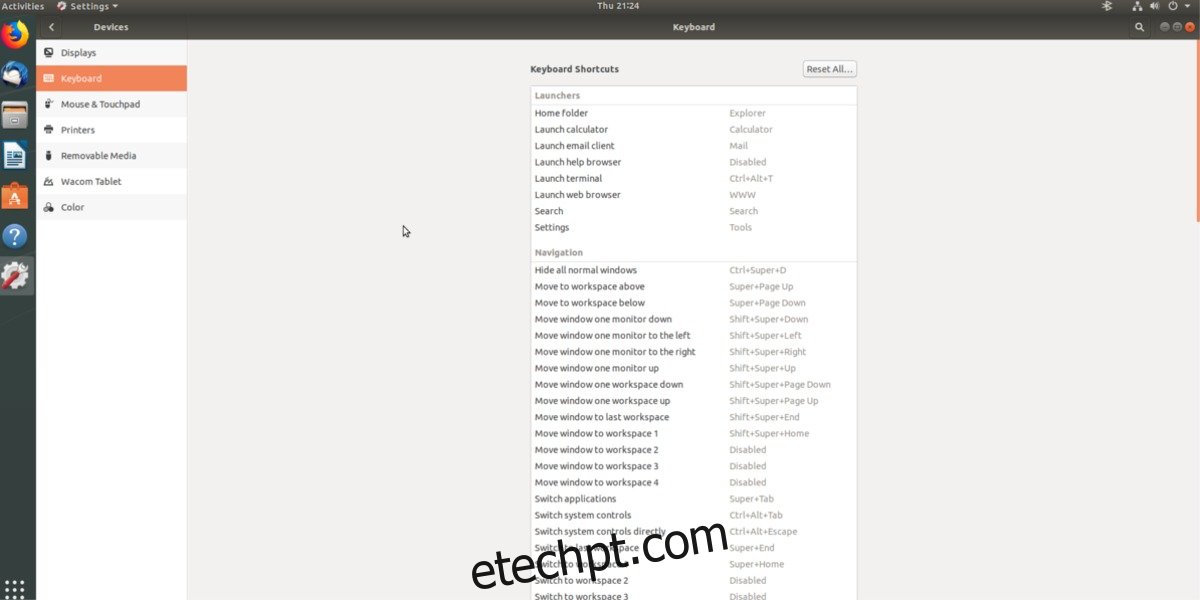
Alterar as combinações de teclado existentes no ambiente de desktop Gnome é um processo simples e começa acessando “Teclado” no aplicativo de configurações. Para remapear um atalho, percorra a lista, encontre o que deseja substituir e clique nele. Ao clicar no atalho, aparecerá uma janela com um ícone de teclado.
Pressione a nova combinação de teclado para remapear instantaneamente o atalho.
Redefinir Atalhos
Alterar os atalhos de teclado no Gnome Shell é muito intuitivo e, como resultado, qualquer usuário pode modificar facilmente como o teclado interage com a área de trabalho. Felizmente, redefinir atalhos modificados é igualmente fácil.
Para redefinir os atalhos de teclado do Gnome de volta ao estado original, faça o seguinte.
Primeiro, abra a pesquisa (pressionando o botão Windows) e digite “atalhos de teclado”. Abra a seção de teclado do aplicativo Gnome Settings e olhe para a área superior direita do aplicativo. Uma vez lá, procure o botão “Redefinir tudo” e clique nele.
Selecionar o botão “redefinir tudo” avisará o usuário que “redefinir os atalhos afetará seus atalhos personalizados”. Para continuar com a redefinição, clique no botão vermelho “Redefinir tudo”.
Depois de clicar em “Redefinir tudo”, os atalhos de teclado do Gnome devem voltar ao normal.
Atalhos personalizados
Além de religar atalhos de teclado no Gnome, os usuários podem criar seus próprios atalhos personalizados. Para criar um novo atalho personalizado para a área de trabalho do Gnome, vá para a lista de atalhos de teclado, role para baixo e clique no sinal de mais na parte inferior.
Clicar no sinal de mais abrirá uma ferramenta personalizada de criação de atalhos. Esta ferramenta é básica, mas muito poderosa.
Programas de abertura
Existem muitas possibilidades com atalhos personalizados no Gnome Shell. Um dos usos mais comuns para atalhos de teclado personalizados no Gnome é facilitar o lançamento de programas. Para configurar um atalho de programa personalizado, abra uma janela de terminal.
No terminal, use o comando CD para ir para /usr/share/applications.
Dentro do diretório /usr/share/applications, use ls e grep para filtrar o programa que você gostaria de usar como atalho. Neste exemplo, usaremos o Firefox.
ls | grep firefox
Executar ls retorna firefox.desktop.
Agora que sabemos o nome do arquivo de atalho do Firefox, execute-o pelo cat para determinar o comando do terminal para o Firefox.
cat firefox.desktop | grep Exec=
O comando cat retorna 3 comandos separados para o Firefox (nova janela, nova janela privada e o comando padrão do Firefox).
A partir daqui, podemos retornar à janela de atalho de teclado personalizada e atribuir um atalho aos comandos.
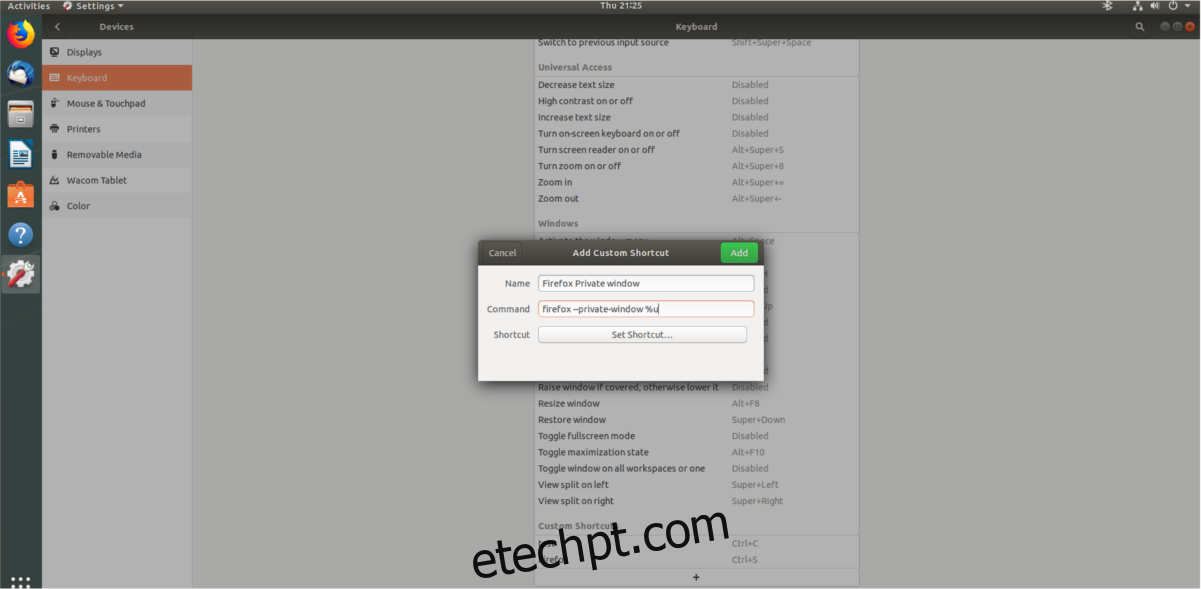
Para criar um atalho personalizado que abre uma janela privada do Firefox, cole “firefox –private-window %u” na caixa de comando. Para uma nova janela tradicional do Firefox, cole “firefox %u”.
Finalize o atalho escrevendo “Firefox” na caixa “Nome” e clicando em “Definir atalho” para definir a combinação de botões.
Abrindo sites
Juntamente com o lançamento de programas, atalhos de teclado personalizados também podem ser usados para iniciar sites. Como os atalhos personalizados funcionam por meio de comandos, precisaremos usar xdg-open.
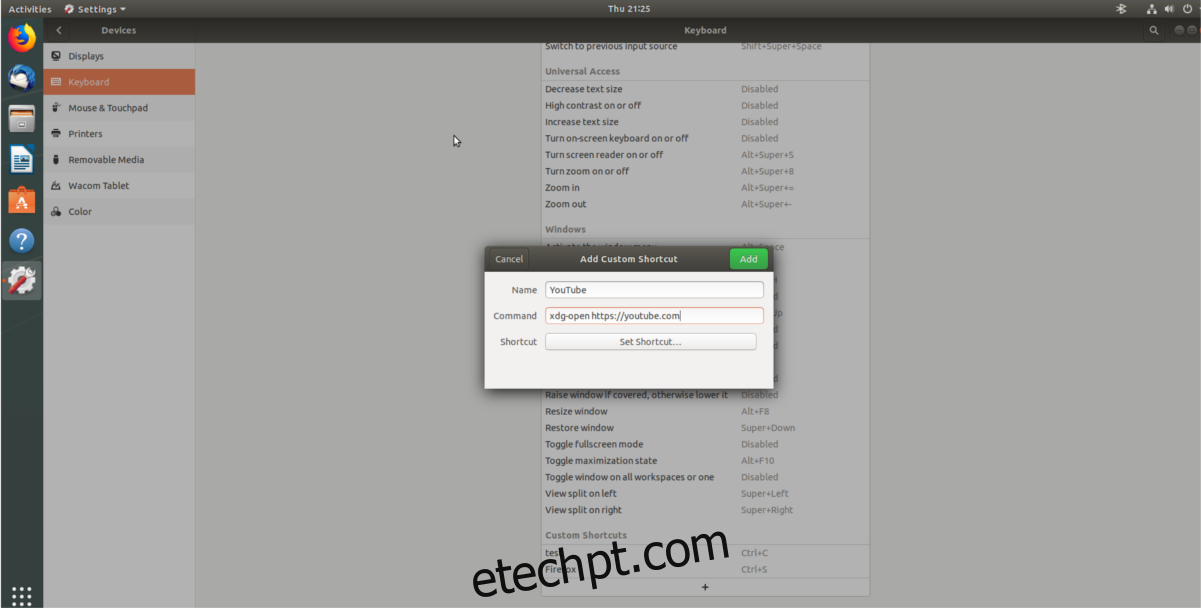
Depois de abrir a janela de atalho de teclado personalizado no Gnome, escreva o seguinte comando na seção “Comando”. Certifique-se de alterar “website.com” para o URL do seu site preferido.
xdg-open https://website.com
Com o conjunto de comandos, nomeie o atalho e clique em “Set Shortcut” para finalizar.
Iniciando scripts de shell
Tem um script de shell personalizado que gostaria de iniciar com o clique de um botão no Gnome? Se sim, veja como. Primeiro, clique no sinal de mais para criar um novo atalho. Em seguida, vá para a seção “Command” e escreva o seguinte comando.
sh /location/of/shell/script.sh
Escreva “Script launch” na caixa de nome e clique em “Set Shortcut” para aplicar a combinação de teclado ao atalho personalizado.