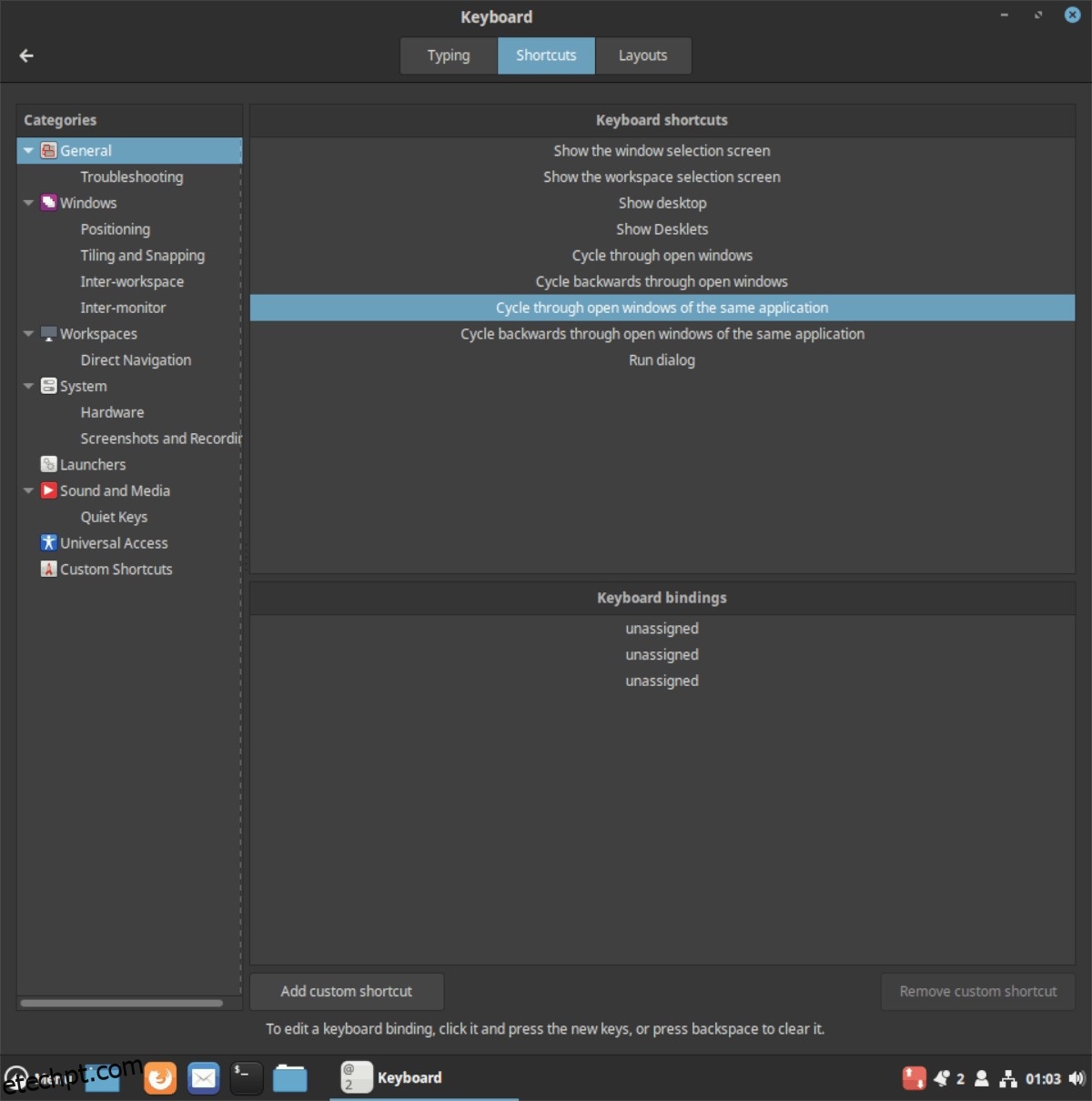O desktop Cinnamon tem a reputação de ser fácil de configurar. Apesar disso, muitos usuários têm dificuldade em descobrir como personalizar os atalhos de teclado na área de trabalho. Por esta razão, estamos fazendo este guia. Nele, discutiremos como personalizar atalhos de teclado no Cinnamon.
últimas postagens
Acessando informações de atalho de teclado
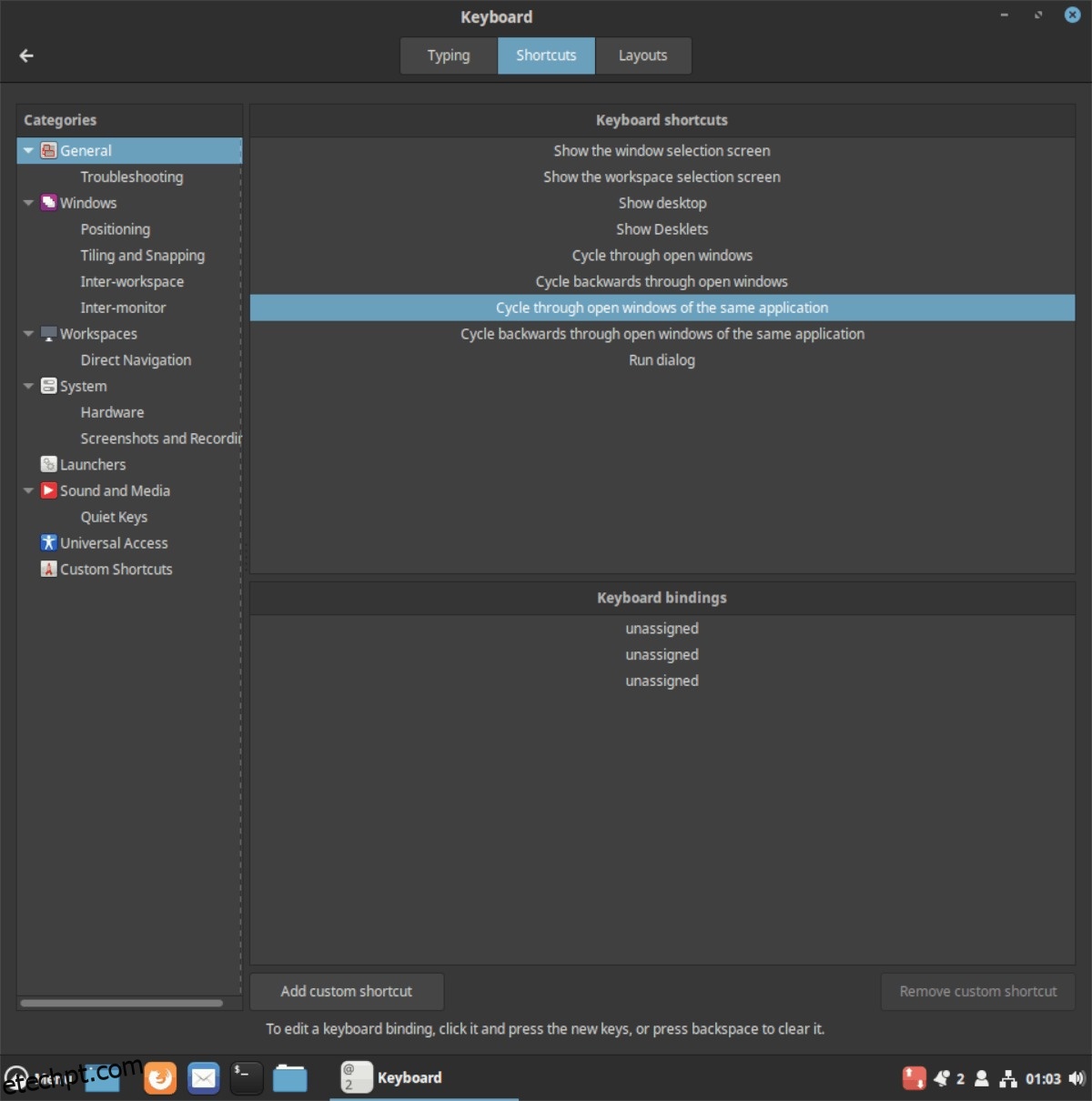
Os atalhos de teclado para a área de trabalho do Cinnamon são armazenados no aplicativo “Teclado”. Na área Teclado, os usuários podem acessar e alterar as configurações relacionadas a como o Cinnamon funciona com teclados conectados ao computador, além de trocar layouts de teclado e, claro, editar atalhos de teclado.
Para acessar a área de atalhos de teclado através do centro de controle Cinnamon, clique no botão do menu do painel e, em seguida, no ícone “Configurações” no painel Cinnamon para carregar o centro de controle. Uma vez no centro de controle, role para baixo até “Hardware” e clique no ícone “teclado”.
Depois de clicar no ícone “Teclado” no aplicativo de configurações do Cinnamon, localize a guia “atalhos” e clique nele para acessar as configurações de atalho de teclado da área de trabalho do Cinnamon.
Como alternativa, se você não quiser navegar pelo aplicativo de configurações do Cinnamon, clique no ícone do inicializador de aplicativos no painel e procure por “Teclado” para acessar as configurações de atalho dessa maneira.
Atribuir atalhos para ações existentes
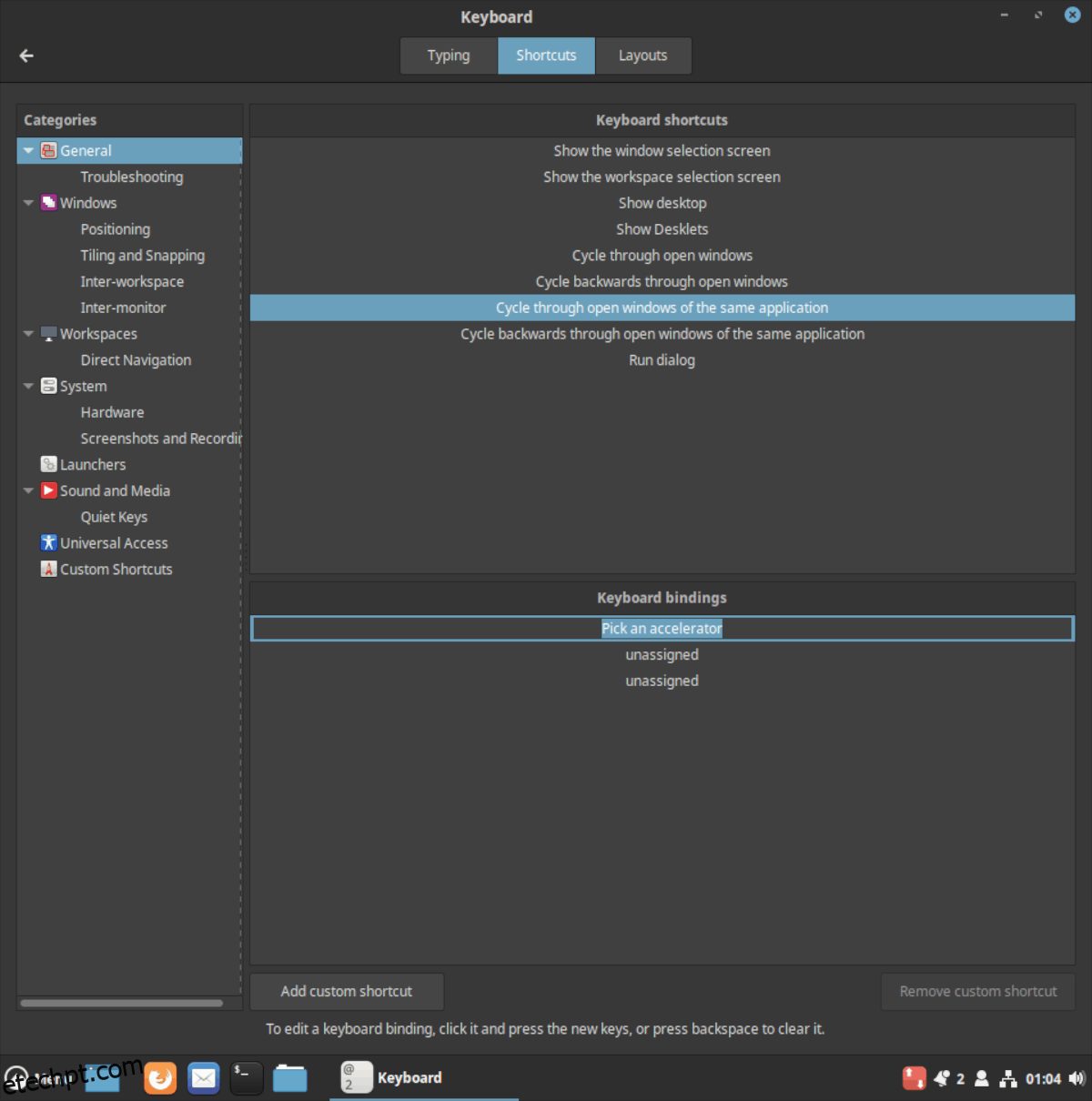
O Cinnamon tem muitas ações existentes que não possuem uma combinação de teclado (também conhecida como atalho) atribuída a elas. Sem um atalho, esses recursos são desabilitados por padrão, impossibilitando o uso de alguns recursos úteis. Nesta seção do guia, mostraremos como você pode atribuir facilmente novos atalhos a essas ações desativadas.
Para atribuir um atalho a uma ação existente, você precisará encontrar um primeiro. Infelizmente, não há uma área separada das ações da área de trabalho do atalho de teclado Cinnamon para ações que não possuem atalhos. Em vez disso, você deve clicar, encontrar um atalho que não tenha uma combinação de teclas atribuída e trabalhar com ele.
Quando você encontrar uma ação existente na área de trabalho à qual deseja atribuir uma combinação de teclas, encontre “não atribuída”, clique duas vezes nela e pressione a combinação desejada no teclado.
Personalizar atalhos existentes
Por qualquer motivo, você pode não estar satisfeito com os atalhos de teclado padrão que o Cinnamon configurou por padrão. Felizmente, o Cinnamon facilita muito a troca de um atalho padrão por um personalizado. Para fazer isso, localize uma ação que você gostaria de alterar na lista de atalhos à esquerda e clique nela com o mouse. A partir daí, desça até o painel inferior e localize a caixa que mostra o atalho de teclado padrão para a ação e clique duas vezes nele para alterar a combinação de teclas.
Adicionar atalhos de teclado personalizados
O ambiente de desktop Cinnamon suporta atalhos de teclado personalizados e você pode configurá-los no aplicativo “Teclado”.
Para adicionar um atalho de teclado personalizado, encontre “Atalhos personalizados” no lado esquerdo na lista “Categorias”.
Quando estiver na área “Atalhos personalizados” do aplicativo Teclado, você precisará localizar o botão “Adicionar atalho personalizado” e clicar nele com o mouse.
Clicar no botão “Adicionar atalho personalizado” abrirá uma caixa de diálogo. Nesta caixa de diálogo, você poderá atribuir um nome para o atalho em “Nome”. Na seção “Comando”, você pode atribuir uma ação específica para o atalho.
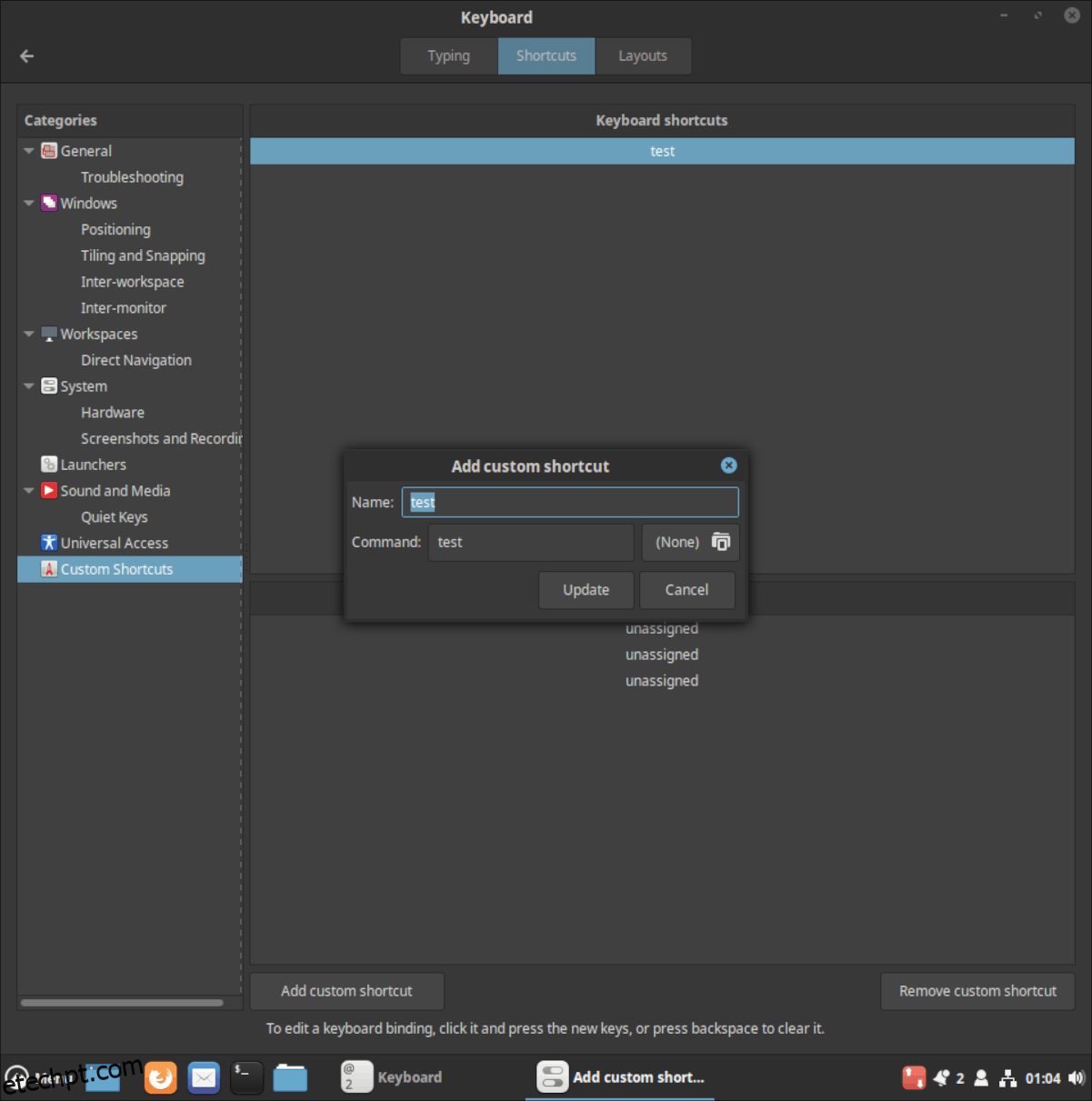
Quando você definir as seções de nome e comando na caixa de diálogo de atalho, clique no botão “Adicionar” para adicioná-lo ao sistema. Em seguida, encontre a seção “Associações de teclado”.
Em “Associações de teclado”, clique duas vezes em um dos itens “não atribuídos” na lista para atribuir uma combinação de teclas ao atalho.
Para atribuir várias combinações de teclado ao seu atalho personalizado, clique em cada um dos itens “não atribuídos” e defina uma combinação diferente para cada um.
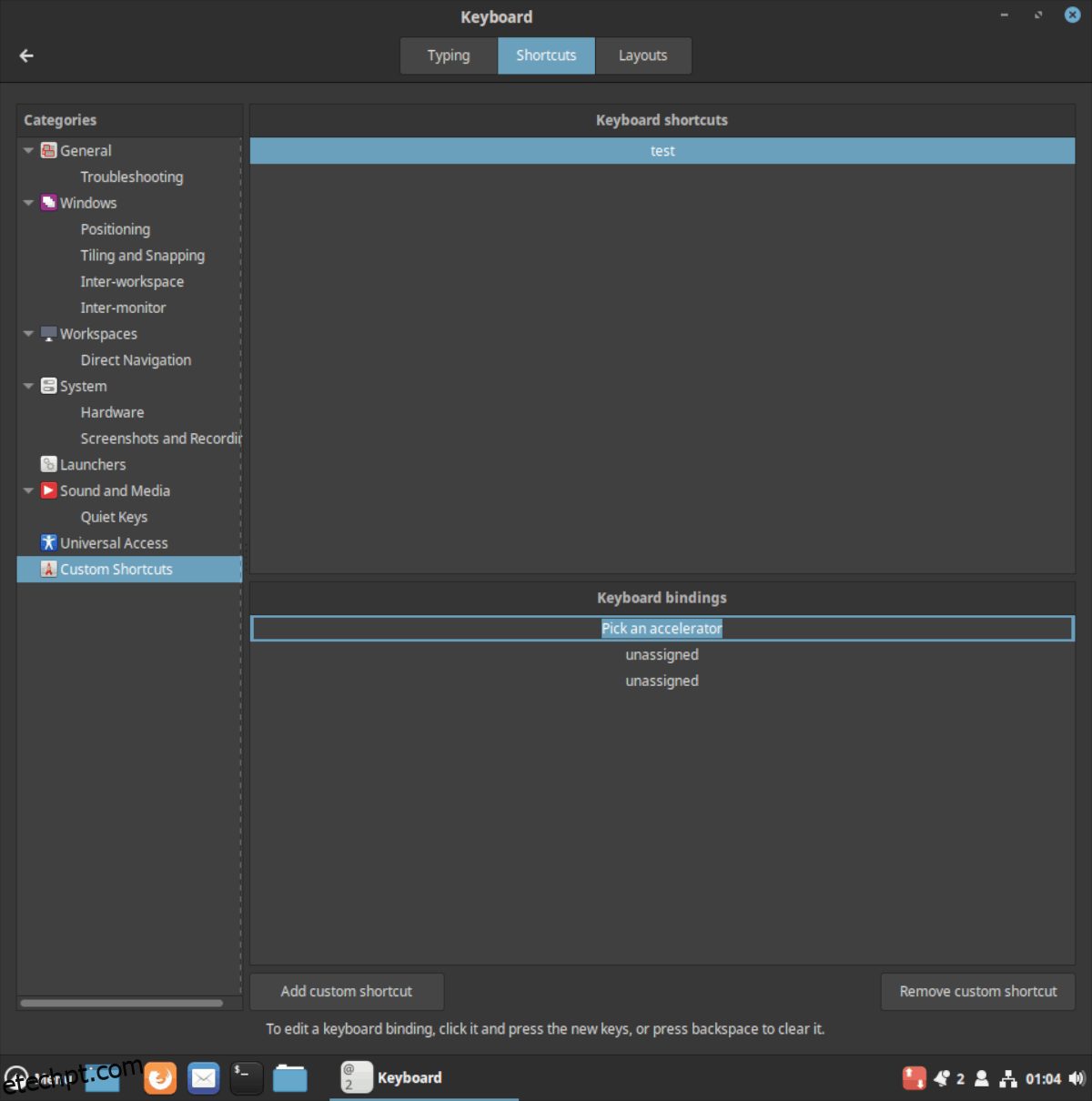
Quando terminar, minimize o aplicativo Teclado e teste seu atalho para confirmar que funciona.
Alterar uma ligação de teclado para atalho personalizado
Se você não estiver satisfeito com a combinação de teclas definida originalmente com seu atalho de teclado personalizado, poderá alterá-la selecionando o atalho em “Atalhos de teclado” e selecionando a ligação em “Atalhos de teclado” e clicando duas vezes na combinação para reatribuí-la.
Excluir atalhos de teclado personalizados
Precisa excluir um atalho de teclado personalizado do ambiente de área de trabalho Cinnamon? Acontece! Felizmente, é um processo muito simples. Aqui está como.
Primeiro, abra o aplicativo Teclado nas configurações. Em seguida, localize “Atalhos personalizados” e destaque o atalho de teclado que deseja remover na lista em “Atalhos de teclado”.
Depois de selecionar o atalho, encontre o botão “Remover atalho personalizado” e clique nele com o mouse para excluir instantaneamente o atalho de teclado personalizado do Cinnamon.
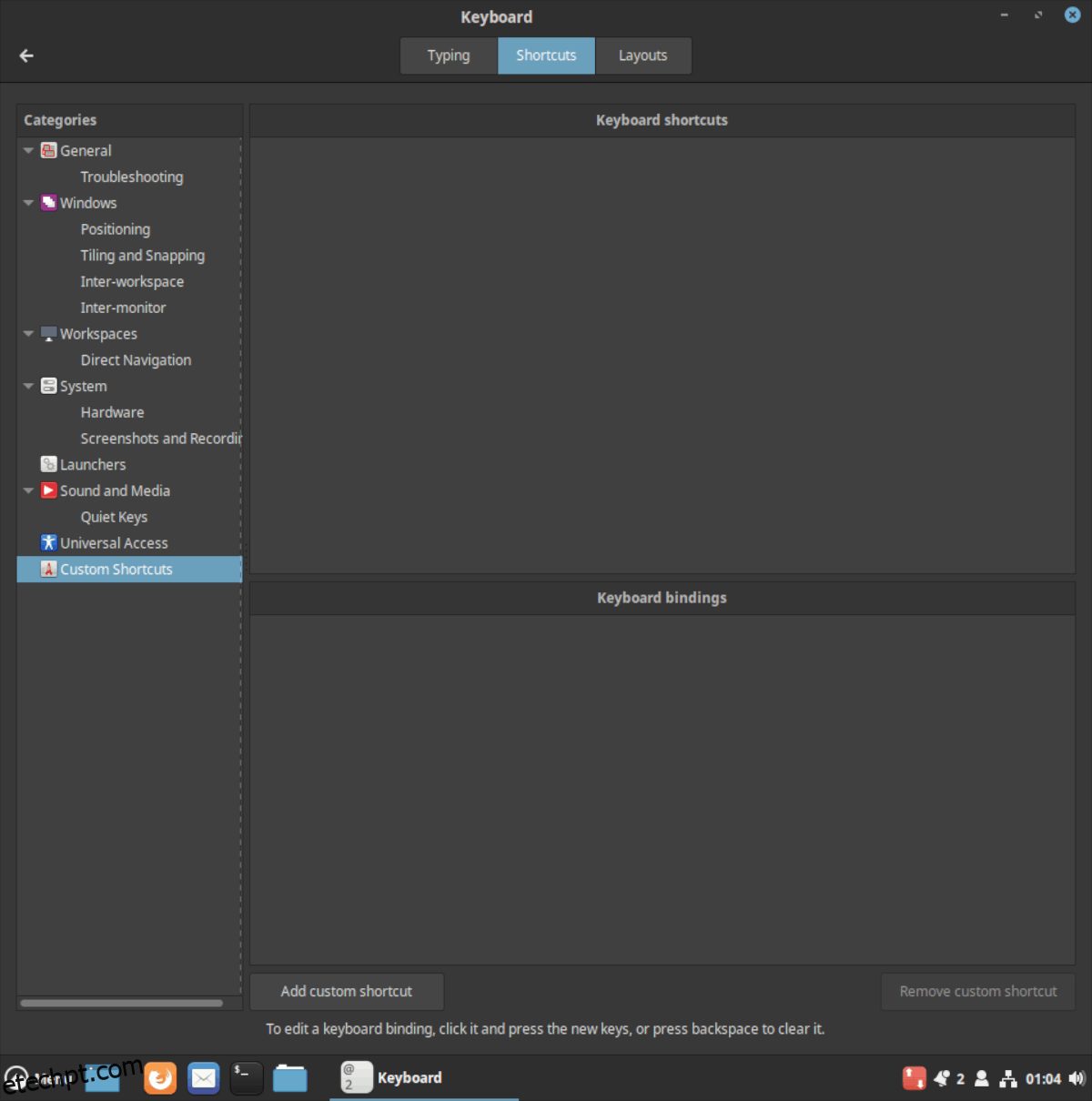
Certifique-se de repetir este processo para cada atalho de teclado que deseja remover da configuração do Cinnamon.