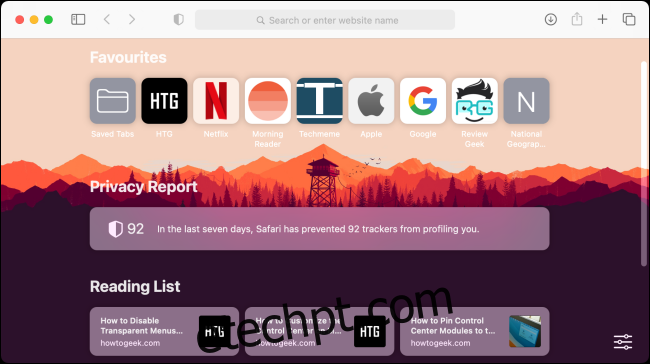Com um fundo cinza e alguns links, a página inicial do Safari é bastante sem graça. Mas não precisa ser! Você pode adicionar mais seções e alterar o plano de fundo. Veja como personalizar a página inicial do Safari no Mac.
A página inicial personalizável do Safari está disponível no Safari 14.0 ou superior se você estiver executando a versão mais recente do macOS Mojave, Catalina, Big Sur ou superior.
Como personalizar as seções da página inicial do Safari
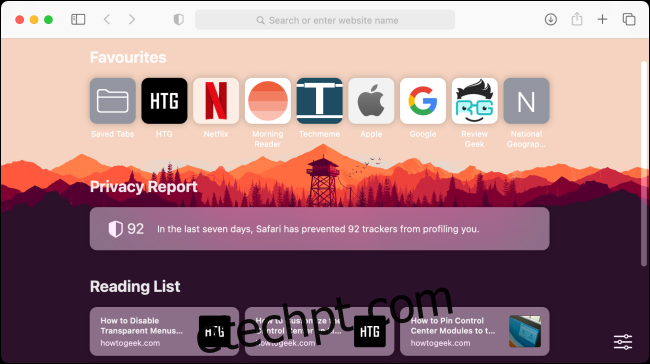
A página inicial no Safari 14 ou superior é dividida em diferentes seções. No total, existem seis seções disponíveis para você: Favoritos, Visitados com frequência, Relatório de privacidade, Sugestões da Siri, Lista de leitura e Abas do iCloud.
A seção “Favoritos” mostra duas linhas de sites e pastas que estão na sua barra de Favoritos. Você pode clicar no botão “Mostrar mais” para expandir a seção. Como esperado, a seção “Visitados com frequência” mostra alguns de seus sites visitados com frequência. Para remover um site daqui, clique com o botão direito do mouse e selecione a opção “Excluir”.
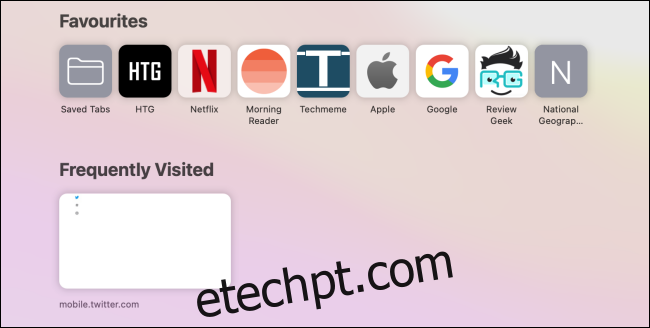
O “Relatório de privacidade” mostra um resumo dos sites que você visitou nos últimos sete dias e informa quantos rastreadores foram impedidos de criar o perfil de sua presença na web. Você pode clicar no relatório e ver exatamente quais rastreadores em cada site foram bloqueados.
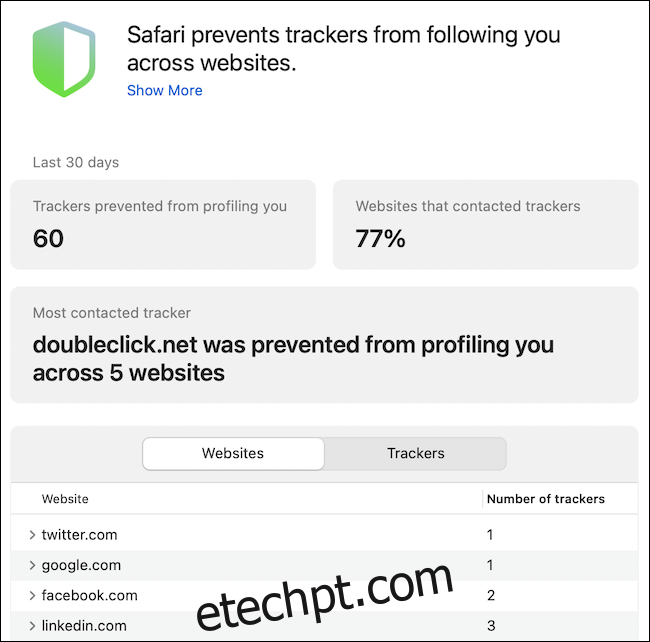
“Sugestões da Siri” mostrará links que você recebeu em Mensagens ou no aplicativo Mail. O recurso “Lista de Leitura” mostra os artigos mais recentes da sua Lista de Leitura.
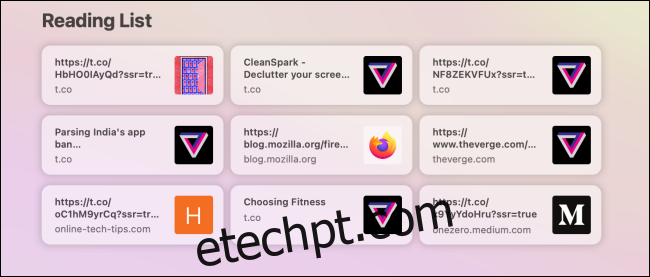
E, por último, a seção “iCloud Tabs” mostra as abas abertas de seus outros dispositivos Apple.
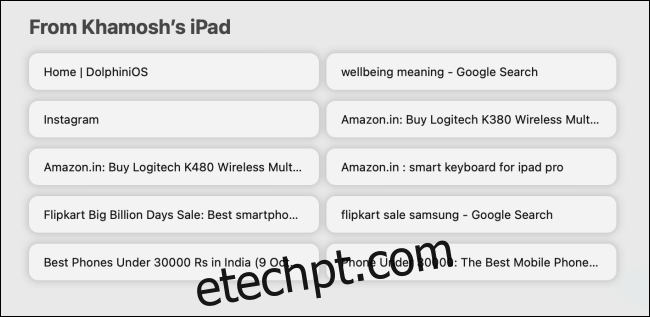
Você pode habilitar ou desabilitar qualquer seção que desejar. Você pode até mesmo desabilitar todas as seções e deixar apenas um fundo cinza translúcido como página inicial.
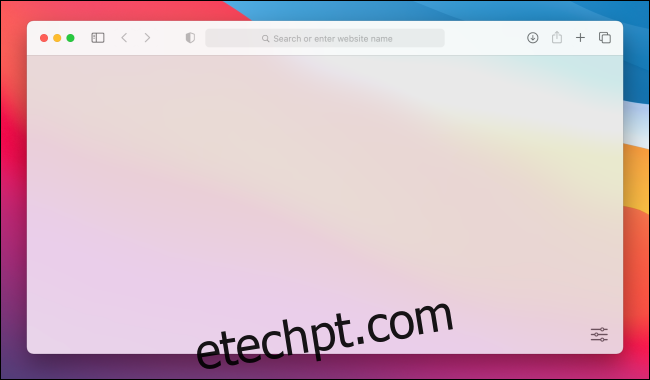
Personalizar as seções é bastante simples. Basta abrir o aplicativo Safari ou abrir uma nova guia para ver a página inicial. Aqui, clique no botão Menu no canto inferior direito da tela.
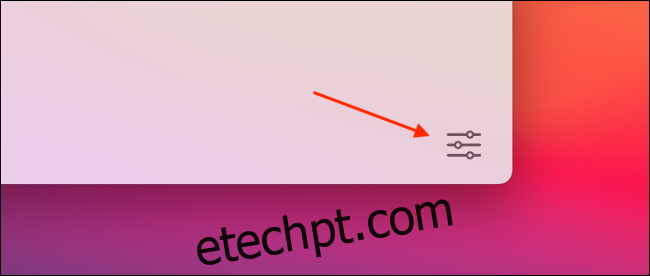
Aqui, marque a caixa de seleção ao lado de uma seção para ativá-la ou desativá-la.
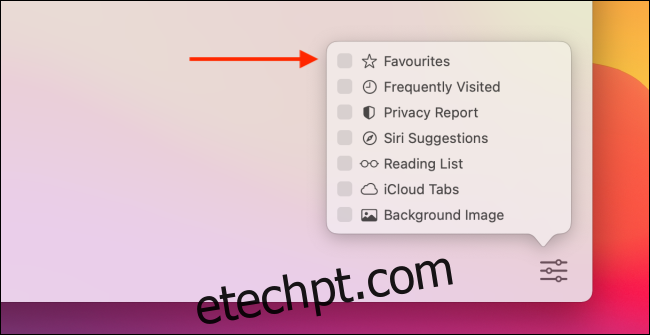
Como alternativa, você pode clicar com o botão direito do mouse em qualquer lugar da página inicial para ver atalhos rápidos para mostrar ou ocultar uma seção.
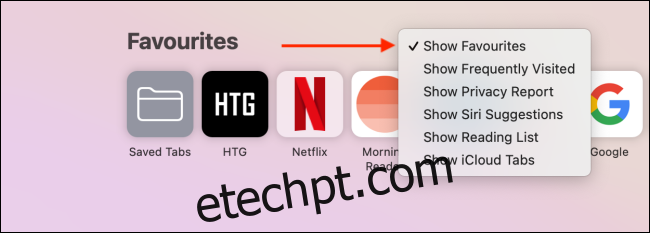
Como alterar o plano de fundo da página inicial do Safari
Depois de personalizar as seções que deseja ver (ou melhor, ocultar) na página inicial, é hora de personalizar o plano de fundo.
Embora o plano de fundo cinza padrão seja mínimo, você pode apimentar as coisas alterando a imagem de plano de fundo. Você pode escolher entre um punhado de imagens que a Apple fornece ou pode adicionar as suas próprias.
Clique no botão Menu no canto inferior direito da página inicial do Safari e clique na caixa de seleção ao lado da opção “Imagem de fundo” para ativar o recurso.
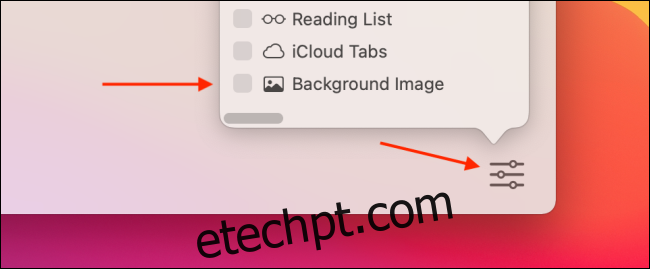
Agora, role horizontalmente para ver todas as imagens de fundo disponíveis. Clique em uma imagem para torná-la seu plano de fundo.

Para usar sua própria imagem como plano de fundo, clique no botão “+”.
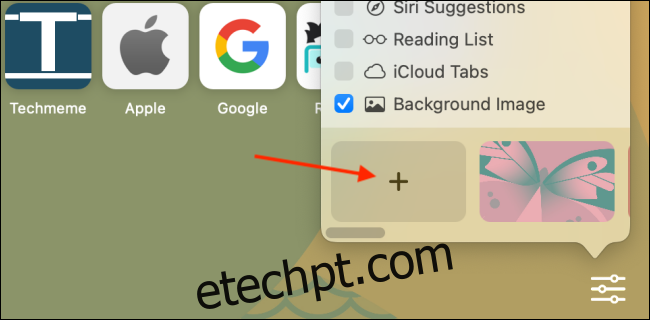
Na janela do seletor de arquivos, navegue até onde você baixou e armazenou a imagem que deseja usar. O Safari abrirá primeiro a pasta de planos de fundo da área de trabalho, facilitando o uso de qualquer um dos papéis de parede integrados como plano de fundo da página inicial.
Depois de encontrar a imagem que deseja usar, selecione-a e clique no botão “Escolher”.
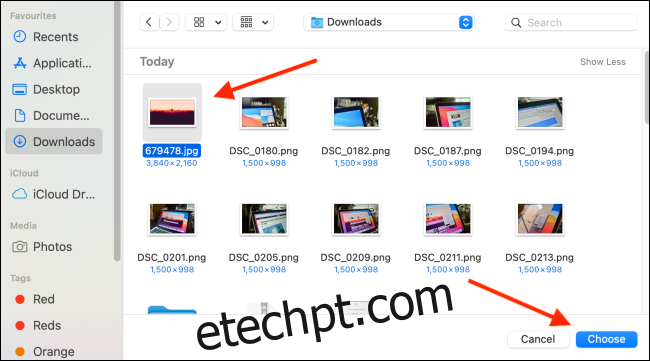
Agora, o plano de fundo da página inicial será atualizado.
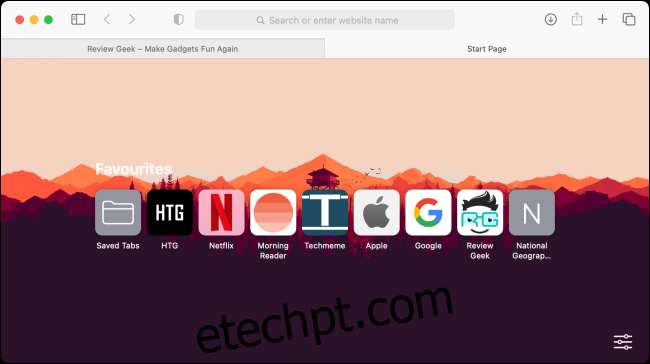
Se você deseja remover o plano de fundo atual ou usar outro, volte ao menu de personalização e clique no botão “X” ao lado do plano de fundo atual.
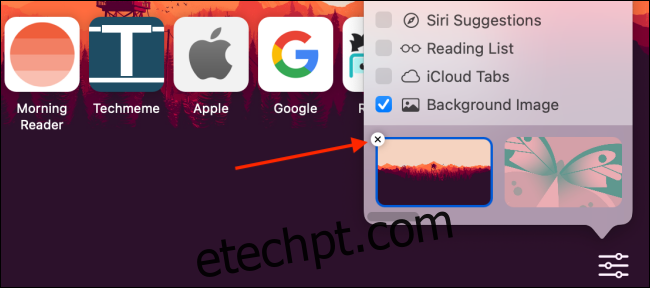
Acha o texto em alguns sites difícil de ler? Descanse seus olhos configurando um nível de zoom padrão para todos os sites no Safari para Mac.