Safari no Mac apresenta uma interface mínima. Embora você não tenha muito espaço para personalização ou temas, pode alterar os botões da barra de ferramentas para se adequar ao seu estilo de produtividade. Veja como fazer com que a barra de ferramentas do Safari tenha a aparência e funcionamento que você deseja.
Por que você deve personalizar a barra de ferramentas do Safari?
Por padrão, a barra de ferramentas do Safari mostra todos os ícones de extensão ativados junto com a barra de URL e botões de navegação.

Se você tiver muitas extensões, poderá ocultar algumas da barra de ferramentas. Você também pode desativar o botão da barra lateral ou o botão Compartilhar se quiser uma aparência mais limpa.
Ao personalizar a barra de ferramentas do Safari, você encontrará um novo conjunto de botões que pode adicionar à barra de ferramentas. Atalhos como Guias do iCloud, Principais sites, Página inicial, Histórico, Marcadores, Zoom, Correio, Impressão, Inspetor da Web e assim por diante.
Para um usuário profissional que não gosta de atalhos de teclado, o acesso rápido a recursos como Favoritos e Histórico pode ser incrivelmente útil. Se você é um desenvolvedor web, o mesmo vale para a ferramenta Web Inspector.
Como personalizar a barra de ferramentas Safari
Agora que respondemos o porquê, vamos ver como. Você pode personalizar a barra de ferramentas do Safari de acordo com sua preferência clicando em “Exibir” na barra de menus e, em seguida, selecionando “Personalizar barra de ferramentas”.
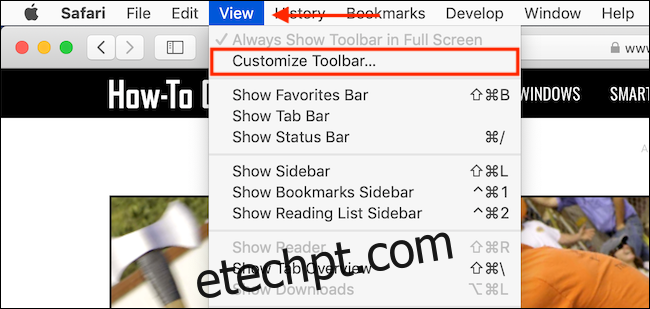
Isso abrirá um menu suspenso com uma ferramenta de personalização visual para a barra de ferramentas. Você notará que todos os ícones na barra de ferramentas começam a balançar, sinalizando que agora você pode movê-los se desejar. Se você tentou reorganizar a tela inicial do seu iPhone ou iPad, você estará familiarizado com esta interface.
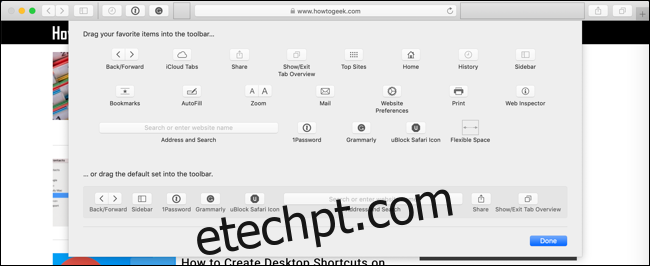
Na parte superior do menu de personalização, você verá uma lista de todos os botões disponíveis. É aqui que você encontrará novos botões, como Histórico ou Favoritos. Se você deseja adicionar um desses botões à barra de ferramentas, clique no botão e arraste-o para a barra de ferramentas.
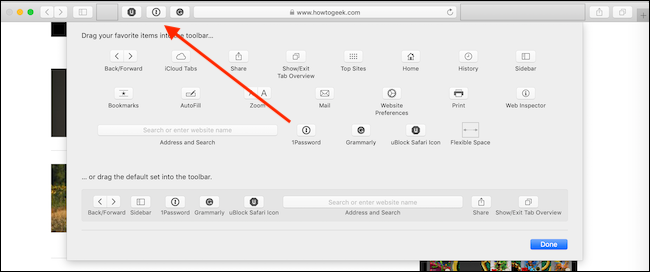
Se você deseja remover um botão, clique e arraste o ícone para fora da área da barra de ferramentas.
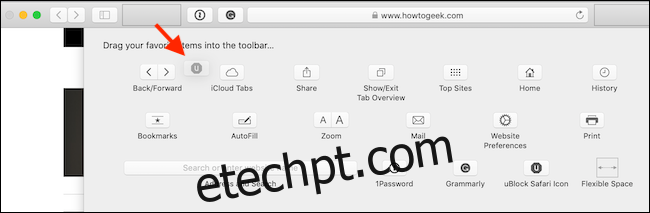
Você também pode personalizar a aparência da barra de ferramentas do Safari adicionando algum espaço vazio. Clique no botão “Espaço flexível” – localizado na última linha – e arraste-o para a barra de ferramentas.
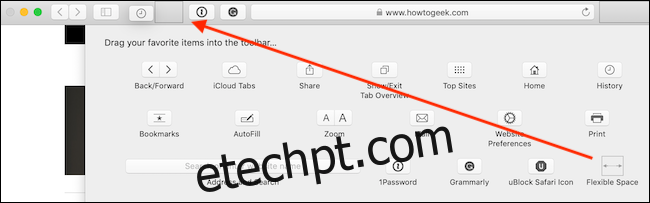
Para remover o espaço flexível, clique e arraste-o para fora da barra de ferramentas.
Agora que você entende como cada elemento funciona, sinta-se à vontade para experimentar para fazer com que a barra de ferramentas do Safari tenha a aparência e o comportamento de sua preferência.

