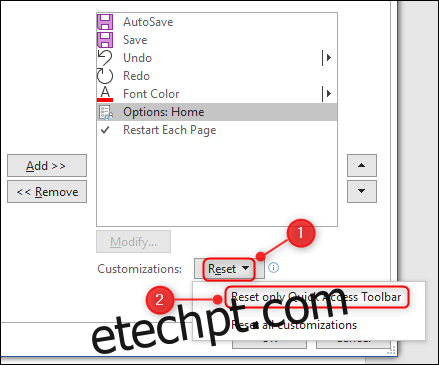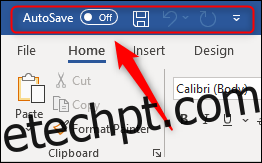Cada aplicativo do Microsoft Office tem uma barra de ferramentas de acesso rápido que mostra comandos de um clique. Veja como personalizar esta barra de ferramentas para mostrar qualquer comando que apareça na faixa de opções e alguns que não estejam na faixa de opções.
A barra de ferramentas de acesso rápido pode ser encontrada nos aplicativos Excel, OneNote, Outlook, PowerPoint e Word no pacote padrão do Office e também em outros aplicativos, como Project e Visio, se você os tiver adquirido. A barra de ferramentas não está disponível nas versões web desses aplicativos, apenas nos aplicativos cliente que estão em sua máquina.
Vamos usar o Word como exemplo, mas as mesmas instruções se aplicam a todos os aplicativos.
A barra de ferramentas de acesso rápido está localizada na borda superior do aplicativo, acima da faixa de opções.
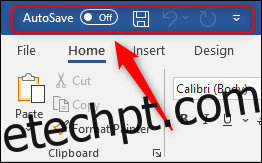
Dependendo do aplicativo em que você está e da versão do Office que está usando, os comandos padrão serão um pouco diferentes. Mas na versão mais recente do Word usando o Office 365, os comandos padrão são:
AutoSave (isso aparecerá se você tiver o OneDrive)
Salve
Desfazer a última ação
Refazer a última ação
Para personalizar a barra de ferramentas, clique na seta para baixo no final dos comandos. Alguns comandos comuns já estão listados para você escolher.
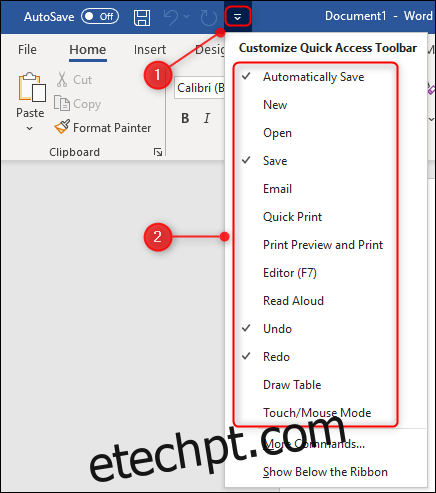
Os comandos serão diferentes dependendo do aplicativo em que você estiver, mas alguns são comuns a todos os aplicativos, como Imprimir ou Modo Toque/Mouse.
Para adicionar um desses comandos à barra de ferramentas, basta clicar nele. Você também pode remover itens da barra de ferramentas clicando em qualquer comando com uma marca de seleção ao lado ou clicando com o botão direito do mouse no comando na barra de ferramentas e selecionando “Remover da barra de ferramentas de acesso rápido”.
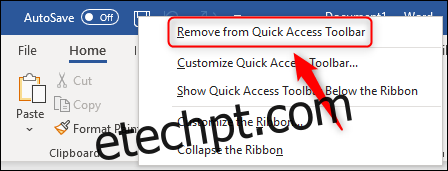
Esses comandos comuns são úteis, mas todos têm coisas diferentes que fazem muito, então você precisa ser capaz de escolher os comandos que usa muito. Para fazer isso, clique na seta e escolha “Mais comandos”.
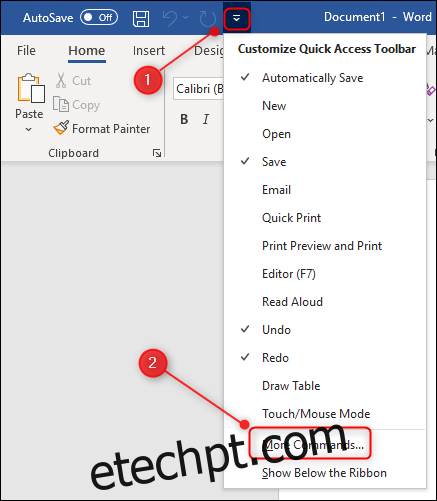
Para adicionar um comando à barra de ferramentas, selecione-o na lista do lado esquerdo, clique em “Adicionar” (ou clique duas vezes no comando) e escolha o botão “OK”.
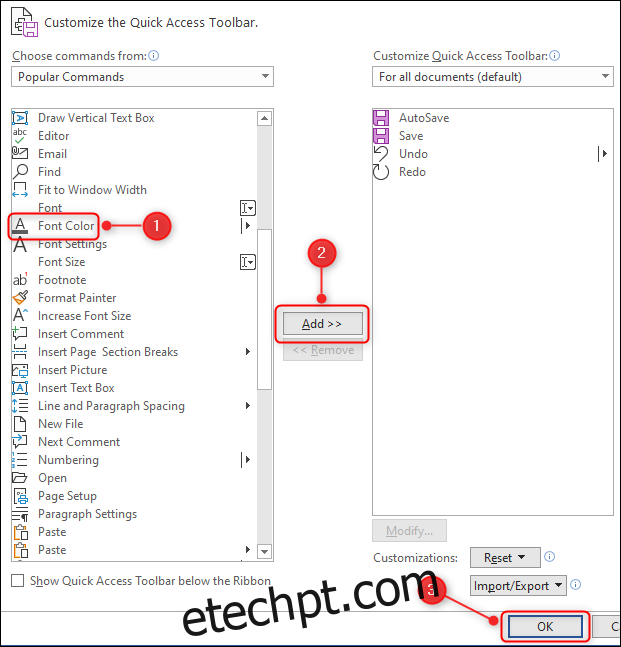
Escolhemos “Cor da fonte”.
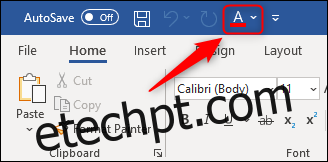
A lista de comandos que você vê quando abre esse painel é apenas uma pequena fração dos comandos disponíveis. Abra o painel novamente selecionando a seta e “Mais comandos” e clique na seta suspensa ao lado de “Comandos populares”.
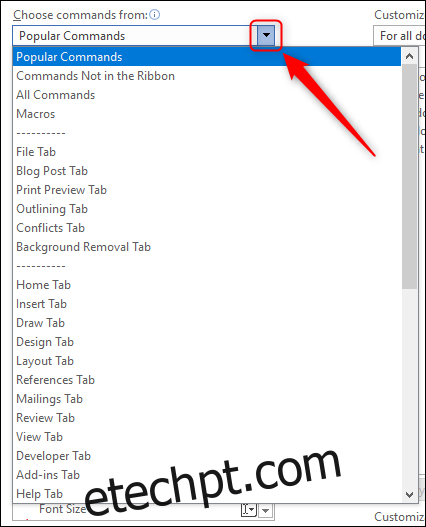
Você pode escolher entre vários filtros para encontrar comandos específicos que usa, mas se escolher “Todos os comandos”, verá todas as opções possíveis. Dependendo do aplicativo que você está usando, alguns deles podem ser bastante surpreendentes. Por exemplo, no Excel, você tem a opção de adicionar um comando que abre a calculadora interna do Windows.
Há também muitos comandos que não estão diretamente disponíveis na faixa de opções. Para vê-los, altere a lista suspensa “Comandos populares” para “Comandos que não estão na faixa de opções”.
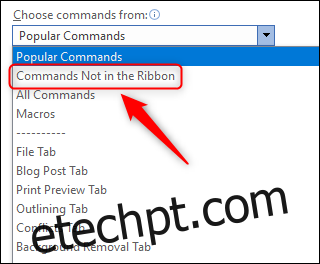
O nome “Comandos que não estão na faixa de opções” é um pouco enganoso porque muitos dos comandos aqui estão disponíveis na faixa de opções, mas você precisa clicar em algumas setas e menus para acessá-los ou eles estão disponíveis apenas em determinados situações dependentes do contexto. No entanto, há muitos comandos que não estão disponíveis na faixa de opções.
Role a lista até chegar ao comando “Opções: Home” e adicione-o à barra de ferramentas.
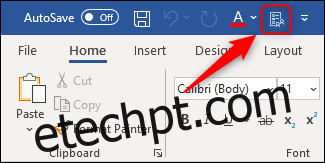
Quando você clicar nele, ele abrirá o painel Opções que você normalmente acessa através de Arquivo > Opções. Se você usa muito um aplicativo do Office e clica mais de uma vez para fazer algo regularmente, vale a pena adicioná-lo à barra de ferramentas de acesso rápido para economizar tempo.
Se você não tiver certeza do nome exato dos comandos, também poderá adicioná-lo diretamente à barra de ferramentas da faixa de opções. Usaremos o exemplo de reiniciar a numeração em novas páginas, que é um requisito comum para muitas pessoas que usam muito o Word.
Para fazer isso, você normalmente precisa clicar na guia “Layout”, selecionar “Números de linha” e escolher “Reiniciar cada página”. São três cliques. Para tornar isso um clique único (muito mais eficiente), clique com o botão direito do mouse em “Reiniciar cada página” e selecione “Adicionar à barra de ferramentas de acesso rápido” no menu de contexto.
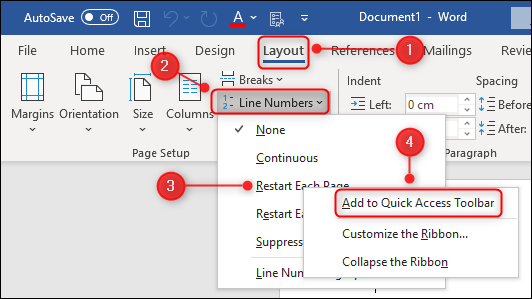
O comando “Reiniciar cada página” agora aparece na barra de ferramentas de acesso rápido como um botão de alternância, o que significa que você pode ativá-lo e desativá-lo conforme necessário.
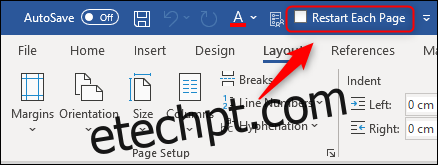
Para alterar a ordem dos comandos na barra de ferramentas, clique com o botão direito do mouse em qualquer comando na barra de ferramentas e selecione “Personalizar barra de ferramentas de acesso rápido” no menu de contexto.
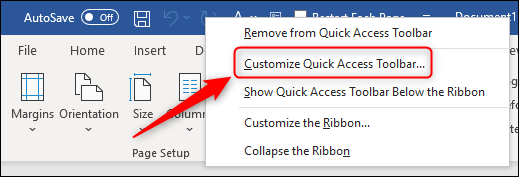
Selecione um comando na lista do lado direito de comandos visíveis da barra de ferramentas e use as setas à direita para alterar a ordem dos comandos na barra de ferramentas.
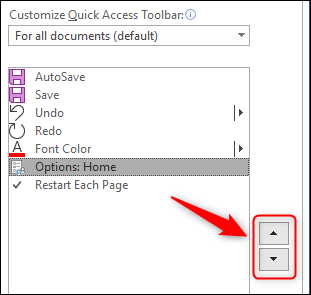
Se você quiser redefinir a barra de ferramentas para os padrões, clique em “Redefinir” e “Redefinir apenas barra de ferramentas de acesso rápido”.