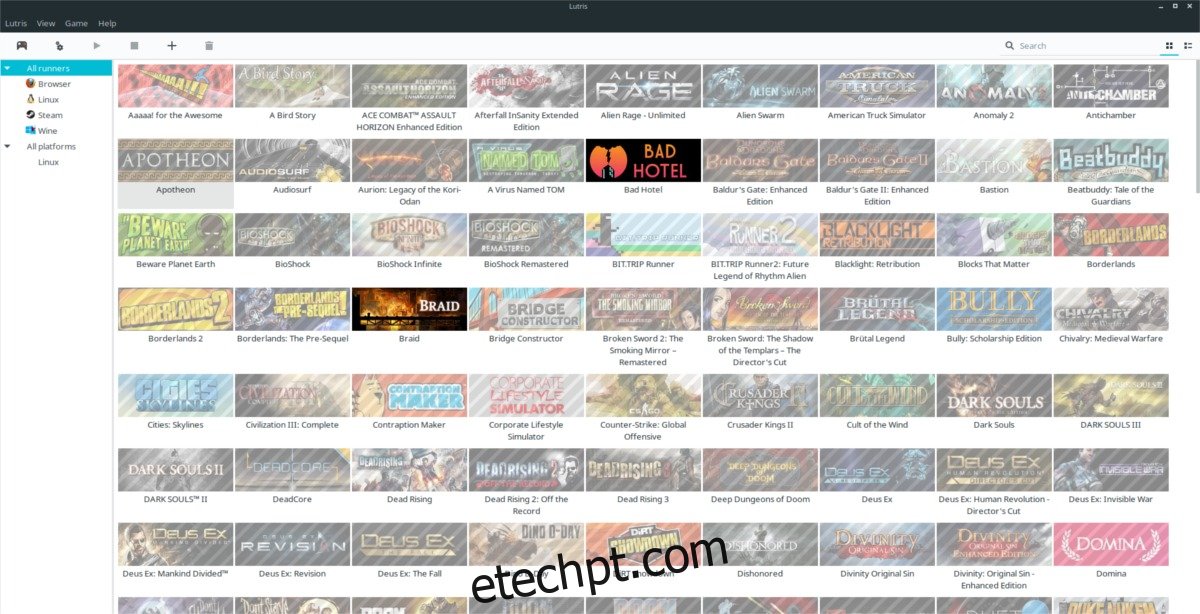Você tem muitos videogames instalados no seu PC Linux? Acha difícil organizar videogames e rastreá-los devido às diferentes formas de instalação? Gostaria de poder colocá-los todos em um só lugar? Com Lutris, você pode!
Apresentamos o Lutris, uma plataforma de jogos aberta e organizador de jogos que facilita muito o acompanhamento dos videogames. Ele lida com todos os tipos de videogames, incluindo coisas como emuladores, videogames de navegador da web, Steam (tanto Linux quanto Wine) e até compras feitas no site Lutris.net!
últimas postagens
Ubuntu
O aplicativo Lutris possui um repositório de software de terceiros configurado para usuários do Ubuntu. Infelizmente, não é um PPA, então adicioná-lo é um pouco mais complexo. Inicie o processo detectando sua versão do Ubuntu.
ver=$(lsb_release -sr); if [ $ver != "18.04" -a $ver != "17.10" -a $ver != "17.04" -a $ver != "16.04" ]; then ver=18.04; fi
Em seguida, adicione o repositório ao seu arquivo /etc/apt/sources.list.
echo "deb https://download.opensuse.org/repositories/home:/strycore/xUbuntu_$ver/ ./" | sudo tee /etc/apt/sources.list.d/lutris.list
Baixe a chave de lançamento GPG do repositório. Não pule esta parte porque, sem a chave, o Lutris não funcionará!
wget -q https://download.opensuse.org/repositories/home:/strycore/xUbuntu_$ver/Release.key -O- | sudo apt-key add -
Execute a atualização do apt e atualize as fontes de software do Ubuntu.
sudo apt update
Por fim, instale o aplicativo Lutris no seu PC Ubuntu Linux.
sudo apt install lutris
Debian
Assim como no Ubuntu, você precisará adicionar uma fonte de software de terceiros ao Debian antes que o Lutris seja instalado. Abra um terminal e use o seguinte comando para adicionar a fonte do software à sua pasta /etc/apt/sources.list.d/.
Nota: a partir de agora, o Lutris apenas suporta oficialmente o Debian 9 Stable. Atualize para Stable se estiver usando Old Stable antes de tentar instalá-lo.
echo "deb https://download.opensuse.org/repositories/home:/strycore/Debian_9.0/ ./" | sudo tee /etc/apt/sources.list.d/lutris.list
Obtenha a chave de liberação para concluir o processo de pré-configuração.
wget -q https://download.opensuse.org/repositories/home:/strycore/Debian_9.0/Release.key -O- | sudo apt-key add -
Finalmente, atualize o Debian e use o comando install para fazer o Lutris funcionar.
sudo apt-get update sudo apt-get install lutris
Arch Linux
Arch Linux tem Lutris disponível graças ao AUR. Para instalá-lo, execute os comandos abaixo.
Nota: pode ser necessário instalar as dependências manualmente. Encontrá-los aqui.
sudo pacman -S base-devel git git clone https://aur.archlinux.org/lutris.git cd lutris makepkg -si
Fedora
Lutris funciona no Fedora graças ao OBS. Para instalar, abra um terminal e baixe o pacote RPM compatível. Em seguida, instale-o usando o gerenciador de pacotes DNF.
wget https://download.opensuse.org/repositories/home:/strycore/Fedora_28/noarch/lutris-0.4.18.1-4.1.noarch.rpm sudo dnf install lutris-0.4.18.1-4.1.noarch.rpm -y
OpenSUSE
O OBS possui o aplicativo organizador de jogos Lutris disponível para todos os diferentes tipos de lançamentos do OpenSUSE. Para instalá-lo, vá para a página oficial de downloadselecione o logotipo do OpenSUSE, clique em sua versão e selecione o botão “Instalar com 1 clique”.
Instalação Genérica do Linux
Precisa do Lutris mas em uma distribuição Linux que não tem suporte direto do desenvolvedor? Não tem problema, há uma versão autônoma do aplicativo que pode ser executada em praticamente todas as distribuições Linux existentes. Para baixá-lo, abra um terminal e use a ferramenta wget para baixá-lo. Em seguida, extraia-o usando o comando tar.
wget https://lutris.net/releases/lutris_0.4.18.tar.xz tar -xf lutris_0.4.18.tar.xz
CD na pasta Lutris e atualize as permissões de todos os arquivos.
cd lutris_0.4.18 sudo chmod +x *
Certifique-se de que o Python esteja instalado em seu PC Linux com o seguinte comando:
python --version
A execução desse comando deve retornar um número de versão do Python. Se nada acontecer, você precisará instalar o Python antes de continuar.
Por fim, instale o Lutris com:
python setup.py
Organize videogames com Lutris
Antes de importar seus jogos offline do Linux, é uma boa ideia conectar sua conta Lutris ao aplicativo. Isso permitirá que você importe e baixe automaticamente qualquer jogo Linux comprado no Lutris.net.
Para conectar sua conta, clique no botão “Lutris” e selecione “Conectar”. Insira os dados da sua conta Lutris e faça o login. Logo após, suas compras devem aparecer.
Nota: Lutris não funcionará corretamente a menos que você crie uma conta gratuita para usar.
Adicionar jogos do Steam
Para adicionar um jogo Steam, você precisará sincronizar seu perfil Steam. Faça login em lutris.net e acesse seu perfil de usuário aqui.
Role para baixo e procure o botão “entrar pelo Steam”. Selecione-o e conecte sua conta Steam ao Lutris. Com sua conta Steam conectada, volte ao Steam e instale alguns jogos.
Agora que você tem alguns jogos instalados no seu PC Linux, volte ao aplicativo Lutris e clique em “Lutris” e selecione “Importar”.
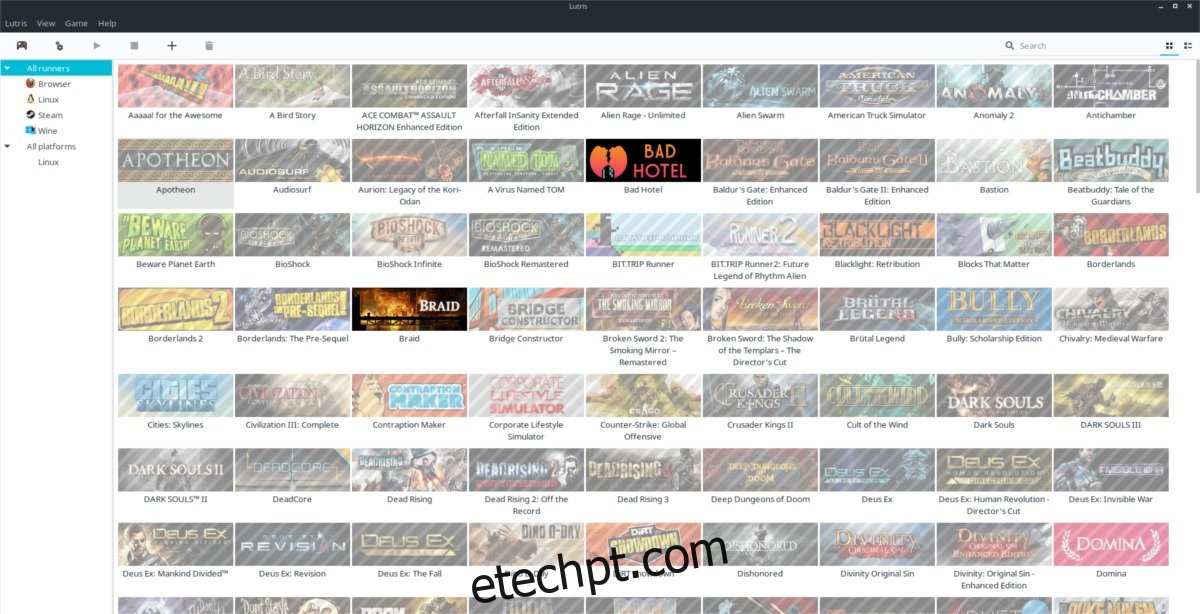
No menu de importação, encontre “Steam for Linux”, clique no controle deslizante ao lado dele na posição “on” e clique no botão “sync” para importar tudo. Clicar em sincronizar no aplicativo detectará automaticamente todos os jogos do Steam no sistema e baixará toda a sua biblioteca do Steam.
Nota: para sincronizar jogos Steam não Linux, instale o aplicativo Steam com o Wine, vá para importar e clique em sincronizar ao lado de “Steam (vinho)”.
Adicionar jogos locais
O melhor do Lutris é que ele permite que os usuários importem e gerenciem videogames de todos os tipos de plataformas, e não apenas os comprados em seu site. Para importar um jogo Linux que não seja Lutris, clique no menu “Lutris” e procure o botão “importar jogos”.
No menu “importar jogos”, existem várias opções. Lutris pode importar através de muitos lugares. Para importar jogos nativos do Linux que você colocou manualmente no seu PC Linux, clique no controle deslizante ao lado de “jogos de desktop”.
Com a opção “desktop games” ativada no Lutris, a importação pode começar.
Clique no menu “Jogo” e depois em “adicionar” para abrir o menu “Adicionar um novo jogo”.
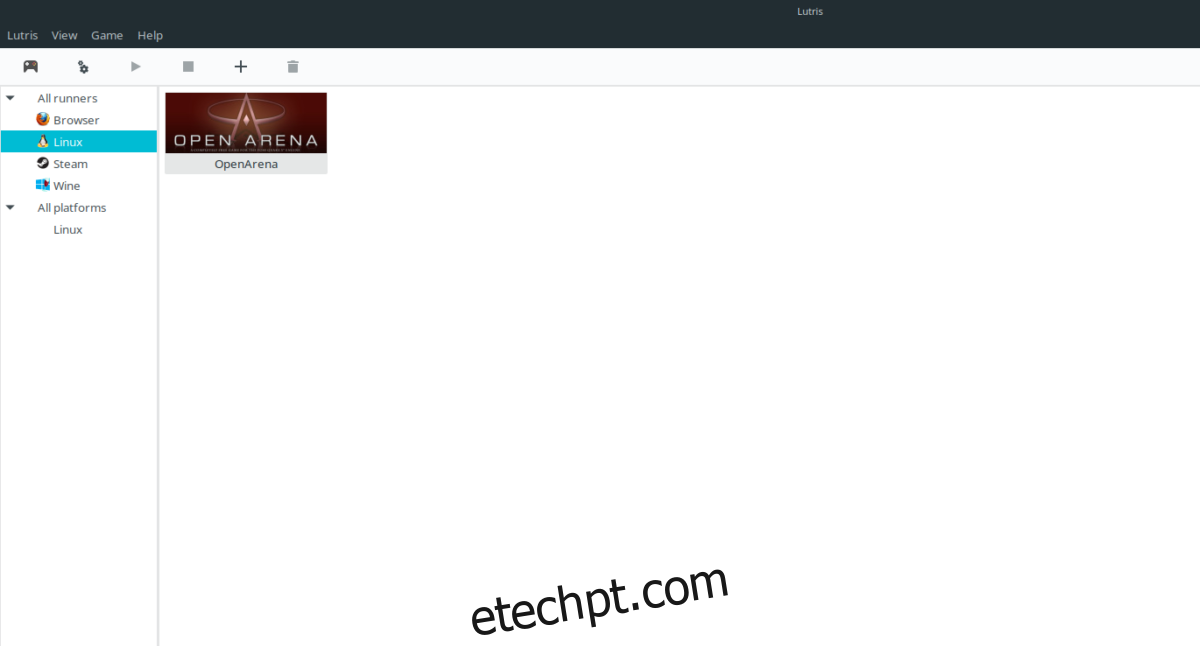
No menu “Adicionar um novo jogo”, preencha o nome do jogo e onde ele está instalado no seu PC Linux.