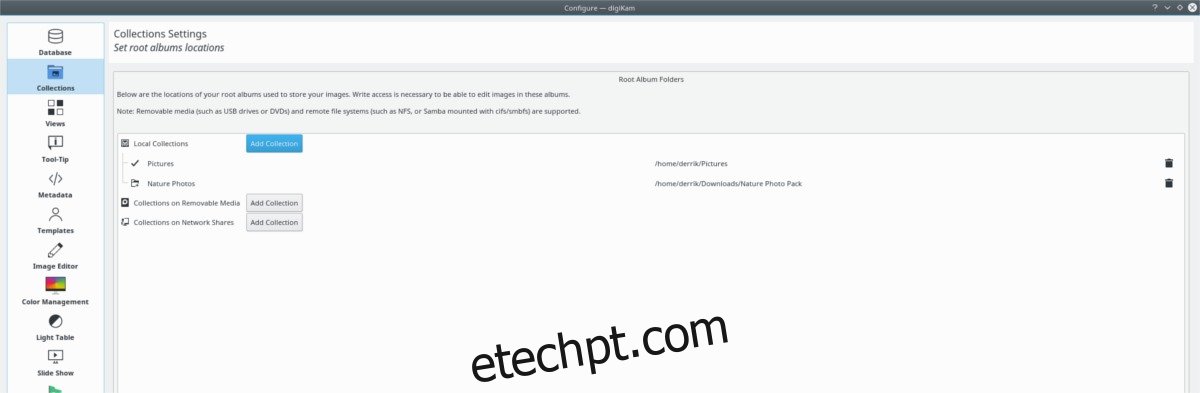Precisa organizar fotos no Linux? Confira Digikam! É uma ferramenta de gerenciamento digital para fotografias no desktop Linux. Ele pode rotular, classificar e importar fotos para você, para que você não precise fazer isso manualmente.
ALERTA DE SPOILER: Role para baixo e assista ao tutorial em vídeo no final deste artigo.
últimas postagens
Instalar Digikam
O Digikam é um aplicativo do KDE, mas funciona perfeitamente em praticamente todos os ambientes de desktop Linux. Para instalá-lo, abra um terminal e siga as instruções que correspondem à sua distribuição Linux.
Ubuntu
sudo apt install digikam
Debian
sudo apt-get install digikam
Arch Linux
sudo pacman -S digikam
Fedora
sudo dnf install digikam
OpenSUSE
sudo zypper install digikam
Linux genérico
O Digikam é um aplicativo do KDE, portanto, não é difícil obtê-lo na maioria das distribuições Linux. Para instalá-lo, abra um terminal e procure “digikam” no seu gerenciador de pacotes. Como alternativa, siga estas instruções para que a versão AppImage do aplicativo funcione.
Usar o Digikam AppImage é legal, pois tudo que ele precisa para rodar está dentro dele. Faça o download para o seu sistema abrindo um terminal e usando a ferramenta wget downloader.
wget https://mirrors.ukfast.co.uk/sites/kde.org/ftp/stable/digikam/digikam-5.9.0-01-x86-64.appimage
ou, para a versão de 32 bits, tente:
wget https://mirrors.ustc.edu.cn/kde/stable/digikam/digikam-5.9.0-01-i386.appimage
Agora que o Digikam está em seu sistema, você precisará colocá-lo em algum lugar. No terminal, use o comando mkdir e crie uma pasta AppImage.
mkdir ~/AppImages
Usando o comando mv, mova o arquivo Digikam AppImage para o novo diretório ~/AppImage.
mv digikam-5.9.0-01-*.appimage ~/AppImages
Mova o terminal para a pasta AppImage com o comando CD.
cd ~/AppImages
Use o comando chmod e atualize as permissões do arquivo Digikam AppImage. A atualização de permissões é um passo importante, pois permitirá que o arquivo seja executado como se fosse um programa.
sudo chmod +x digikam-5.9.0-01-*.appimage
Inicie a ferramenta de configuração inicial do Digkam com:
./digikam-5.9.0-01-*.appimage
Classificar imagens com o Digikam
Agora que o Digikam está instalado no seu PC Linux, abra-o. Ao abrir, você será levado pelo assistente de primeira inicialização. Este assistente irá ajudá-lo a configurar o Digikam, importar imagens e configurar um banco de dados. Quando você terminar com o assistente, o aplicativo será carregado e estará pronto para uso.
O primeiro passo para catalogar imagens no Digikam é ordenar as imagens em coleções. Quando você executa o aplicativo pela primeira vez, ele configura uma coleção padrão em ~/Pictures. Esse local é bom para iniciantes, mas se você tiver muitas imagens, provavelmente é melhor separá-las em mais coleções.
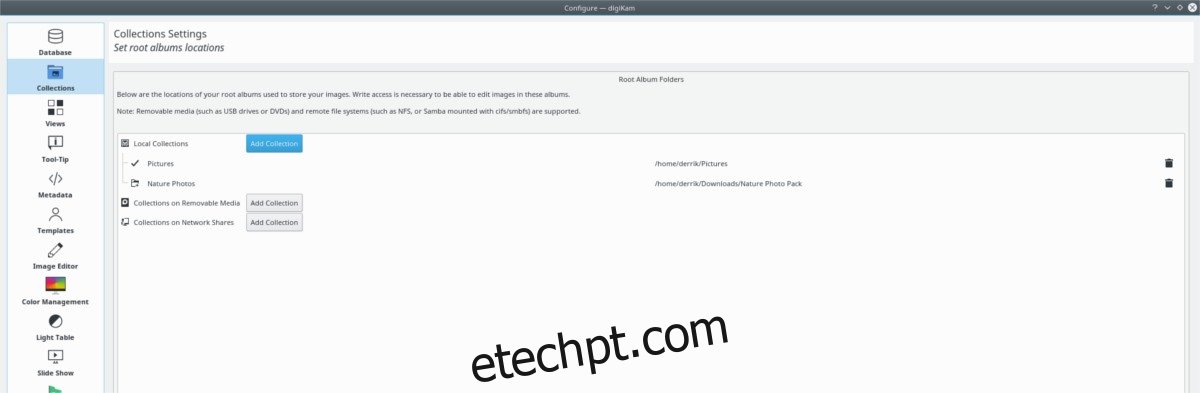
Para criar uma nova coleção, abra um terminal e use o comando mkdir para criar uma nova pasta. Sinta-se à vontade para criar quantas pastas precisar.
mkdir -p ~/collection-1 mkdir -p ~/collection-2 mkdir -p ~/collection-3
Com todas as pastas de coleção configuradas em seu disco rígido, abra o gerenciador de arquivos e comece a copiar os arquivos de imagem para eles. Cada uma das pastas de coleção é encontrada em /home/. Quando todas as imagens estiverem configuradas nas pastas de coleção, retorne ao Digikam e clique em “Configurações” e depois em “Configurar Digikam”.
Na área de configurações, procure por “Coleções” e selecione-o. Em seguida, procure em “Coleções” por “coleções locais” e clique no botão “Adicionar coleções”.
Procure cada uma das pastas de coleção personalizadas que você configurou e clique em “OK” para salvá-la.
Criar álbuns
Configurar pastas de coleção personalizadas é o primeiro passo para montar um bom catálogo de fotos no Digikam. O próximo passo é separar essas imagens em álbuns para que sua coleção seja organizada e fácil de ver.
Olhe para a barra lateral e selecione uma coleção. Selecionar uma coleção ao lado carregará todas as fotos no espaço de trabalho do Digikam.
Classifique todas as imagens carregadas (mantendo pressionada a tecla Ctrl) e selecione todas as fotos da coleção que deseja adicionar a um álbum. Então, quando todas as imagens desejadas estiverem selecionadas, solte o botão Ctrl e clique com o botão direito do mouse em qualquer uma das imagens selecionadas. No menu do botão direito, procure a opção “mover para álbum”.
Clicar em “mover para álbum” abre uma janela de álbum. Na janela, clique no botão “novo álbum”.
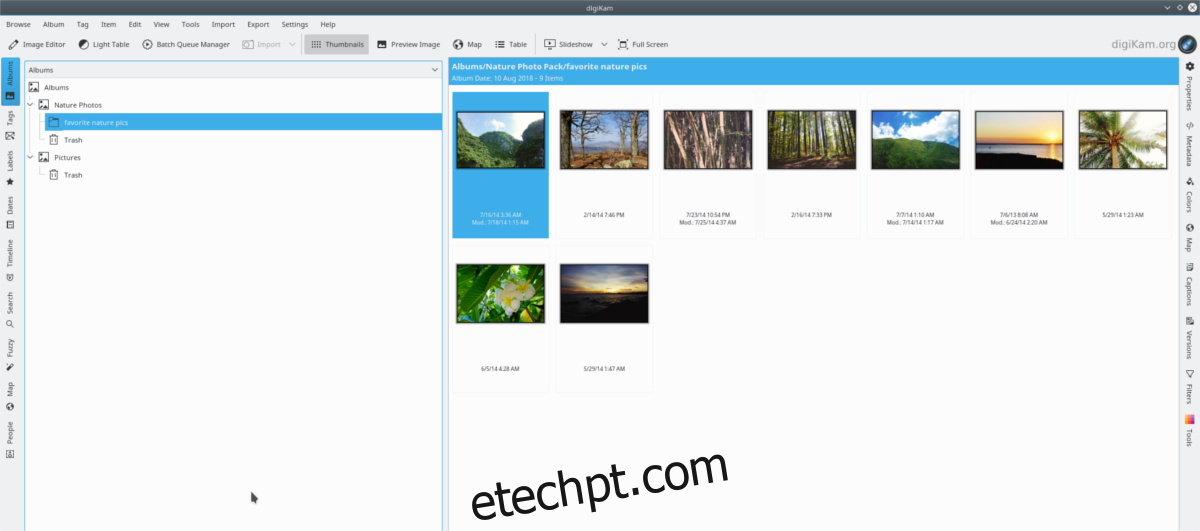
Preencha as informações na janela “novo álbum” e clique em “OK” quando estiver tudo certo para criar o novo álbum.
Marcar imagens
Coleções e álbuns ajudam a organizar as imagens. Sem eles, é tedioso procurar arquivos de imagem no Digikam. No entanto, sua biblioteca de fotos digitais nunca será realmente organizada até que você utilize o recurso “tag” do Digikam.
Para marcar um arquivo de imagem no Digikam, procure uma imagem em seus álbuns. Clique com o botão direito do mouse e selecione “atribuir tag”.
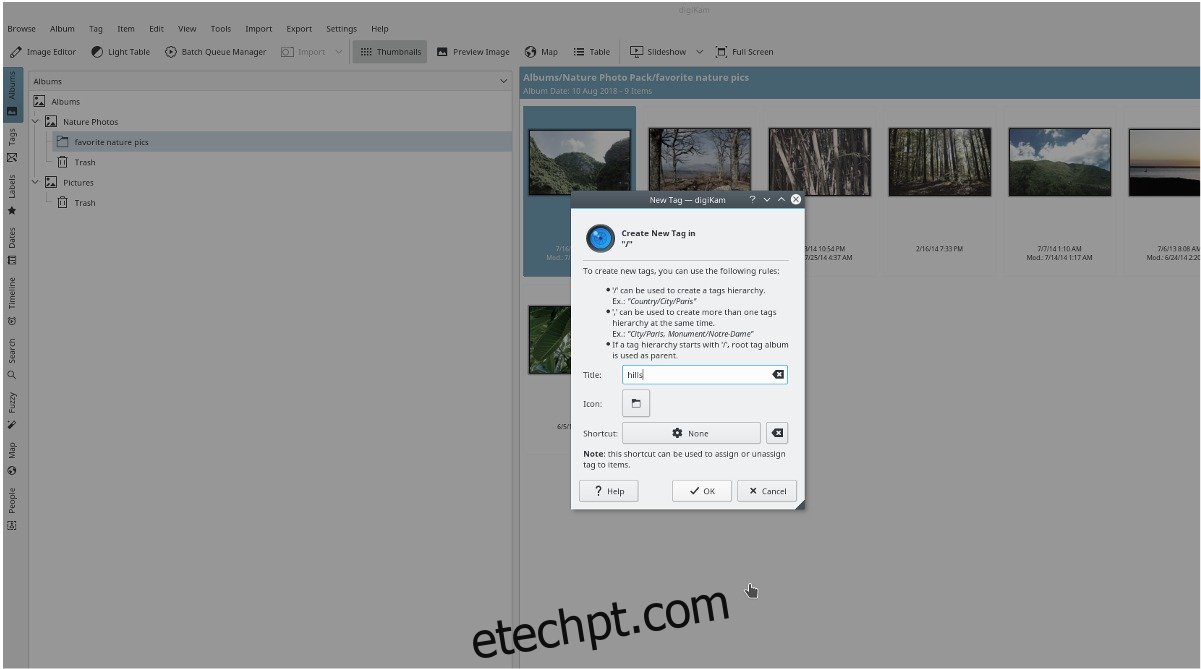
No menu “atribuir etiqueta”, clique na opção “adicionar nova etiqueta”. A partir daqui, preencha a etiqueta que pretende atribuir à fotografia. Repita esse processo até que todas as imagens tenham tags relevantes.
Quando terminar, toda a sua biblioteca de fotos do Digikam poderá ser pesquisada. Para encontrar uma foto no banco de dados, clique no botão “pesquisar” à esquerda e digite uma tag relevante (palavra-chave) na caixa.
Se você precisar organizar fotos e vídeos no Linux, confira o Rapid Photo Downloader.