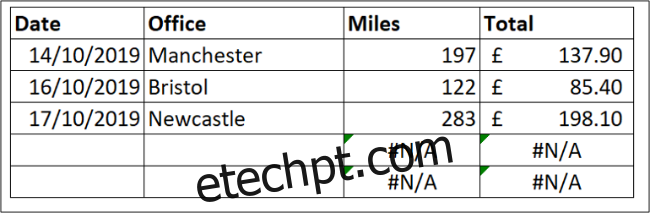Suas fórmulas do Excel podem ocasionalmente produzir erros que não precisam ser corrigidos. No entanto, esses erros podem parecer desordenados e, mais importante, impedir que outras fórmulas ou recursos do Excel funcionem corretamente. Felizmente, existem maneiras de ocultar esses valores de erro.
últimas postagens
Ocultar erros com a função IFERROR
A maneira mais fácil de ocultar valores de erro em sua planilha é com a função IFERROR. Usando a função IFERROR, você pode substituir o erro mostrado por outro valor ou mesmo uma fórmula alternativa.
Neste exemplo, uma função VLOOKUP retornou o valor de erro # N / A.
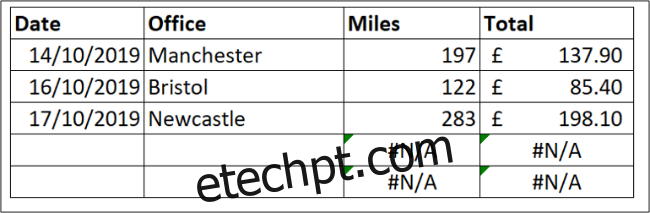
Este erro é devido a não haver um escritório para procurar. Um motivo lógico, mas esse erro está causando problemas com o cálculo total.
A função IFERROR pode manipular qualquer valor de erro incluindo #REF !, #VALUE !, # DIV / 0! E mais. Exige que o valor verifique se há um erro e qual ação executar em vez do erro, se encontrado.
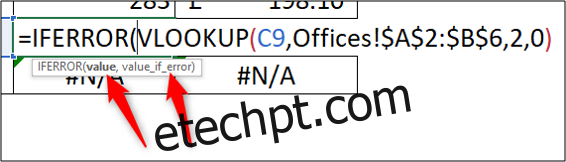
Neste exemplo, a função VLOOKUP é o valor a ser verificado e “0” é exibido em vez do erro.
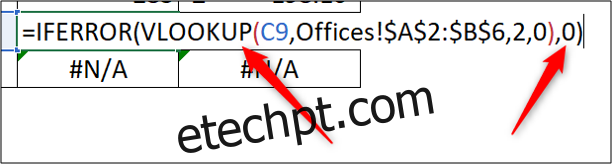
Usar “0” em vez do valor de erro garante que os outros cálculos e potencialmente outros recursos, como gráficos, funcionem corretamente.
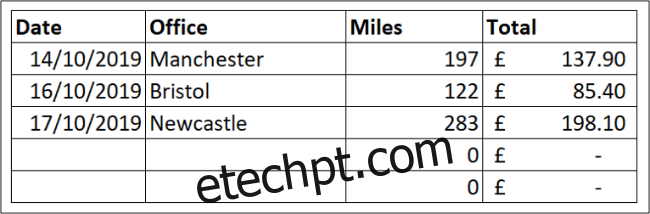
Verificação de erro em segundo plano
Se o Excel suspeitar de um erro em sua fórmula, um pequeno triângulo verde aparecerá no canto superior esquerdo da célula.
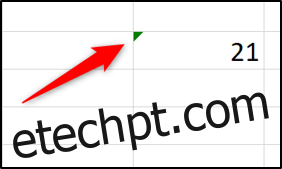
Observe que este indicador não significa que definitivamente haja um erro, mas que o Excel está consultando a fórmula que você está usando.
O Excel executa automaticamente uma variedade de verificações em segundo plano. Se sua fórmula falhar em uma dessas verificações, o indicador verde aparecerá.
Quando você clica na célula, um ícone aparece avisando sobre o possível erro em sua fórmula.
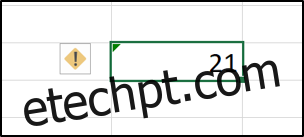
Clique no ícone para ver as diferentes opções para lidar com o suposto erro.
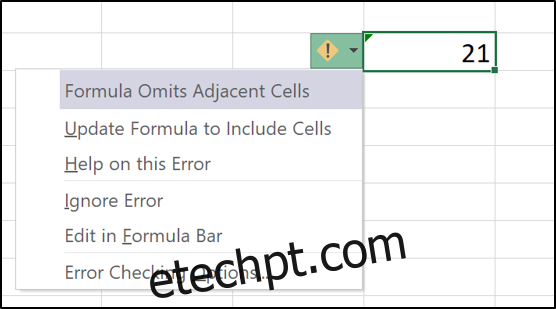
Neste exemplo, o indicador apareceu porque a fórmula omitiu células adjacentes. A lista fornece opções para incluir as células omitidas, ignorar o erro, encontrar mais informações e também alterar as opções de verificação de erro.
Para remover o indicador, você precisa corrigir o erro clicando em “Atualizar fórmula para incluir células” ou ignorá-lo se a fórmula estiver correta.
Desative a verificação de erros do Excel
Se não quiser que o Excel o avise sobre esses erros em potencial, você pode desativá-los.
Clique em Arquivo> Opções. A seguir, selecione a categoria “Fórmulas”. Desmarque a caixa “Habilitar verificação de erros em segundo plano” para desabilitar todas as verificações de erros em segundo plano.
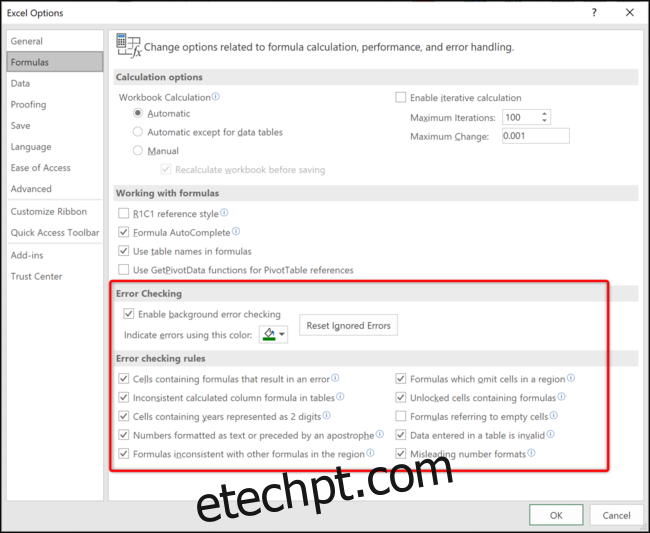
Como alternativa, você pode desativar verificações de erro específicas na seção “Regras de verificação de erros” na parte inferior da janela.
Por padrão, todas as verificações de erro estão ativadas, exceto “Fórmulas referentes a células vazias”.
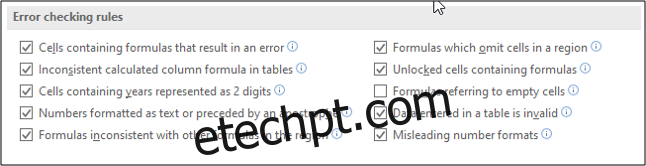
Mais informações sobre cada regra podem ser acessadas posicionando o mouse sobre o ícone de informações.
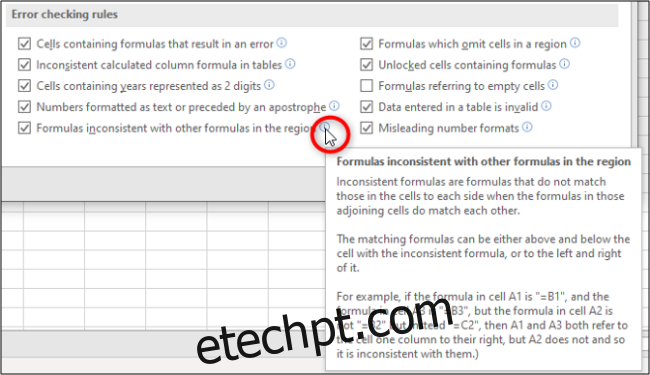
Marque e desmarque as caixas para especificar quais regras você deseja que o Excel use com a verificação de erros em segundo plano.
Quando os erros da fórmula não precisam ser corrigidos, seus valores de erro devem ser ocultados ou substituídos por um valor mais útil.
O Excel também executa verificação de erros em segundo plano e consulta os erros que pensa que você cometeu com as fórmulas. Isso é útil, mas específico ou todas as regras de verificação de erro podem ser desabilitadas se interferirem muito.