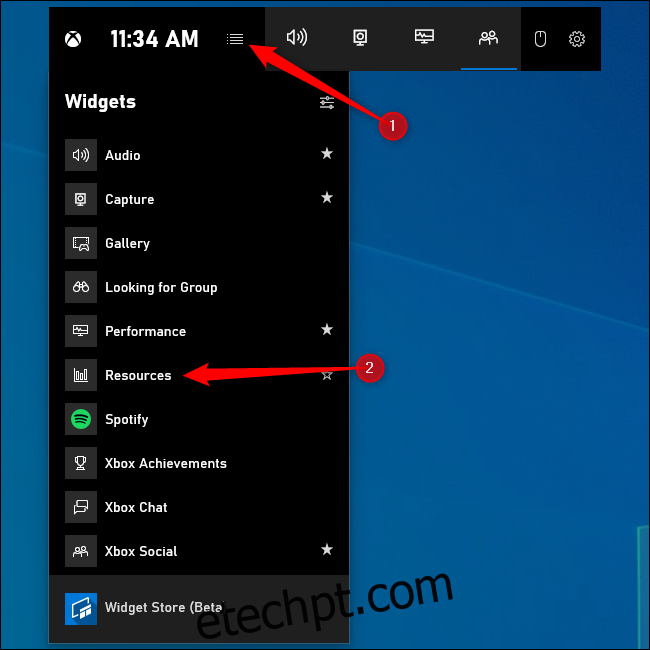O Windows 10 agora tem um Gerenciador de Tarefas que você pode acessar de qualquer jogo de PC com um atalho de teclado. Você pode até deixá-lo sempre no topo acima de sua jogabilidade. Veja o que está desperdiçando recursos e finalize tarefas sem Alt+Tabbing fora do seu jogo.
Este artigo mostra o widget “Recursos” na barra de jogos integrada do Windows 10. Microsoft adicionado este widget no final de outubro de 2020. Como todas as ferramentas da chamada “Xbox Game Bar”, ele funciona em qualquer lugar do Windows, mesmo quando você não está jogando.
últimas postagens
Abra a barra de jogo e inicie o widget de recursos
Para encontrar esse recurso, você precisará abrir a Xbox Game Bar. Pressione Windows + G para abri-lo. Você pode usar esse atalho enquanto joga ou usa qualquer outro aplicativo do Windows.
Na parte superior da interface de tela inteira da Barra de jogos, clique no botão de menu à direita do relógio na barra.
Selecione “Recursos” no menu para mostrar o widget Recursos na tela.
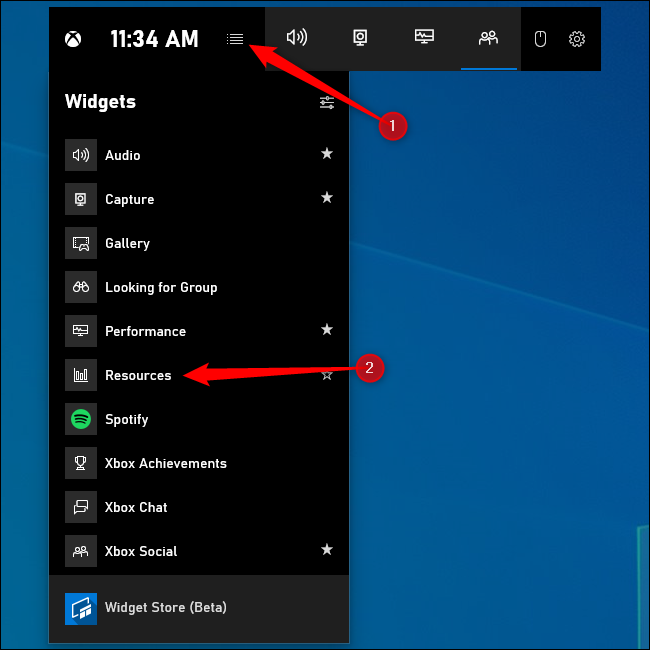
Se você não vir a interface da Barra de jogos em tela cheia, você pode tê-la desabilitado ou alterado seu atalho de teclado. Vá para Configurações> Jogos> Xbox Game Bar para controlar essas configurações. Assegure-se de que a Barra de Jogo esteja “Ativada” na parte superior desta janela. Você pode selecionar um atalho de teclado personalizado para abrir a Barra de jogo sob o cabeçalho Atalhos de teclado.
Veja o que está usando mais recursos
A ferramenta Recursos mostrará exatamente o que está usando mais recursos. Em sua forma padrão, ele nem mostra números — apenas classifica os processos por seu impacto. Um processo pode ter impacto Alto, Médio ou Baixo.
Se você estiver jogando e quiser liberar recursos, poderá fechar um processo que esteja usando uma quantidade significativa de recursos. Para isso, ou Alt+Tab saia do jogo e feche-o normalmente, ou clique no “X” do processo no widget Recursos. Isso encerrará o processo como se você o tivesse encerrado no Gerenciador de Tarefas do Windows 10.
Observe que alguns processos fazem parte do Windows e você não deve tentar finalizá-los.
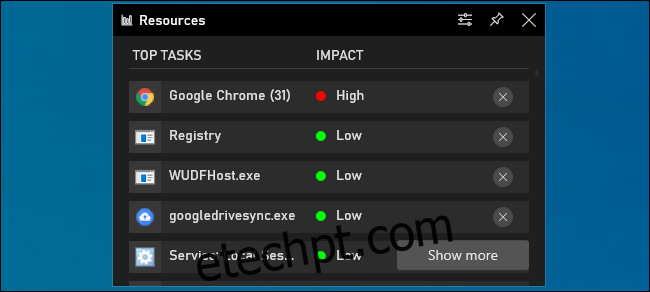
Para obter mais informações, você pode clicar em “Mostrar mais”. Você obterá uma interface no estilo do Gerenciador de Tarefas que mostra a lista de processos em execução em seu PC com CPU, GPU, RAM e uso de disco. Você pode clicar no cabeçalho de qualquer coluna para classificar por ela – por exemplo, para ver os processos que usam mais CPU no topo, clique no cabeçalho “CPU”.
Assim como na interface mais compacta, você pode clicar no “X” à direita de um processo para fechá-lo à força. É como clicar com o botão direito do mouse em um processo e selecionar “Finalizar tarefa” no Gerenciador de tarefas.
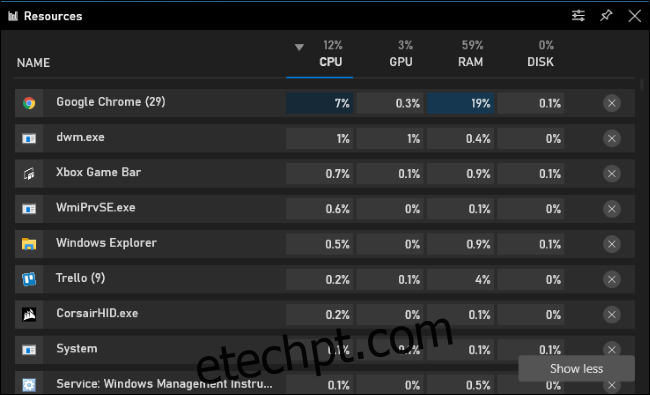
Fixando o widget para mantê-lo sempre no topo
Assim como outros recursos da Game Bar, esse widget pode ser “fixado” para que esteja sempre na tela, mesmo quando a sobreposição da Game Bar estiver fechada. Você pode ter um painel que mostra o uso de recursos sempre na tela enquanto estiver jogando ou usando qualquer outro aplicativo do Windows.
Para fixar o widget Recursos – ou qualquer outro widget – clique no ícone “Fixar” no canto superior direito da janela do widget. Ele agora aparecerá na tela mesmo quando você fechar a Barra de Jogo.
Você encontrará mais opções para a aparência do widget Resource em sua janela de opções. Clique no botão Opções à esquerda do botão Fixar para acessá-lo.
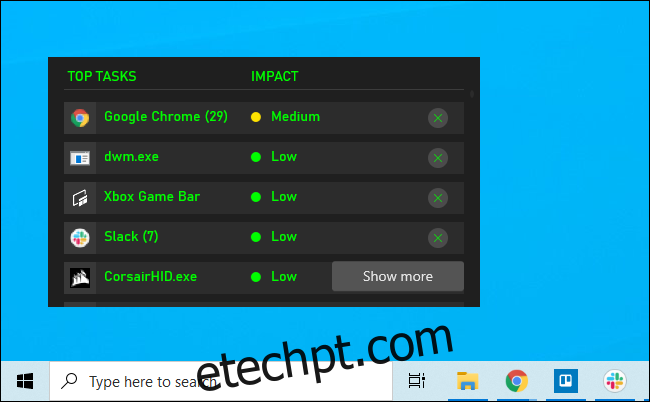
Se você quiser informações gerais sobre o desempenho do sistema, use o widget Desempenho na Barra de jogos. Esse widget também pode ser fixado na tela, fornecendo estatísticas de uso de recursos sempre atualizadas enquanto você joga ou faz qualquer outra coisa no seu PC.