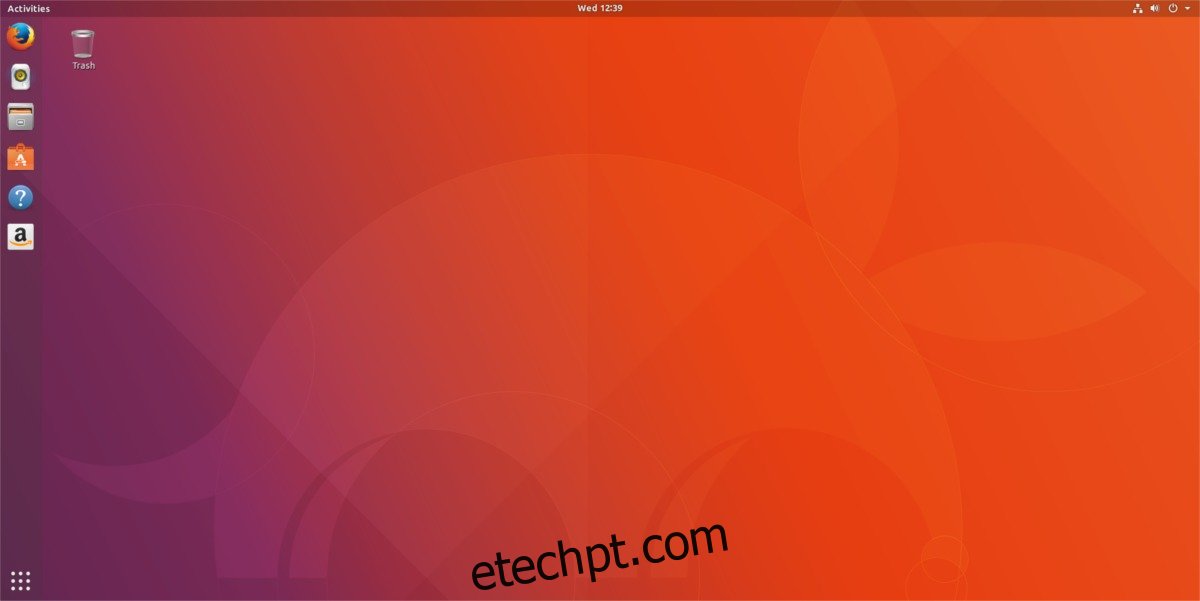No Ubuntu 17.10, a Canonical decidiu mudar completamente o ambiente de desktop Unity familiar em favor do ambiente de desktop Gnome Shell. Desde o lançamento, ele está executando a versão mais recente do Gnome Shell com alguns ajustes de usabilidade, ou seja, você não obtém o Gnome Shell no Ubuntu 17.10. Você obtém uma versão modificada.
Os desenvolvedores acham que esses ajustes são muito necessários para melhorar a usabilidade geral do ambiente de desktop. As modificações feitas pelo Ubuntu incluem um fork da popular extensão “Dash to dock”, que transforma o dock de atividades oculto do Gnome em um dock permanente semelhante ao Unity para navegação de programas, suporte para indicadores de aplicativos Unity no painel Gnome Shell e outras coisas.
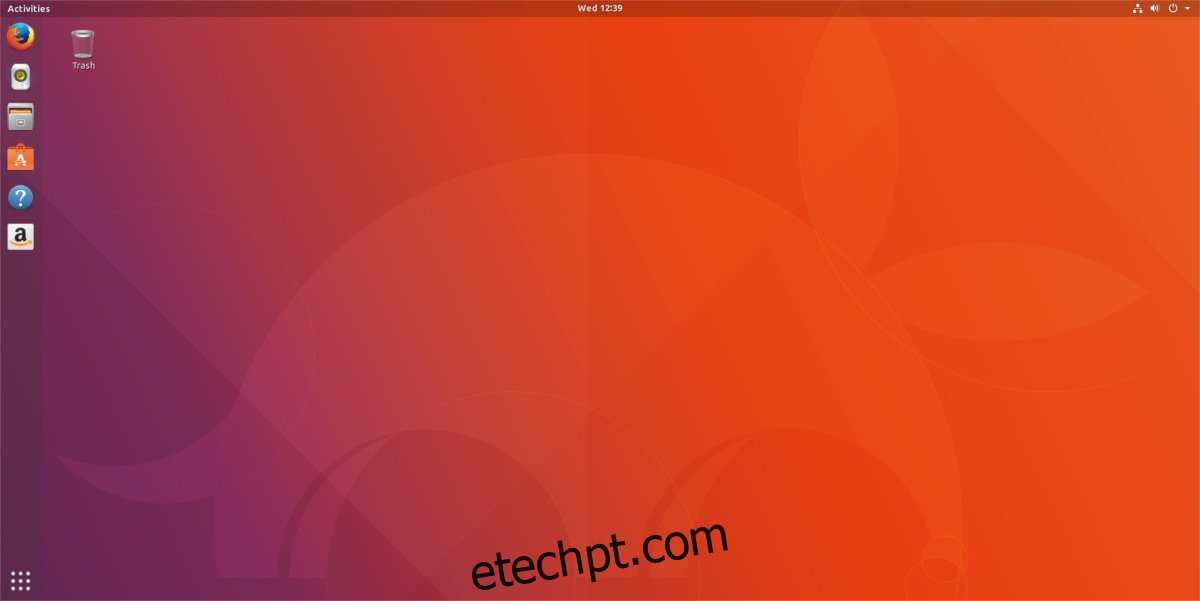
Para muitos usuários do Gnome Shell, esses ajustes e extensões são uma mudança bem-vinda. A principal razão é o fato de que muitos usuários do Linux não gostam muito da experiência padrão do Gnome 3 e fariam essas alterações de qualquer maneira. O Ubuntu apenas torna tudo mais amigável.
Isso é muito bom, mas as novas mudanças no Gnome Shell não são elogiadas por todos os fãs do Ubuntu. Alguns usuários do Gnome no sistema operacional prefeririam que os desenvolvedores por trás do Ubuntu apenas dessem a todos o Gnome Shell padrão no Ubuntu 17.10.
últimas postagens
Reverter para o Stock Gnome
Reverter para o estoque Gnome Shell é um pouco diferente de outros sistemas operacionais Linux. Isso ocorre porque o Ubuntu 17.10 criou duas versões diferentes do Gnome, com duas sessões de login diferentes. Para obter uma configuração de estoque, os usuários não podem simplesmente desinstalar/desativar as várias extensões. Em vez disso, abra uma janela de terminal e faça o seguinte:
sudo apt install gnome-session
Instalar o pacote de sessão do Gnome no Ubuntu faz o mínimo. Ele elimina todas as várias modificações, mas não oferece a experiência de “estoque” que os usuários estão acostumados em outros Linux.
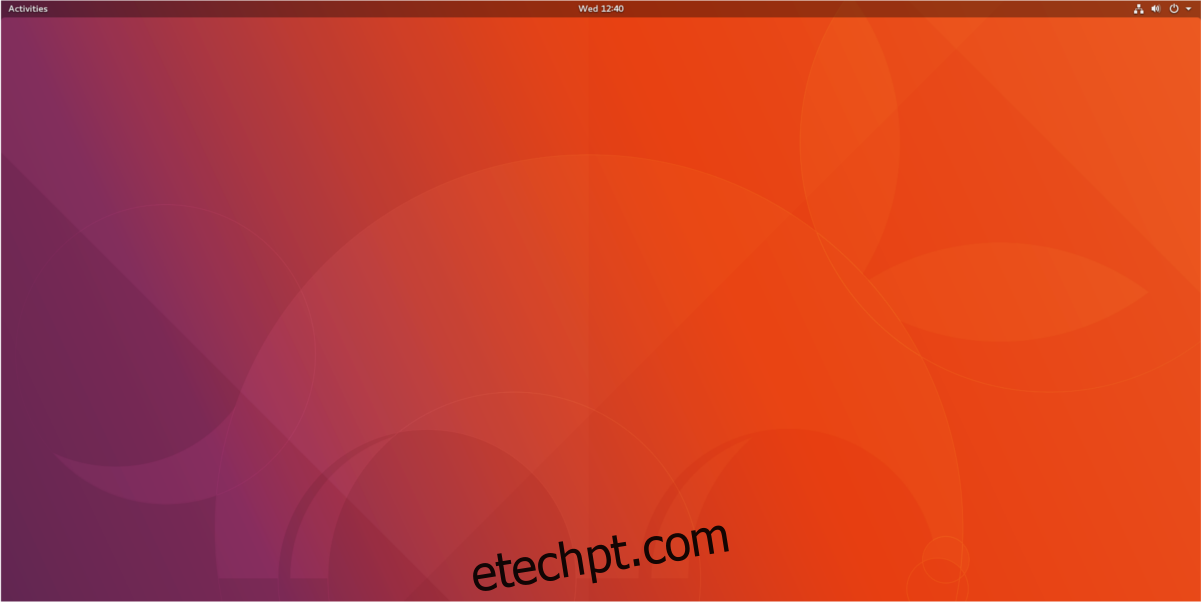
Em vez disso, você ainda verá o papel de parede do Ubuntu e o tema Ubuntu GDM. Para a maioria dos usuários, isso funcionará. Para obter uma experiência de estoque “verdadeira” com o Gnome Shell, os pacotes do Gnome também precisam ser instalados. Comece com:
sudo apt install ubuntu-gnome-default-settings
O pacote de configurações padrão dá ao Gnome a aparência de estoque presente em praticamente todos os outros sistemas operacionais Linux baseados em Gnome por aí. Completo sem papel de parede do Ubuntu e sem tela de login GDM laranja e roxa estranha.
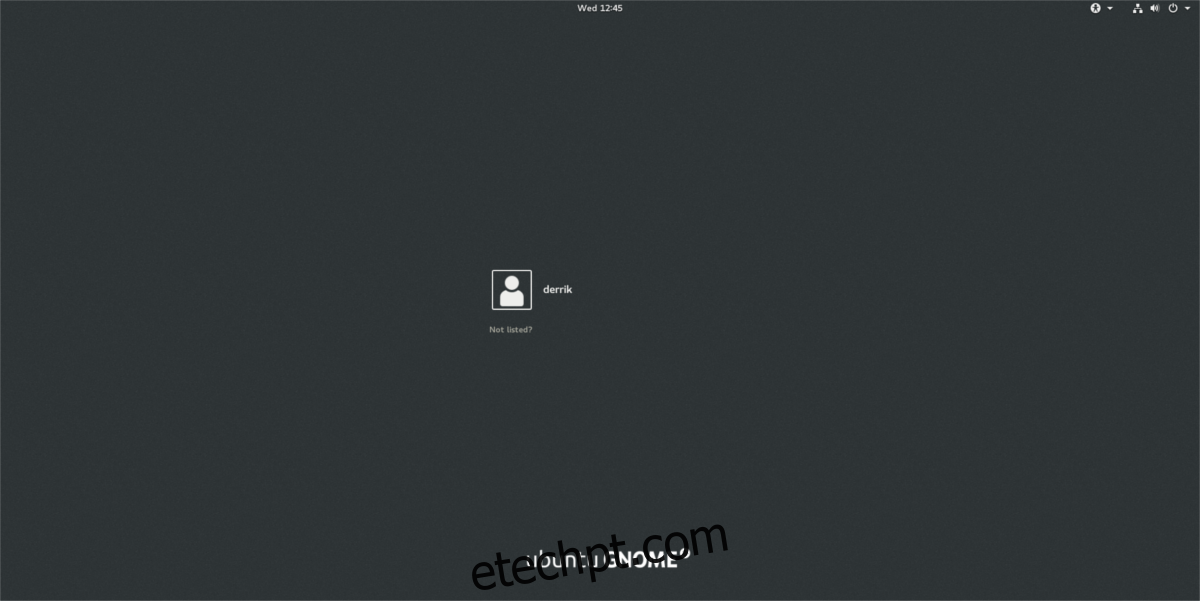
O próximo pacote que os usuários devem instalar são os pacotes Vanilla Gnome. É um grande grupo de pacotes que oferece aos usuários tudo incluído na área de trabalho do Gnome. Isso muda coisas como a animação de login e etc.
sudo apt install vanilla-gnome-default-settings vanilla-gnome-desktop
Alternativamente, outro pacote que os usuários podem instalar é o Ubuntu Gnome Desktop. Esses pacotes não chegam nem perto do conjunto de pacotes Vanilla. Os usuários não terão muitos softwares incluídos no Gnome instalados e tudo isso.
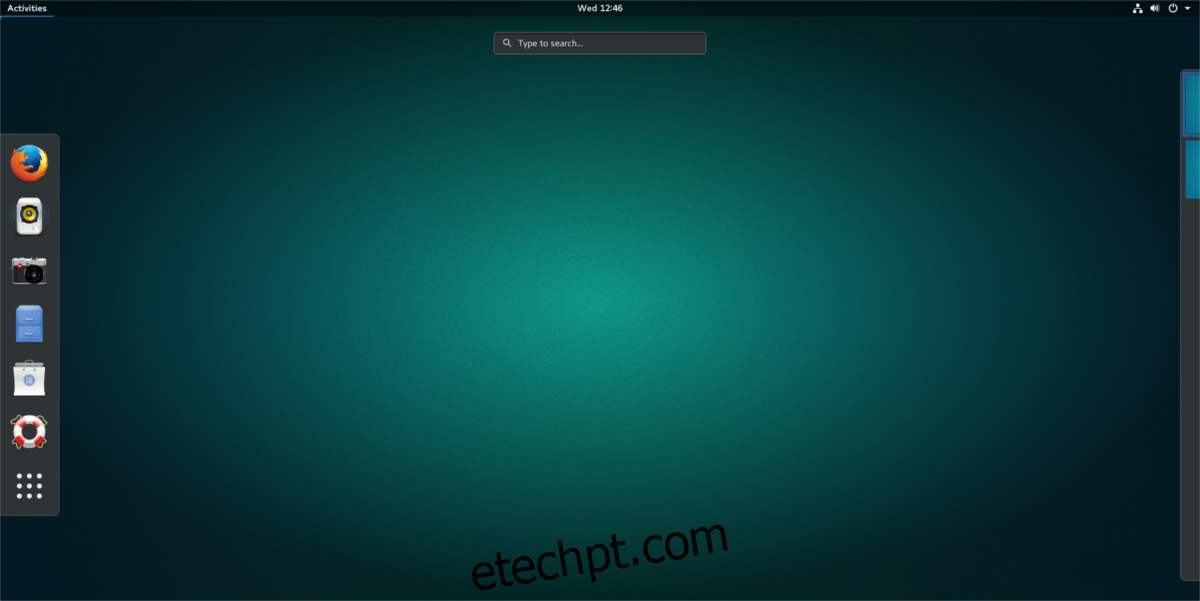
Instale-o no seu PC Ubuntu 17.10 com este comando:
sudo apt install ubuntu-gnome-desktop
Desinstalando o Stock Gnome
Se você decidiu mudar para o estoque do Gnome, apenas para perceber que sente falta das modificações que o Ubuntu 17.10 traz, existe uma maneira de voltar tudo ao normal. É um processo simples que utiliza o poder do gerenciador de pacotes do Ubuntu. Ao invés de usar a função “remove” no apt (que apenas desinstalaria os pacotes de modificação), usaremos a função “purge”.
Purge é muito mais útil como um comando, pois não apenas desinstala todos os pacotes do sistema Ubuntu, mas também elimina todos os vestígios dele do PC Ubuntu. Isso significa excluir arquivos de configuração e similares.
Instruções para o Ubuntu Gnome Desktop
Primeiro, limpe os pacotes instalados no Ubuntu anteriormente, com:
sudo apt purge ubuntu-gnome-desktop ubuntu-gnome-default-settings gnome-session
Em seguida, execute o comando autoremove para se livrar automaticamente de todos os pacotes restantes que não deveriam estar lá.
sudo apt autoremove
Clique na parte superior direita do painel do Gnome e clique no botão de logout. Isso leva você à tela de login do GDM (que é roxa e laranja novamente). Clique no ícone de engrenagem e selecione “Ubuntu”. Em seguida, digite sua senha e faça o login novamente. Tudo ficará como antes das modificações serem instaladas.
Instruções para Gnome Vanilla
Assim como desinstalar o Ubuntu Gnome Desktop, as instruções para se livrar das configurações do Gnome Vanilla são muito semelhantes. Para remover, execute:
sudo apt purge vanilla-gnome-default-settings vanilla-gnome-desktop
Em seguida, execute o autoremove para se livrar de quaisquer pacotes, configurações e etc restantes da área de trabalho do Ubuntu.
sudo apt autoremove
Após a conclusão do comando purge, feche o terminal e saia do Ubuntu. Em seguida, faça login novamente. Tudo voltará ao normal.
Conclusão
O Ubuntu 17.10 mudou completamente a maneira como o Ubuntu interage. Uma mudança total, em comparação com os últimos 7 anos, mas uma decisão bem-vinda. Isso se deve ao fato de o Ubuntu ter começado a ficar aquém de todas as promessas que fez à comunidade (com “convergência”, celulares e tablets).
Ao migrar para um desktop Gnome tradicional, a Canonical não está desistindo. Em vez disso, eles estão optando por dar aos usuários um desktop sólido que o resto da comunidade Linux já adora e usa todos os dias. Ele se esforça muito para deixar os fãs e os haters felizes. Esperançosamente, ao permitir que os usuários escolham entre “stock” e “Unity-like”, mais usuários usarão o Ubuntu Linux.