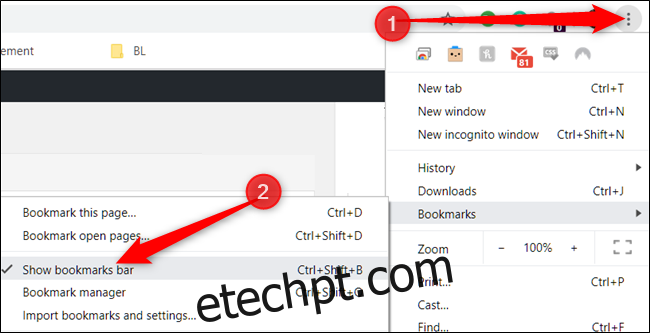A barra de favoritos no Google Chrome é mais do que apenas um local para armazenar páginas aleatórias para você ler mais tarde; é um recurso altamente funcional e versátil que não recebe crédito suficiente. Veja como você pode organizar, embelezar e criar bookmarklets para usá-lo em todo o seu potencial.
últimas postagens
Habilite a barra de favoritos
Para obter o máximo da barra de favoritos, caso ainda não tenha feito isso, você deverá habilitá-la primeiro.
Abra o Chrome, clique no ícone do menu, aponte para “Favoritos” e clique em “Mostrar barra de favoritos”. Como alternativa, você pode pressionar Ctrl + Shift + B (no Windows) ou Command + Shift + B (no macOS).
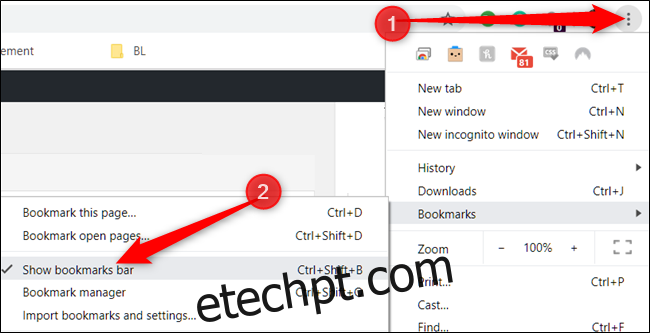 Importar favoritos de outro navegador
Importar favoritos de outro navegador
Quando você muda para um novo navegador, a maioria dos dados não é tão importante e provavelmente não o faz pensar duas vezes ao sair. No entanto, os favoritos são a exceção e é por isso que o Chrome tem a opção de importar seus favoritos de outro navegador.
O Google Chrome transfere automaticamente todos os seus favoritos com sua ferramenta de importação fácil de usar. Clique no ícone do menu, aponte para “Favoritos” e clique em “Importar favoritos e configurações”.
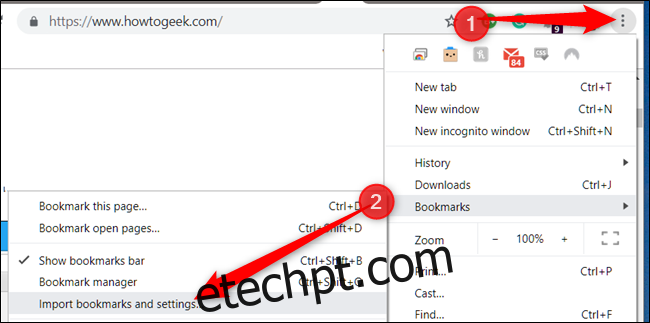
Escolha de qual navegador você deseja que o Chrome exporte os favoritos e clique em “Importar”.
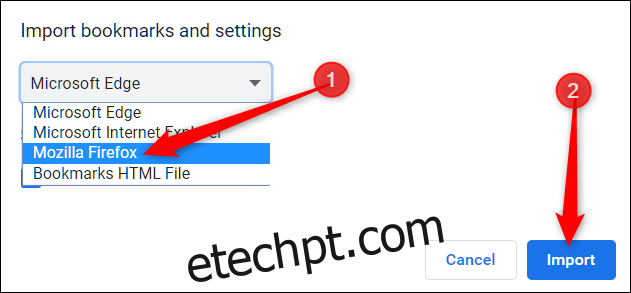
O Chrome faz o resto e coloca tudo dentro de uma pasta em Outros favoritos ou na barra de favoritos chamada “Importado do Firefox” ou qualquer navegador que você escolher.
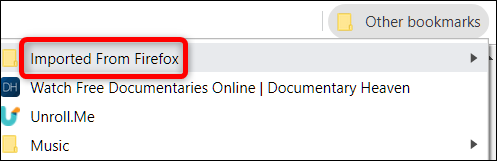
Importar favoritos de um arquivo HTML
Quer você venha do Firefox, Explorer, Edge, Opera ou Safari, é fácil transferir todos os seus favoritos para o Chrome.
Depois de exportar todos os seus favoritos para um arquivo HTML, abra o Gerenciador de favoritos. Abra o Chrome, clique no ícone do menu, aponte para “Favoritos” e clique em “Gerenciador de favoritos”. Como alternativa, você pode pressionar Ctrl + Shift + O (no Windows) ou Command + Shift + O (no macOS).
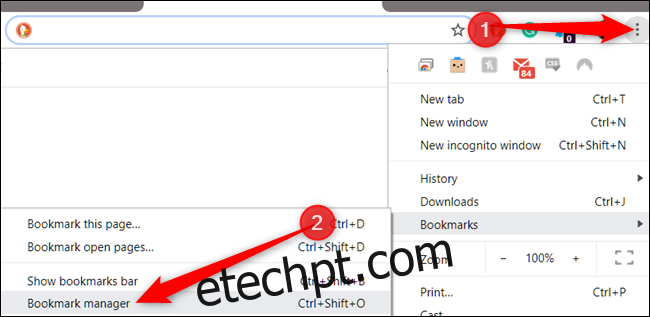
No Gerenciador de favoritos, clique no ícone do menu e em “Importar favoritos”.
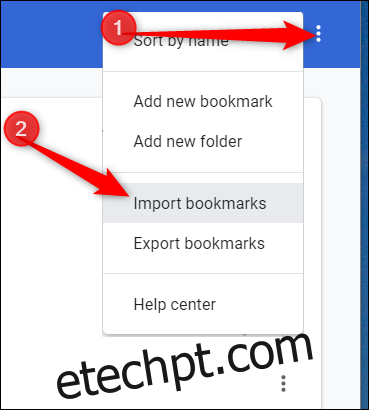
No seletor de arquivos, navegue e clique no arquivo HTML que você exportou do outro navegador e, a seguir, clique em “Abrir”.
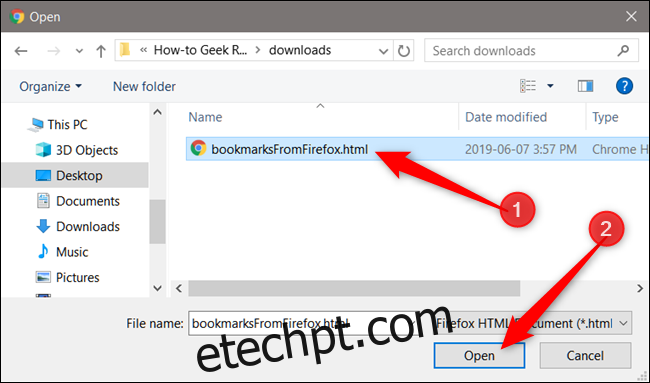
Todos os seus favoritos são adicionados com segurança ao Chrome dentro de uma pasta, assim como o método anterior.
Recuperar favoritos apagados acidentalmente
Se você não fez backup / exportou seus favoritos, o Google Chrome não tem um botão desfazer ou permite que você pressione Ctrl + Z para voltar aos favoritos excluídos.
Na improvável circunstância de excluir acidentalmente uma pasta inteira cheia de favoritos, você pode restaurá-los de um backup temporário oculto nas pastas de aplicativos do Chrome. O Chrome salva um único backup do seu arquivo de favoritos e sobrescreve esse backup sempre que você inicia o Chrome.
Primeiras coisas primeiro. Feche todas as janelas abertas do Chrome, mas não reabra o Chrome. Se você já fechou o Chrome, deixe-o fechado.
Por padrão, o Chrome pode continuar a ser executado em segundo plano no Windows, mesmo depois de sair do navegador normalmente. Em vez disso, o Chrome deve ser eliminado por meio do ícone na bandeja do sistema. Clique no botão “Mostrar ícones ocultos” (se você não vir o ícone do Chrome na bandeja do sistema), clique com o botão direito do mouse no ícone do Chrome e clique em “Sair”. Se você não vir o ícone do Chrome aqui, significa que ele não está sendo executado em segundo plano e você pode seguir para a próxima etapa.
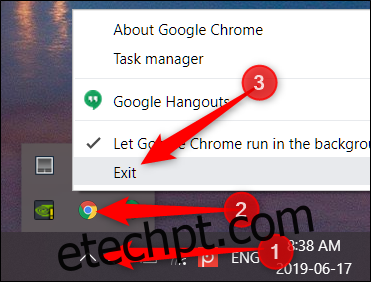
Agora, abra o Windows Explorer e vá para o seguinte caminho de arquivo, substituindo “NAME” por sua conta de usuário do Windows:
C:UsersNAMEAppDataLocalGoogleChromeUser DataDefault
A pasta tem dois arquivos de interesse: Bookmarks e Bookmarks.bak, o primeiro sendo o seu arquivo de favoritos atual e o último sendo o backup de quando você iniciou o Chrome pela última vez.
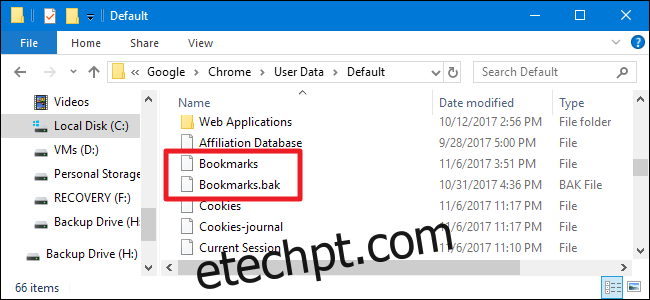
Nota: Se você não vir a extensão de arquivo .bak, pode ser necessário habilitar as extensões de arquivo primeiro no Windows Explorer.
Para restaurar o backup (novamente, certifique-se de que todas as janelas do navegador Chrome estejam fechadas), execute estas etapas:
Renomeie seu arquivo de favoritos atual para algo como Bookmarks.old. Isso preserva uma cópia do arquivo de favoritos existente, caso você precise.
Renomeie seu arquivo Bookmarks.bak para apenas Bookmarks (removendo a extensão .bak). Isso faz com que o Chrome carregue o arquivo de backup quando você o abrir.
Abra o Chrome e veja se você conseguiu restaurar o favorito ausente.
Se essas etapas não funcionarem, significa que o Chrome salvou uma versão mais recente do arquivo de backup e a única maneira de recuperar os favoritos é a partir de um backup mais antigo do seu PC, desde que você tenha um.
Observe que o uso desse processo também removerá todos os favoritos que você criou desde a última vez que iniciou o Chrome.
Use Bookmarklets para aprimorar a experiência de navegação
Bookmarklets são bits de JavaScript que você pode salvar como um favorito e, em seguida, colocar na barra de favoritos do navegador para uma função de um clique para tornar as tarefas repetitivas mais rápidas e fáceis.
Eles são totalmente gratuitos para usar e adicionar funcionalidades ao seu navegador que permitem extrair dados da página da web, modificar a aparência de uma página da web, aumentar a legibilidade de uma página removendo elementos indesejados, compartilhar páginas instantaneamente com outros serviços e muito mais. O céu é o limite.
A maneira mais fácil de instalar o bookmarklet é arrastar e soltar o link. Clique e arraste o bookmarklet diretamente para a Barra de favoritos e ele será salvo como qualquer outro link.
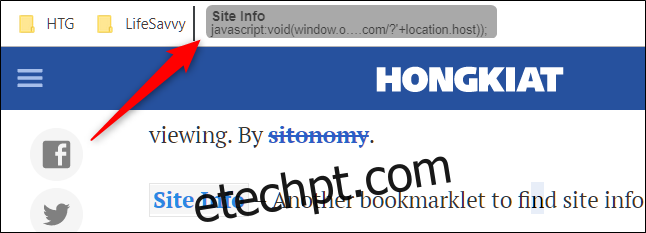
Agora, tudo que você precisa fazer é clicar no link do bookmarklet e seu navegador irá executá-lo na página atual.
Aqui estão alguns exemplos úteis do que os bookmarklets podem fazer:
Traduzir qualquer página: Visite uma página da web que não está em inglês? Use este bookmarklet para traduzir automaticamente qualquer página em que você estiver com apenas um clique.
Procure uma palavra na Wikipedia: Destaque qualquer palavra no Chrome e clique no bookmarklet para procurá-la rapidamente na Wikipedia.
Envie rapidamente um e-mail do Gmail: Clique neste bookmarklet para enviar um e-mail sem nunca sair de uma página com o GmailThis! de qualquer página.
Salve artigos no seu bolso: Salve qualquer página em sua conta do Pocket e sincronize-a em todos os seus dispositivos para acesso a qualquer momento, mesmo quando estiver offline!
Marque coisas para ler mais tarde
Um dos maiores contribuidores para uma barra de favoritos desordenada são os artigos e páginas que você salva para ler mais tarde. Se você já os separou em pastas de tópicos específicos, é provável que permaneçam por muito mais tempo do que o esperado porque você os esqueceu ou porque tem muitos itens para pesquisar. Não estamos dizendo que você não deve marcar coisas para ler mais tarde; apenas esteja ciente de onde você os colocou e há quanto tempo eles estão lá.
Crie uma pasta com o nome “Ler mais tarde” e, à medida que as lê – ou periodicamente, remova tudo o que não é mais relevante.
Não use isso como um catchall
Embora possa ser tentador salvar tudo de seu interesse, você deve reservar favoritos para ferramentas / páginas da Web úteis e coisas que você acessa regularmente.
Seja honesto consigo mesmo e exclua tudo o que você não achar útil. Se você tem centenas de favoritos, pode ser hora de remover a receita de “Os melhores biscoitos com gotas de chocolate”, apenas no caso de você decidir fazer cookies no fim de semana.
Com a acessibilidade atual à internet – e o poder de uma pesquisa rápida no Google – tudo está na ponta dos seus dedos de qualquer maneira, então é fácil se livrar desses tipos de favoritos.
Em vez disso, salve um artigo / receita no Pocket, um serviço da web gratuito que salva e sincroniza artigos para qualquer dispositivo que tenha o serviço instalado. Instale o extensão para o Chrome—Ou usar o bookmarklet mencionado anteriormente—Para habilitar o método de um clique para salvar uma página da web para uso posterior, sem desordenar sua barra de favoritos.
Depois de criar uma conta e entrar, tudo o que você precisa fazer é clicar no ícone do Pocket, e isso salva a página no seu “Pocket” para leitura posterior. Adicione quaisquer tags que você achar úteis no campo fornecido para ajudar a organizar tudo muito bem.
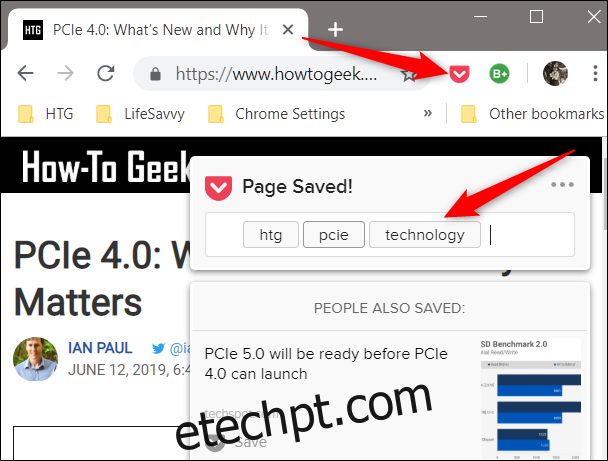
Um bloco de notas personalizado
Se você estiver navegando na internet e de repente tiver uma epifania, pode criar um bloco de notas personalizado para colocar suas ideias no ar rapidamente, sem sair do navegador. Depois de criar inicialmente o bloco de notas, salve-o como um favorito para que possa acessá-lo a qualquer momento com o clique de um botão.
Clique com o botão direito em um espaço vazio na Barra de favoritos e clique em “Adicionar página”.
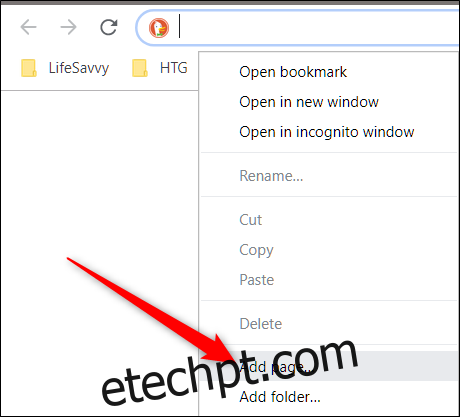
Na caixa de diálogo, insira um nome que será exibido na barra de favoritos, copie o código a seguir no campo URL e clique em “Salvar:”
data:text/html;charset=utf-8,Notepad