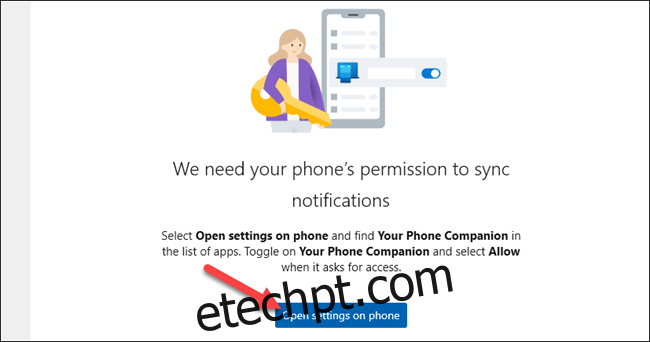Se você usa um PC por várias horas por dia, pode ficar olhando constantemente para o telefone em busca de notificações. Por que não mesclar as duas plataformas? Mostraremos como espelhar suas notificações do Android em um PC com Windows 10.
Para este guia, usaremos um aplicativo oficial da Microsoft chamado “Seu telefone.” Ele é instalado no seu computador Windows 10 por padrão. Primeiro, certifique-se de que seu sistema atenda aos seguintes requisitos:
Você instalou a atualização do Windows 10 de abril de 2018 ou posterior.
Seu dispositivo Android está executando o Android 7.0 ou posterior.
Em seguida, você precisará configurar o aplicativo Seu Telefone. Ele vincula seu telefone Android e PC com Windows. Após a conclusão do processo de configuração inicial, você pode passar para a sincronização de notificações. Primeiro, você deve dar permissão ao aplicativo complementar Seu telefone para ver as notificações do Android.
Para fazer isso, abra o aplicativo Seu Telefone no seu PC com Windows 10, clique na guia “Notificações” e clique em “Abrir configurações no telefone”.

Toque em “Abrir” na notificação que aparece no seu dispositivo Android para sincronizar as configurações de notificação.
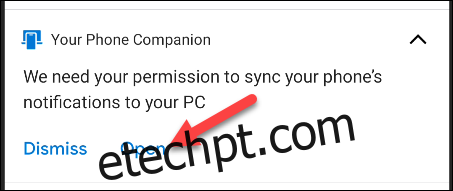
As configurações de “Acesso à notificação” serão abertas. Encontre “Your Phone Companion” na lista e certifique-se de que “Allow Notification Access” esteja ativado.
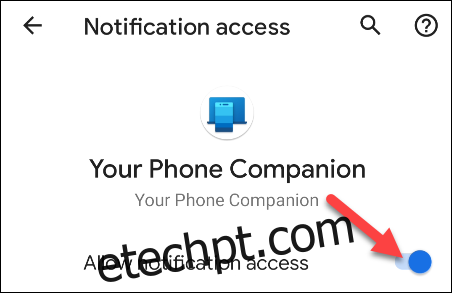
O aplicativo Your Phone Companion agora pode sincronizar notificações do Android com o aplicativo Your Phone em seu PC Windows. Existem algumas maneiras de aproveitar ao máximo esse recurso.
As notificações são verdadeiramente “sincronizadas” entre os dispositivos. Isso significa que sempre que você clicar no “X” para excluir uma notificação do seu PC, ela também será removida do seu dispositivo Android.
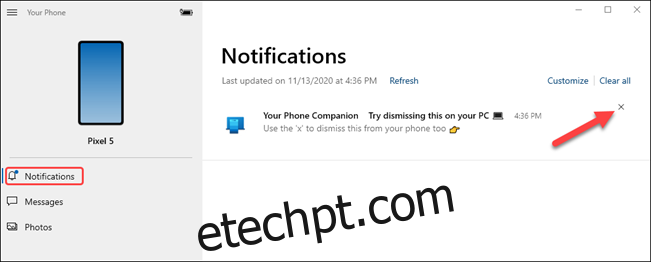
Você também pode usar as ações rápidas de notificação que aparecem nas notificações do Android e responder diretamente do seu PC.
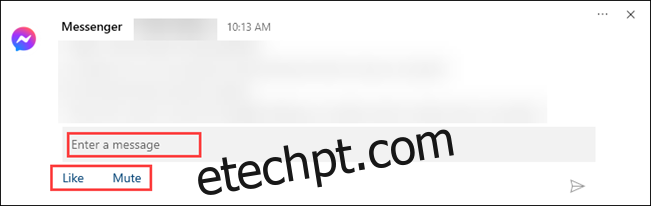
Uma coisa importante que você deve fazer é personalizar quais notificações você verá no seu PC e como elas serão exibidas. Para fazer isso, clique em “Personalizar” na guia Notificações.
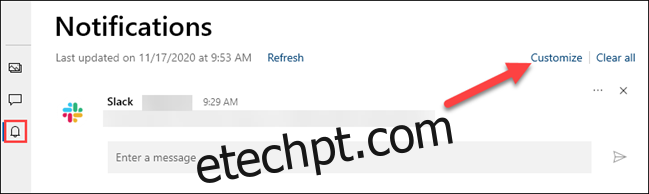
Você verá as seguintes opções na parte superior das configurações de “Notificações”:
“Exibir no aplicativo Seu Telefone”: ativa a sincronização de notificações e a mantém ativada.
“Mostrar Banners de Notificação”: As notificações aparecerão em pop-ups no canto da tela.
“Mostrar crachá na barra de tarefas”: quando seu telefone estiver aberto na barra de tarefas, você verá um crachá de número para notificações.
Observe que você precisará ter os banners de notificação do aplicativo habilitados no Windows para usar o recurso. Você pode clicar em “Ativar banners de notificação de aplicativos nas configurações do Windows” para fazer isso.
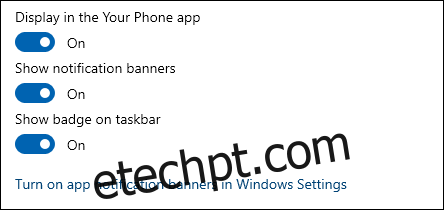
Em seguida, você pode decidir quais notificações de aplicativos Android aparecerão no Windows. Clique em “Mostrar tudo” e desative os que você não deseja ver. Essas notificações ainda aparecerão no seu dispositivo Android.
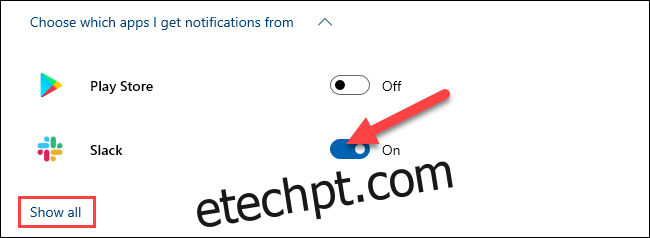
Por fim, você pode personalizar como os crachás e banners aparecem. Clique no menu suspenso para abrir as opções de emblema. Você pode optar por limpar os emblemas ao visualizar itens não lidos, ao abrir o aplicativo ou ao visualizar uma categoria.
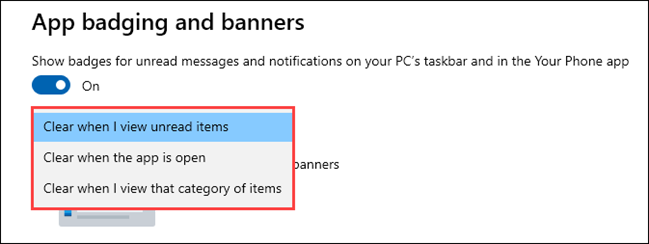
Na seção de banner, você pode optar por ocultar todo o conteúdo da notificação, mostrar apenas o remetente ou mostrar a visualização completa.
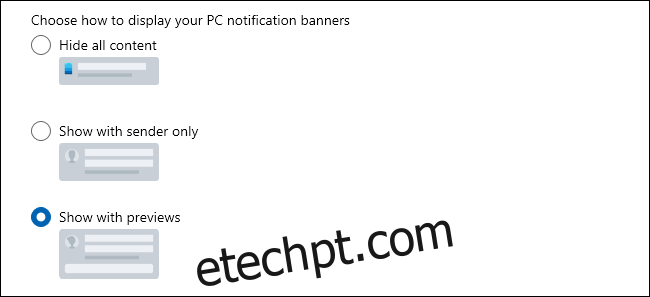
É isso! Você está pronto para receber suas notificações do Android no seu PC com Windows 10. Esta é uma grande economia de tempo se você usar muito o computador ao longo do dia. Ele também pode economizar a vida da bateria do seu telefone porque você não precisará desbloqueá-lo com tanta frequência.
body #primary .entry-content ul#nextuplist {list-style-type: none;margin-left:0px;padding-left:0px;}
body #primary .entry-content ul#nextuplist li a {text-decoration:none;color:#1d55a9;}