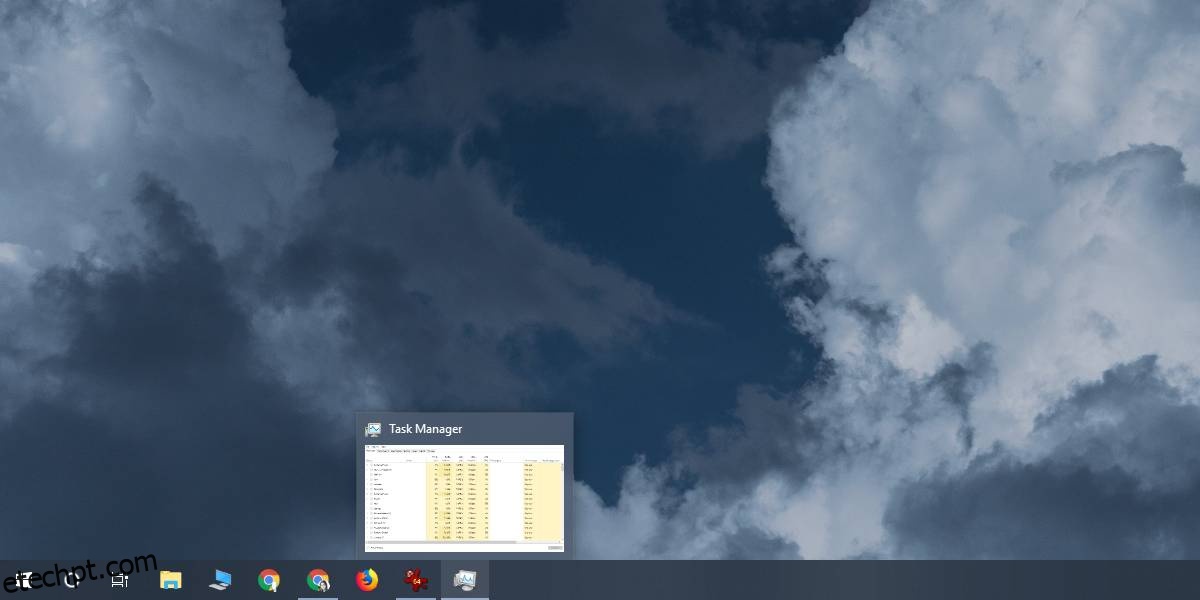Um dos recursos mais interessantes do Windows é que, quando você passa o mouse sobre o ícone da barra de tarefas de uma janela minimizada ou em segundo plano, pode visualizá-la em uma pequena janela. Esse recurso é leve e incrivelmente útil, no entanto, para alguns usuários, a janela de visualização pode ser muito pequena para ser útil. Se você preferir visualizações grandes da barra de tarefas em vez das pequenas, você pode fazer uma pequena edição do registro para torná-las maiores.
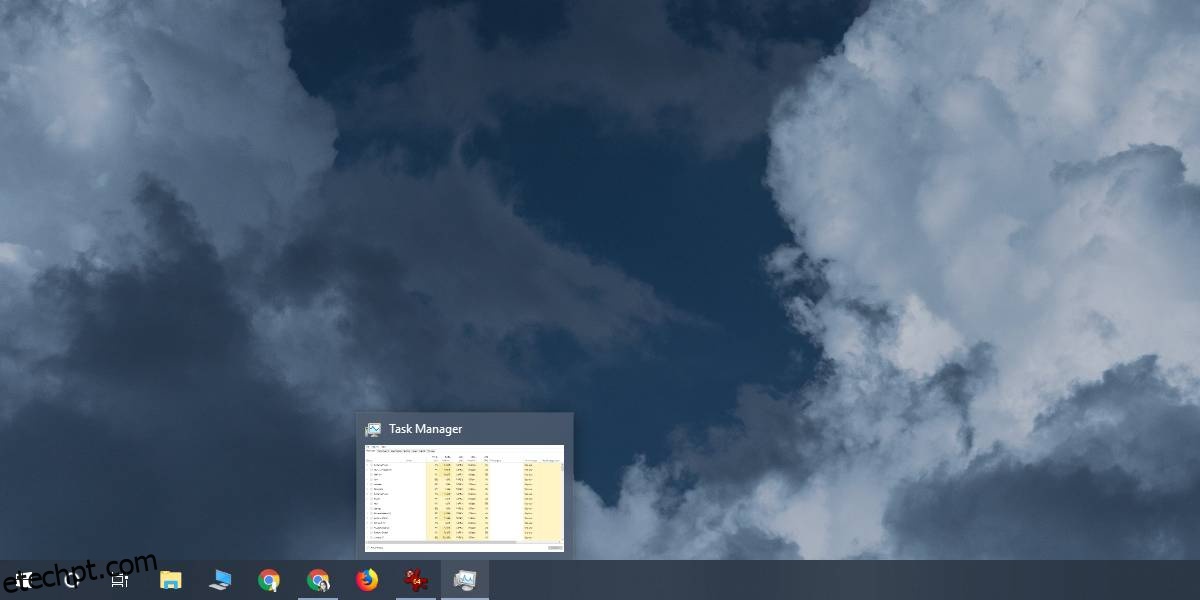
Grandes visualizações da barra de tarefas
Isso requer a edição do registro do Windows, portanto, você precisará de direitos de administrador. Abra o editor de registro do Windows tocando no atalho de teclado Win+R e digitando regedit na caixa de execução que é aberta. Como alternativa, você também pode usar a pesquisa do Windows para procurar ‘regedit’.
Depois de abrir o editor de registro, vá para o seguinte local. Você pode inseri-lo na barra de localização na parte superior e tocar em enter para ir direto para ele.
HKEY_CURRENT_USERSOFTWAREMicrosoftWindowsCurrentVersionExplorerTaskband
Clique com o botão direito do mouse na tecla Taskband e, no menu de contexto, selecione New>DWORD(32-bit)Value. Nomeie o valor;
MinThumbSizePx
Depois de criado, clique duas vezes nele e defina seu valor para qualquer valor abaixo de 500. Depois de definir o valor, clique em OK. O valor mudará para um número diferente quando você clicar em OK, mas você não precisa se preocupar com isso. Feche o editor de registro.
Agora você precisa reiniciar o Explorador de Arquivos. Existem diferentes maneiras de fazer isso, mas o método mais rápido é abrir o Gerenciador de Tarefas e procurar o Windows Explorer. Selecione-o e clique no botão Reiniciar no canto inferior direito.
Assim que o Explorador de Arquivos for reiniciado, você obterá janelas de visualização maiores para todas as janelas minimizadas ou em segundo plano.
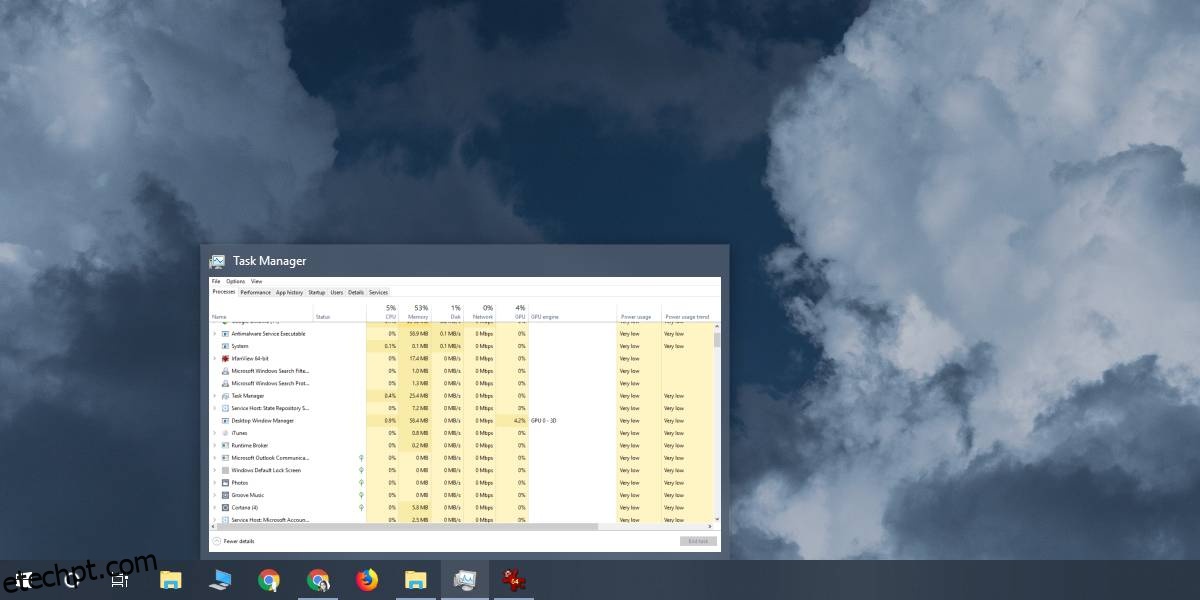
Você precisará experimentar o número inserido para o valor DWORD. A visualização na captura de tela acima foi resultado da configuração do valor para 450. Você pode aumentar ou diminuir dependendo do que for mais confortável para você usar. O valor é relativo à resolução da sua tela, então você não precisa se preocupar com um determinado valor sendo ‘muito pequeno’ porque você tem uma tela HD. Lembre-se de manter o maior valor abaixo de 500. Você não pode usar esse valor DWORD para tornar as janelas de visualização menores que o tamanho padrão. Definir o valor como 0 fará com que você nunca tenha adicionado o valor para começar.
O novo tamanho de visualização funcionará para aplicativos de desktop e UWP, porém, em alguns casos raros, a janela de visualização ainda pode permanecer pequena.
Se você quiser voltar ao tamanho original da visualização, basta excluir a chave que você criou e reiniciar o explorer.exe.