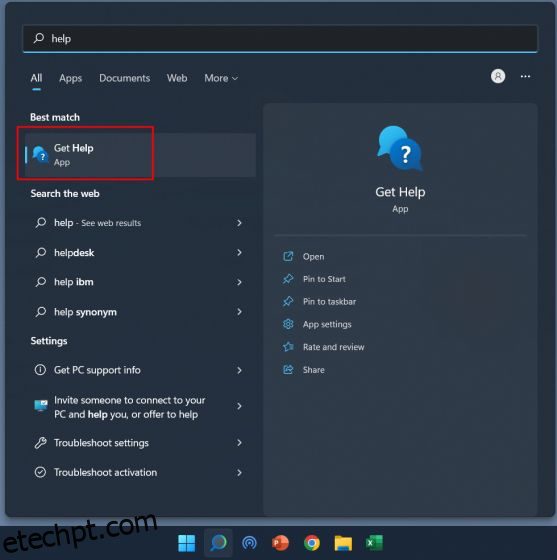Embora o Windows 11 tenha sido geralmente bem recebido pelos usuários, alguns dos problemas subjacentes do Windows aparecem de tempos em tempos. E para resolver esses problemas, o primeiro instinto de muitos usuários é recorrer à Microsoft para obter ajuda. Em nosso esforço para ajudá-lo a resolver esses problemas, escrevemos vários tutoriais sobre problemas comuns do Windows e suas soluções, incluindo problemas como alto uso de disco no Windows 11 ou Bluetooth não funcionando no Windows 11. No entanto, se você deseja obter ajuda no Windows 11 usando chat, chamada ou email do Suporte da Microsoft, siga nosso artigo abaixo. Você pode entrar em contato com a equipe de suporte do Windows 11 e conversar com um agente da Microsoft para resolver o problema instantaneamente.
últimas postagens
Obter ajuda no Windows 11 (2022)
Neste guia, adicionamos seis maneiras diferentes de obter ajuda com seu computador com Windows 11. Você pode conversar com a equipe de suporte do Windows 11, receber uma ligação deles ou marcar uma consulta pessoalmente para consertar e reparar seu computador. Dito isso, vejamos os métodos para obter ajuda se você estiver enfrentando bugs ou problemas.
1. Inicie o aplicativo nativo Get Help
A maneira mais rápida de obter ajuda no Windows 11 é por meio do aplicativo “Get Help” dedicado que acompanha o sistema operacional. Na verdade, se você pressionar a tecla “F1”, que usamos anteriormente para encontrar tópicos de ajuda, ele agora abrirá o navegador Microsoft Edge e solicitará que você use o aplicativo Obter Ajuda. Portanto, para obter suporte no Windows 11, siga as etapas abaixo.
1. Pressione a tecla Windows e digite “ajuda” na barra de pesquisa. Nos resultados da pesquisa, clique em “Obter ajuda” no painel esquerdo para abrir o aplicativo.
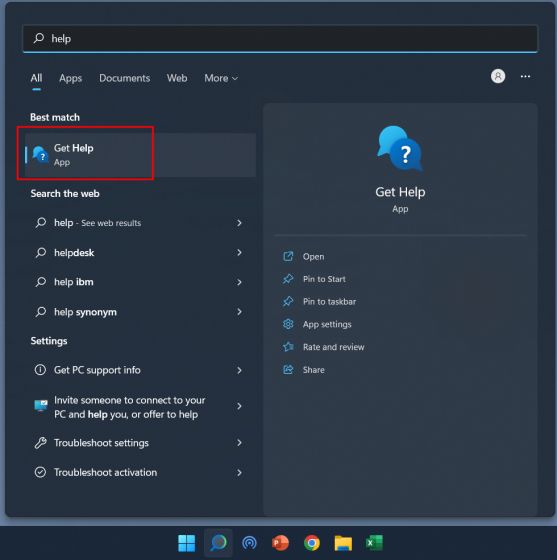
2. Na janela Obter ajuda, você pode pesquisar seu problema ou explorar os tópicos abaixo. A pesquisa de problemas oferece respostas da Comunidade da Microsoft, que você pode seguir para resolver o problema.
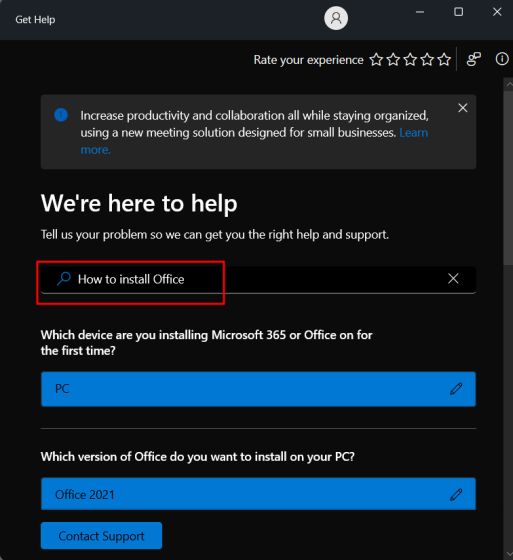
3. Caso você queira entrar em contato com o suporte do Windows 11 por bate-papo, e-mail ou ligação, clique em “Contatar suporte” na parte inferior do aplicativo “Obter ajuda”.
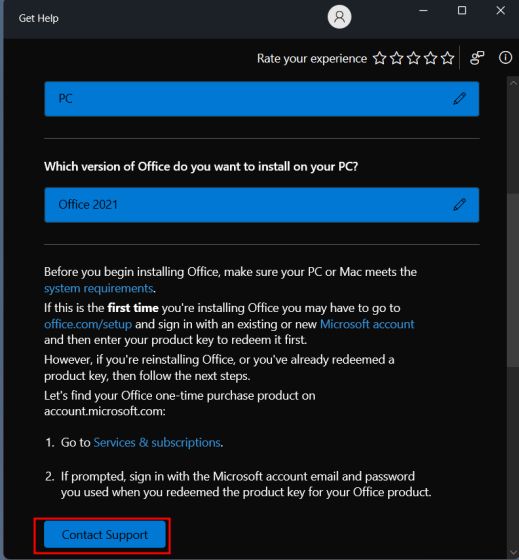
4. Em seguida, escolha “Windows” no menu suspenso “Produtos e serviços”, selecione a categoria com base no seu problema e clique em “Confirmar”.
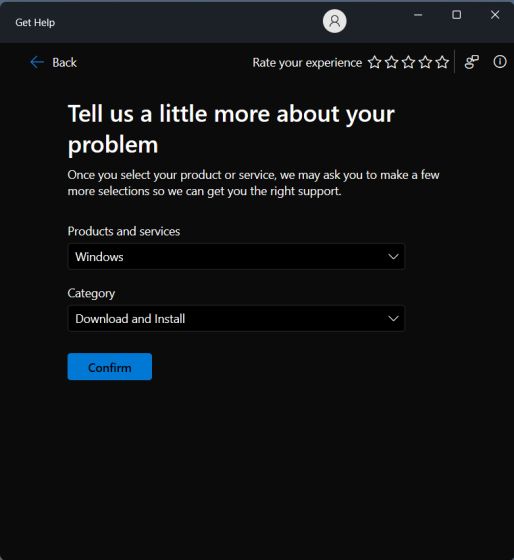
5. Na próxima página, você terá a opção de conversar com a equipe de suporte do Windows 11. Caso esteja inscrito no Microsoft 365 e conectado com a mesma conta da Microsoft em seu PC com Windows 11, você pode falar com o agente de suporte por chamada.
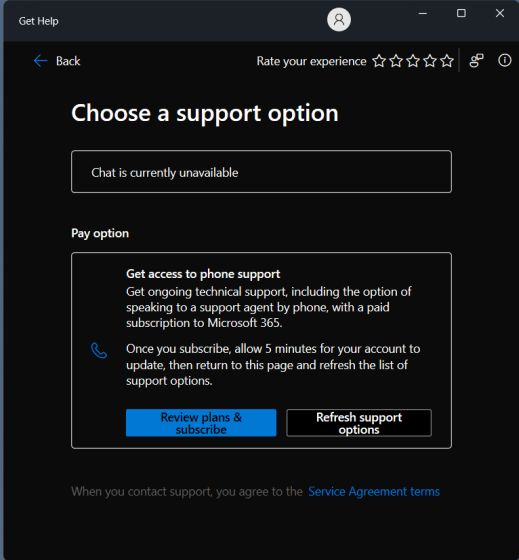
2. Use o aplicativo de introdução no Windows 11
Se você atualizou recentemente para o Windows 11 a partir do Windows 10 e está tendo dificuldades para navegar na nova interface do usuário, especialmente no menu Iniciar e na barra de tarefas centralizados, não se preocupe. A Microsoft incluiu um aplicativo “Get Started” no Windows 11, que mostra tudo o que há de novo no Windows 11 e mostra esses elementos e como interagir com eles. Para novos usuários do Windows 11, é realmente um ótimo lugar para começar. Dito isso, vamos ver como você pode acessar o aplicativo Get Started.
1. Pressione a tecla Windows e digite “começar” na barra de pesquisa. Agora, abra o aplicativo “Começar”.
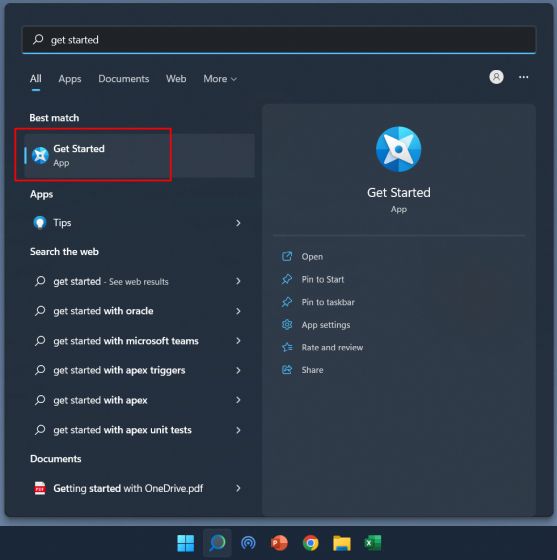
2. Aqui, você pode clicar em “Começar” e conhecer todos os novos recursos do Windows 11 e como usá-los.
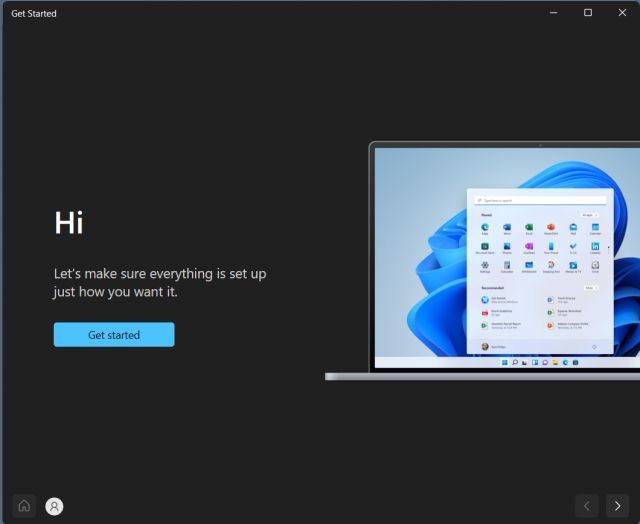
3. Além disso, também sugiro ativar dicas para continuar recebendo sugestões sobre como usar o Windows 11. Você pode pressionar o atalho de teclado do Windows 11 “Windows + I” para abrir o aplicativo Configurações. Aqui, em “Sistema”, abra “Notificações”.
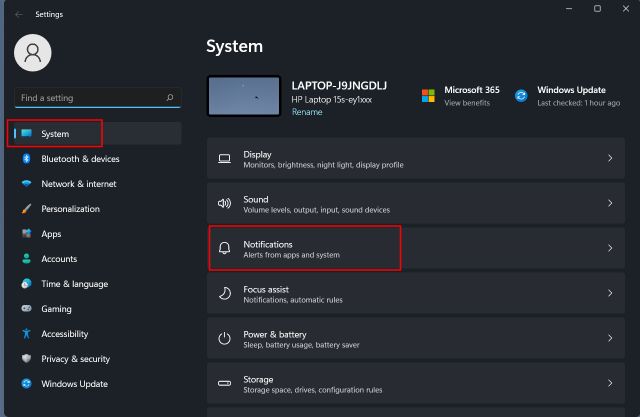
4. Role para baixo até a parte inferior e ative a caixa de seleção ao lado de “Obter dicas e sugestões ao usar o Windows“.
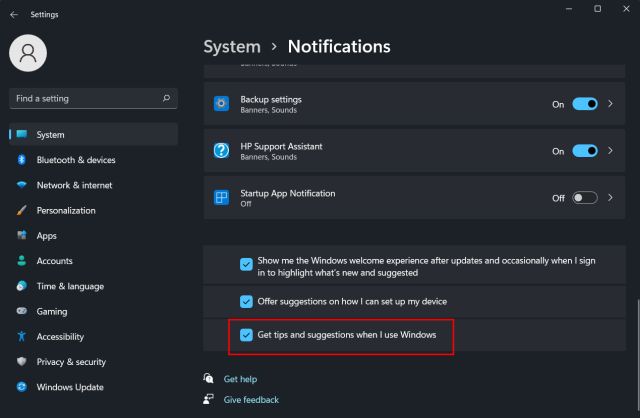
3. Use a Pesquisa do Windows para obter ajuda
A Microsoft aprimorou a Pesquisa do Windows aos trancos e barrancos e integrou resultados locais e da Web, originados diretamente do Bing, no Windows 11. Se você digitar um problema na barra de pesquisa, o Bing mostrará a solução exata com um link direto para abrir o página de configurações correspondente em seu PC. Dessa forma, você pode navegar rapidamente e corrigir problemas em seu PC com Windows 11. Aqui está como usá-lo.
1. Pressione a tecla Windows e digite sua consulta. Ou você pode clicar no ícone “pesquisar” na barra de tarefas e digitar o problema ou erro que está enfrentando. Por exemplo, quero adicionar uma impressora, então digito “adicionar impressora”. Agora, na seção “Pesquisar na web”, clique em “Abrir resultados no navegador” no painel direito.
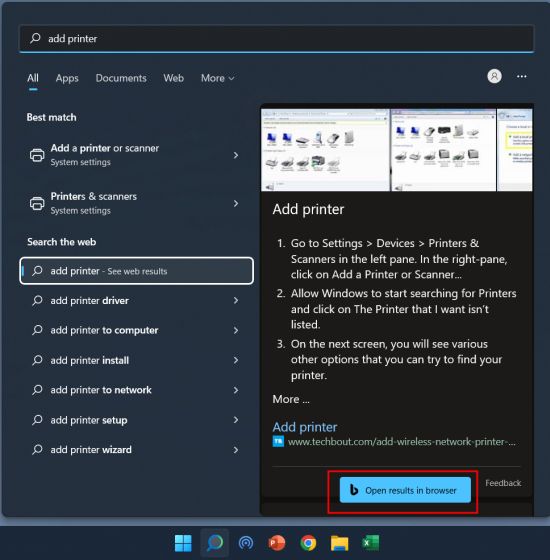
2. Isso abrirá a consulta no Bing no Microsoft Edge e oferecerá prontamente a solução com um link rápido para a página Configurações. Dessa forma, você pode obter a ajuda do Windows Search para resolver muitos problemas no Windows 11.
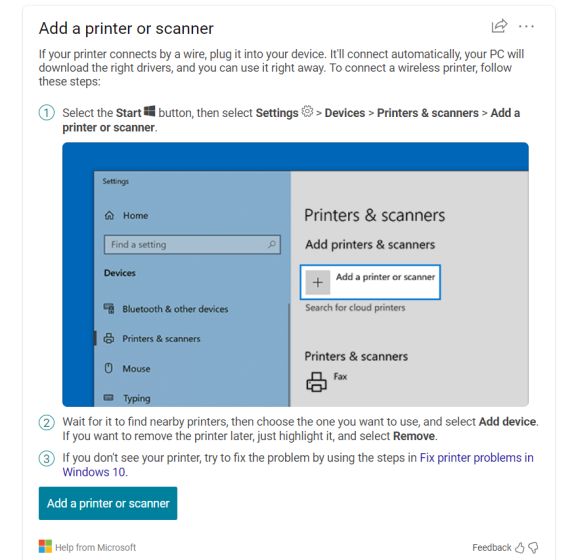
3. Você também pode clicar neste link e obter suporte para problemas comuns diretamente da Microsoft. A empresa documentou claramente as instruções para muitos problemas e categorias comuns, o que é bom.
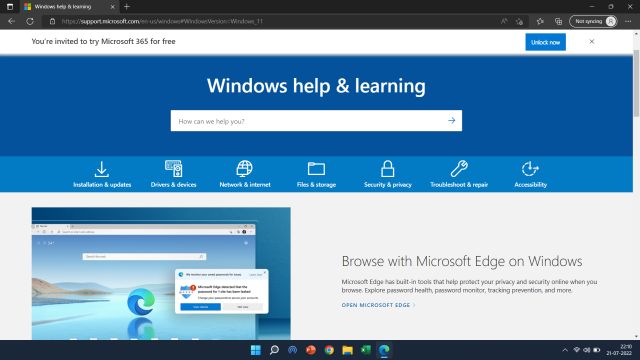
4. Use o Solucionador de problemas
Caso você não saiba, a Microsoft incluiu vários solucionadores de problemas no Windows 11 para corrigir todos os tipos de problemas, desde a desconexão do Wi-Fi até a falta de som no seu PC. Eu usei os solucionadores de problemas dedicados no passado e eles parecem funcionar muito bem. Portanto, se você estiver enfrentando problemas comuns em seu computador, aproveite a solução de problemas do Windows 11. Veja como acessá-la.
1. Pressione a tecla Windows e digite “solucionar problemas” na barra de pesquisa. Agora, abra “Configurações de solução de problemas” no painel esquerdo.
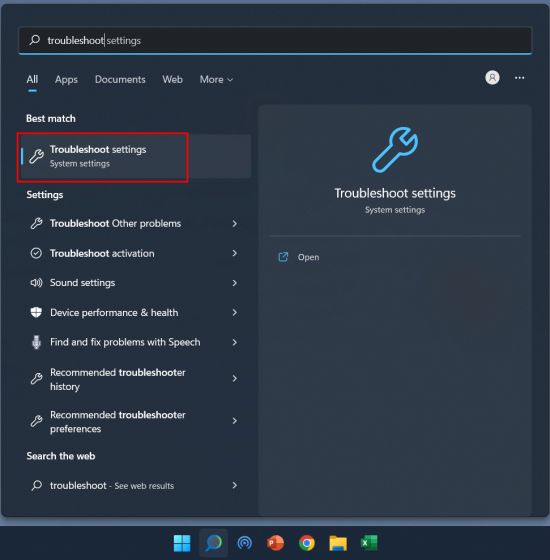
2. Na página seguinte, clique em “Outros solucionadores de problemas” no painel direito.
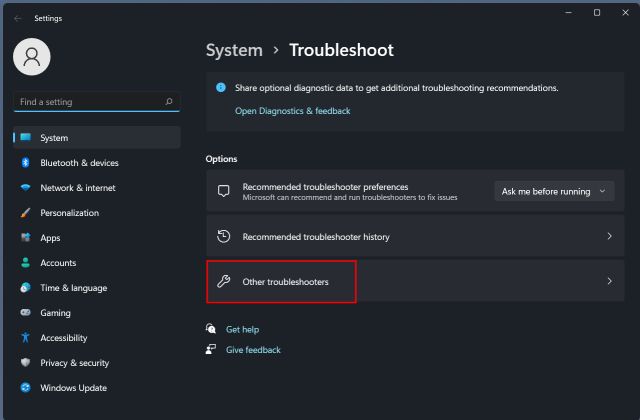
3. Aqui, você encontrará solucionadores de problemas dedicados para problemas frequentes e raros. Dependendo do problema, execute o solucionador de problemas específico da lista.
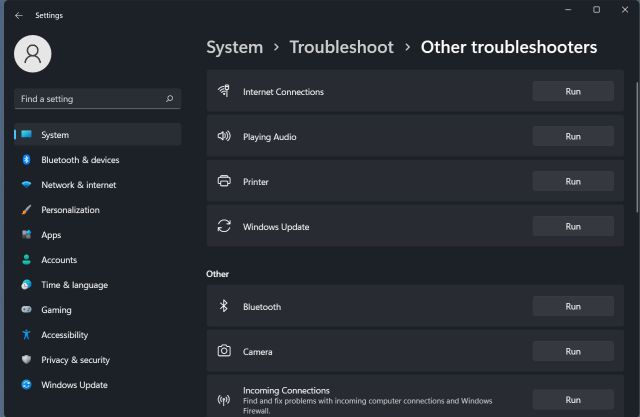
5. Entre em contato com o Suporte da Microsoft
Se você quiser ter uma chamada individual com um agente da Microsoft em relação aos problemas que está enfrentando no Windows 11, poderá solicitar que a equipe de suporte ligue para o seu número. Aqui está como fazê-lo.
1. Abra este link e clique em “Começar” para obter assistência da Microsoft.
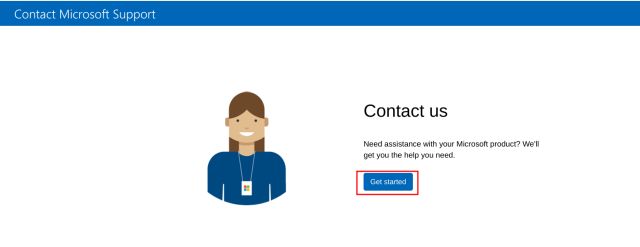
2. Em seguida, descreva o problema na caixa de pesquisa e clique em “Obter ajuda”.
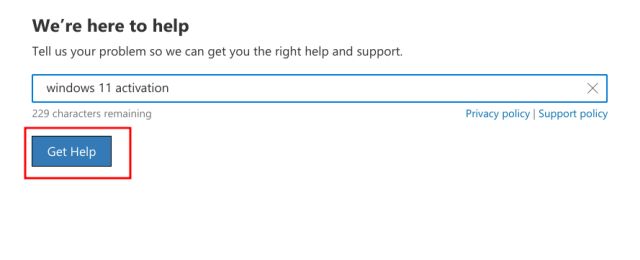
3. Oferecerá algumas sugestões abaixo. Mas se você não estiver satisfeito com as sugestões de tópicos de ajuda, você pode clicar em “Contatar Suporte” logo abaixo.
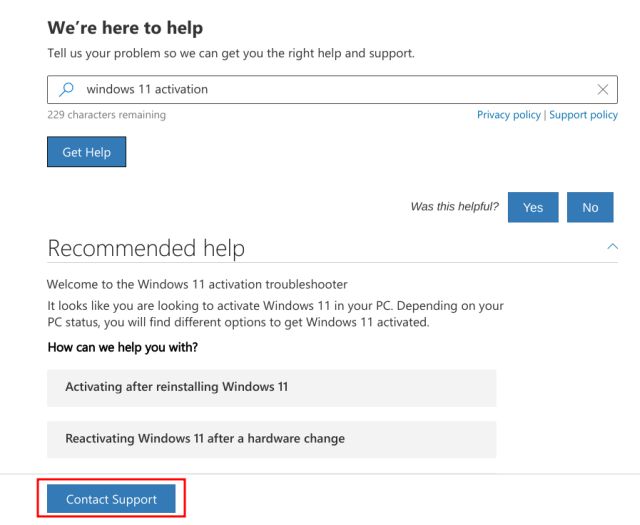
4. Agora, escolha o código do seu país e digite seu número de telefone. Por fim, clique em “Confirmar” e você receberá uma ligação de um agente da Microsoft.
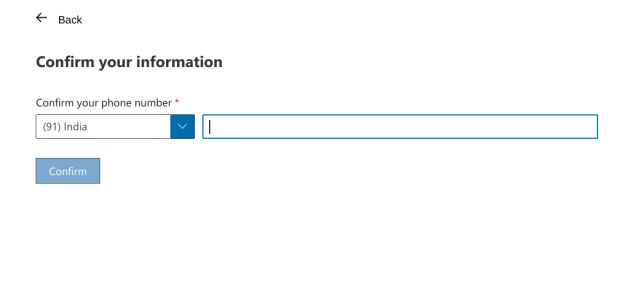
5. Caso você seja um usuário empresarial da Microsoft, pode ligar diretamente para eles. Abra este link e encontre o número de telefone do atendimento ao cliente com base na sua região.
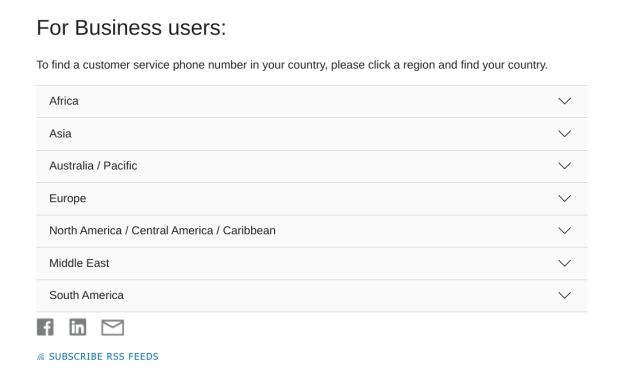
6. Suporte do Microsoft Experience Center
Se você possui um dispositivo Surface e está tendo problemas com o Windows 11, pode agendar compromissos online e presenciais para sugestões, correções e reparos. O programa também é conhecido como Microsoft Answer Desk e funciona muito bem para usuários do Surface. Portanto, se você deseja obter suporte para seu dispositivo Surface executando o Windows 11, acesse este link e obtenha ajuda imediatamente.
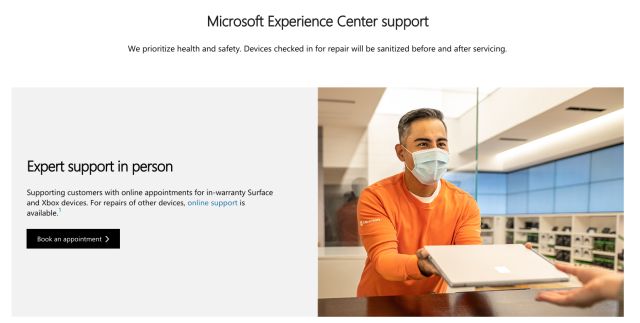
Portanto, esses são os seis métodos diferentes para entrar em contato com o suporte do Windows 11 e corrigir os problemas imediatamente. Os usuários do Windows 11 Home podem conversar com um agente da Microsoft, mas se você for um usuário Pro, Enterprise, Microsoft 365 ou Business, poderá ligar para a equipe de suporte do Windows 11 para obter ajuda e corrigir o problema instantaneamente. Além disso, se você deseja corrigir problemas relacionados ao Windows 11, siga nossa tag do Windows 11 para encontrar soluções para uma infinidade de problemas. Por fim, se você tiver alguma dúvida, informe-nos na seção de comentários abaixo.