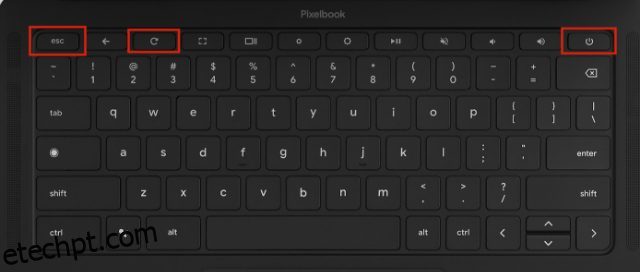Atualmente, há cinco canais de atualização compatíveis com o Chrome OS, incluindo Stable, Long-term support (LTS), LTS candidate (LTC), Beta e Dev. No entanto, se você deseja estar na vanguarda e acessar recursos que ainda estão em desenvolvimento, é necessário mudar para o canal Canary em seu Chromebook. O canal Canary é muito mais cheio de bugs e sujeito a travamentos do que seus lançamentos de atualização padrão, mas você pode mexer com recursos experimentais e não anunciados no ChromeOS. Portanto, neste guia, veremos o processo passo a passo de como alternar para o canal Canary em um Chromebook.
últimas postagens
Mudar para Canary Channel no Chromebook (2023)
Aqui, adicionamos instruções detalhadas sobre como alternar para o canal Canary em um Chromebook. Além disso, caso você ache o canal canário intragável, explicamos como sair do canal canário e voltar para a construção estável. Nessa nota, vamos pular para as etapas.
Ative o modo de desenvolvedor no ChromeOS
Para mudar para o canal Canary, primeiro você precisa ativar o modo de desenvolvedor no Chromebook. Observe que o modo de desenvolvedor é diferente do canal de desenvolvedor. O modo de desenvolvedor relaxa a maioria das configurações de segurança, para que você possa depurar seus aplicativos e mexer com o Chrome OS facilmente.
Além disso, você pode mudar para o modo de desenvolvedor em qualquer canal do Chrome OS, seja Stable, Beta ou Dev. Mas lembre-se de que habilitar o modo de desenvolvedor apagará seus arquivos locais, portanto, faça backup de todos os seus arquivos importantes. Com isso fora do caminho, vamos dar uma olhada nas etapas:
1. Certifique-se de que tem carga suficiente no seu Chromebook. Agora, pressione os botões “Esc + Refresh + Power” de uma só vez. Isso o levará à tela de recuperação. Você pode executar esta ação enquanto seu Chromebook está ligado ou desligado.
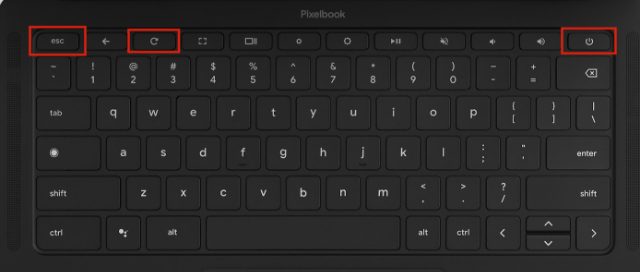
2. Em seguida, use o atalho “Ctrl + D” e ele perguntará se você deseja ativar o “Modo de desenvolvedor”. Pressione “Entrar” para confirmar.
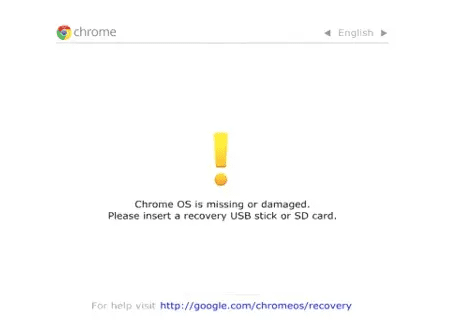
3. Agora, seu Chromebook será redefinido e o modo de desenvolvedor será ativado. Esse processo leva de 10 a 15 minutos, então tenha paciência. Se você receber uma mensagem “A verificação do sistema operacional está desativada” na tela, aguarde o sinal sonoro. Depois disso, ele iniciará o processo de redefinição. Você também pode pressionar “Ctrl + D” novamente para ignorá-lo instantaneamente.
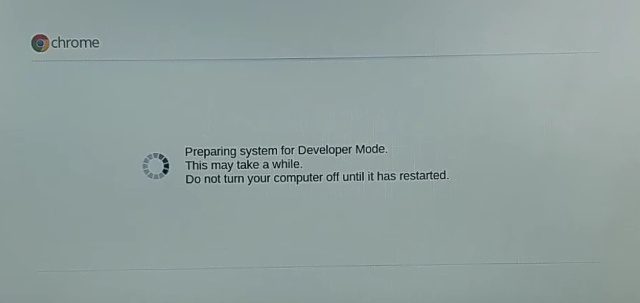
4. Depois de concluído, o Chromebook será reinicializado para uma configuração de integração. Digite seu endereço de e-mail e configure tudo normalmente.
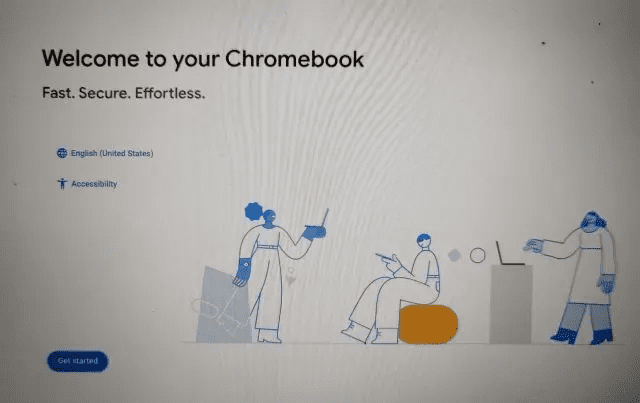
5. Lembre-se de que toda vez que reiniciar seu Chromebook com o modo de desenvolvedor ativado, você receberá uma tela de aviso que permanecerá por 30 segundos ou mais. Seu laptop também emitirá um sinal sonoro. Para ignorá-lo, pressione “Ctrl + D” para continuar o processo de inicialização normalmente.
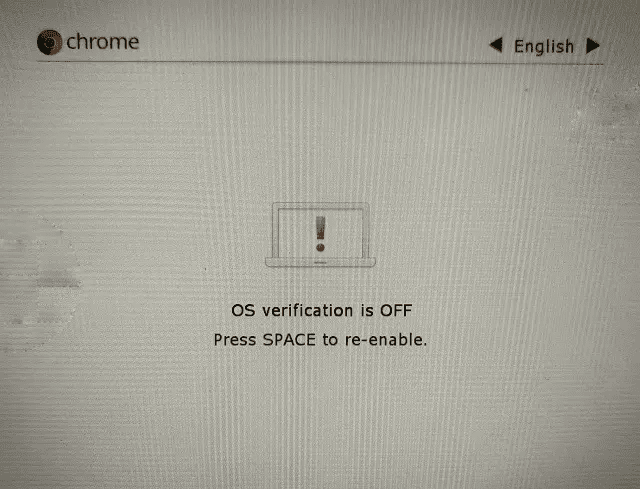
Mude para o Canary Channel no seu Chromebook
1. Depois de configurar tudo, pressione “Ctrl + Alt + T” para abrir o terminal Crosh. O Crosh permite que você mexa na camada do ChromeOS e altere várias configurações de nível de sistema e segurança.
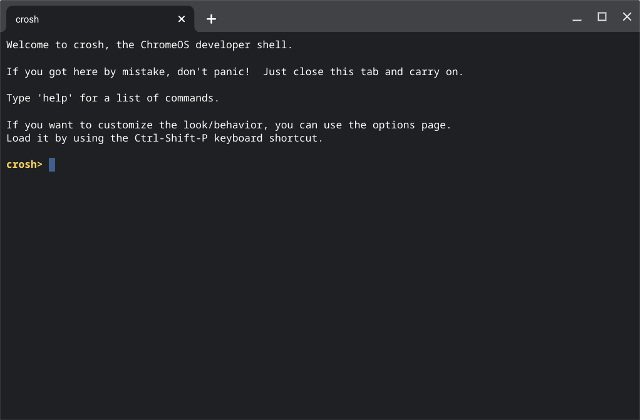
2. Uma vez aqui, cole o comando abaixo e pressione Enter. Pressione “y” e pressione Enter novamente para confirmar sua ação. Isso mudará o fluxo de atualização padrão para o canal Canary.
live_in_a_coal_mine
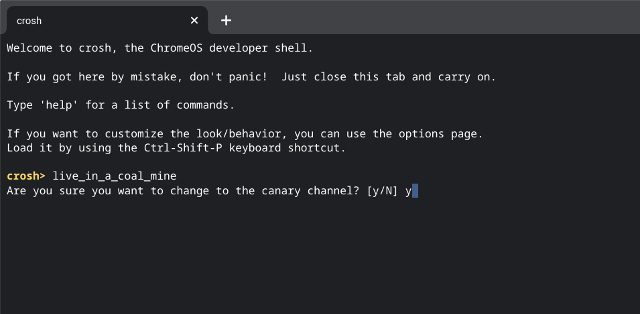
3. Agora, você precisará atualizar seu Chromebook. Para isso, abra Configurações (usando o ícone de roda dentada) no painel Configurações rápidas no canto inferior direito.
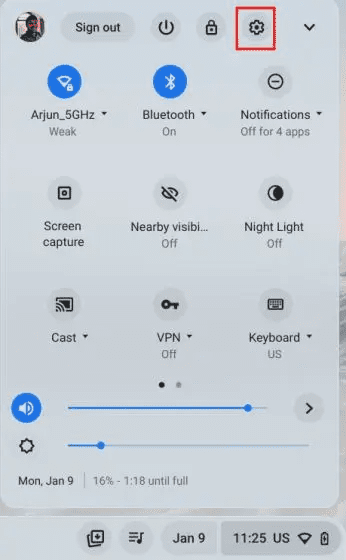
4. Em seguida, vá para “Sobre o ChromeOS” em “Avançado” na barra lateral esquerda e clique em “Verificar atualizações” no painel direito. O dispositivo começará a baixar a versão mais recente do canal Canary.
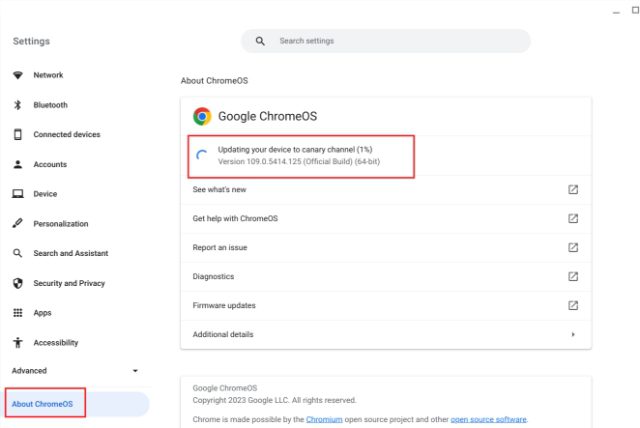
5. Assim que a atualização estiver instalada, reinicie seu Chromebook e você mudará para o canal Canary. Agora, você pode experimentar recursos como o novo tema Material You que está sendo testado em Chromebooks.
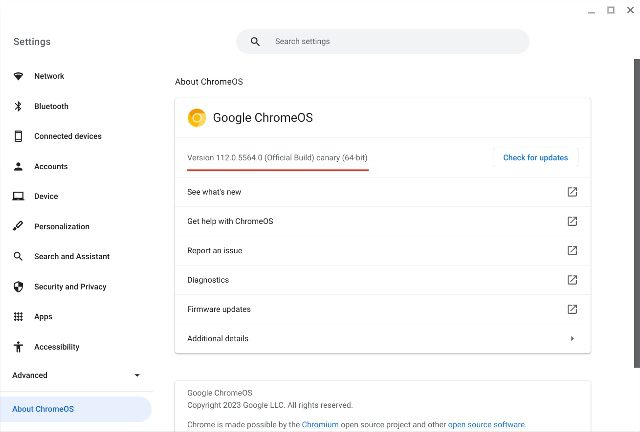
Como sair do Canary Channel e mudar para o Chromebook Stable Build
1. Para sair do canal Canary em um Chromebook, você precisa abrir o Crosh Terminal. Para isso, pressione “Ctrl + Alt + T“.
Observação: esse processo excluirá novamente todos os seus dados locais, portanto, faça um backup antes de prosseguir.
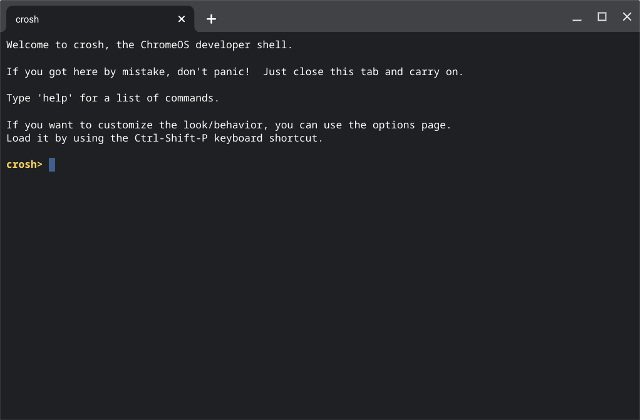
2. Agora, digite os comandos abaixo, um por um. Isso forçará o ChromeOS a deixar o Canary e passar para o canal Stable.
shell update_engine_client --channel=stable-channel -update
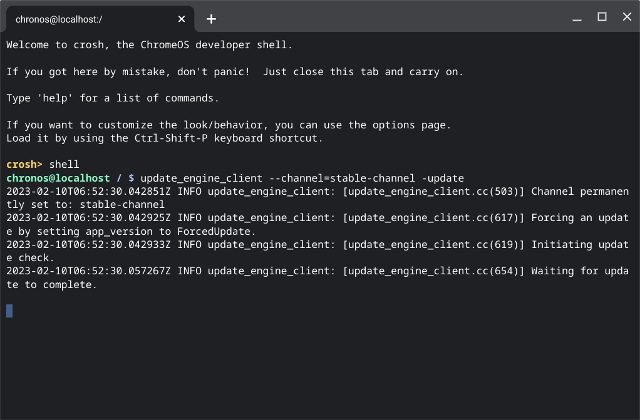
3. Agora, vá para a página “Sobre o ChromeOS” em Configurações e você verá que ele já começou a baixar a versão Stable. Depois disso, reinicie seu Chromebook.
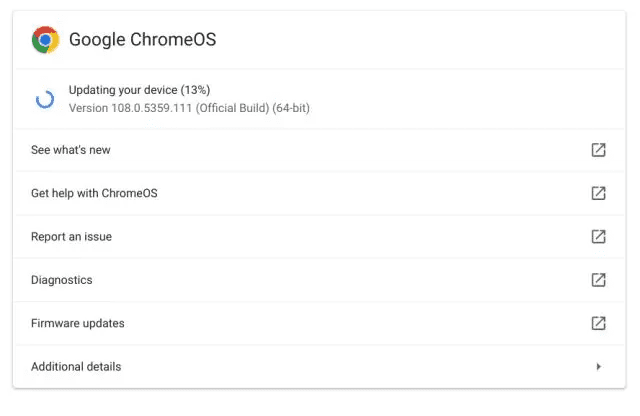
4. Durante o processo de inicialização, seu laptop exibirá uma tela de aviso porque o modo de desenvolvedor ainda está ativado. Portanto, pressione a tecla “Espaço” para desativar o modo de desenvolvedor e reativar a verificação do sistema operacional. Agora, após o processo de redefinição, seu Chromebook inicializará normalmente.
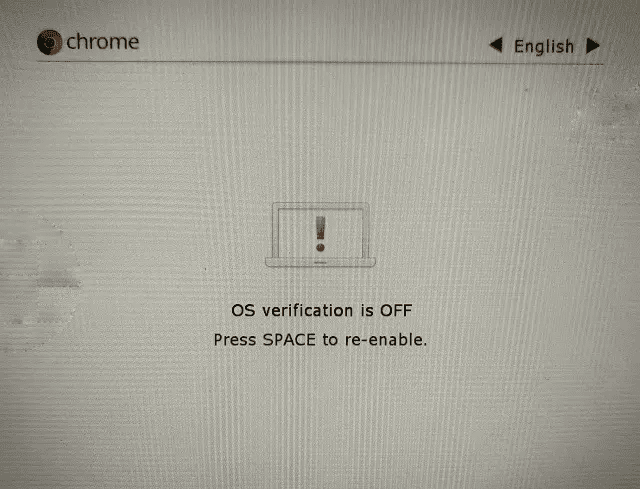
Confira os recursos experimentais no ChromeOS Canary Channel
É assim que você pode mudar para o canal Canary no seu Chromebook. Sim, o processo é um pouco tedioso, pois não é destinado a usuários em geral. Mas se você gosta de testar recursos novos e experimentais, pode muito bem mudar para o canal ChromeOS Canary. No entanto, se você estiver procurando uma maneira de instalar o Windows 11 em um Chromebook, acesse nosso tutorial detalhado. E para os melhores emuladores de Chromebook, temos uma lista selecionada pronta para você. De qualquer forma, isso é tudo de nós. Se você estiver enfrentando algum problema, informe-nos na seção de comentários abaixo.