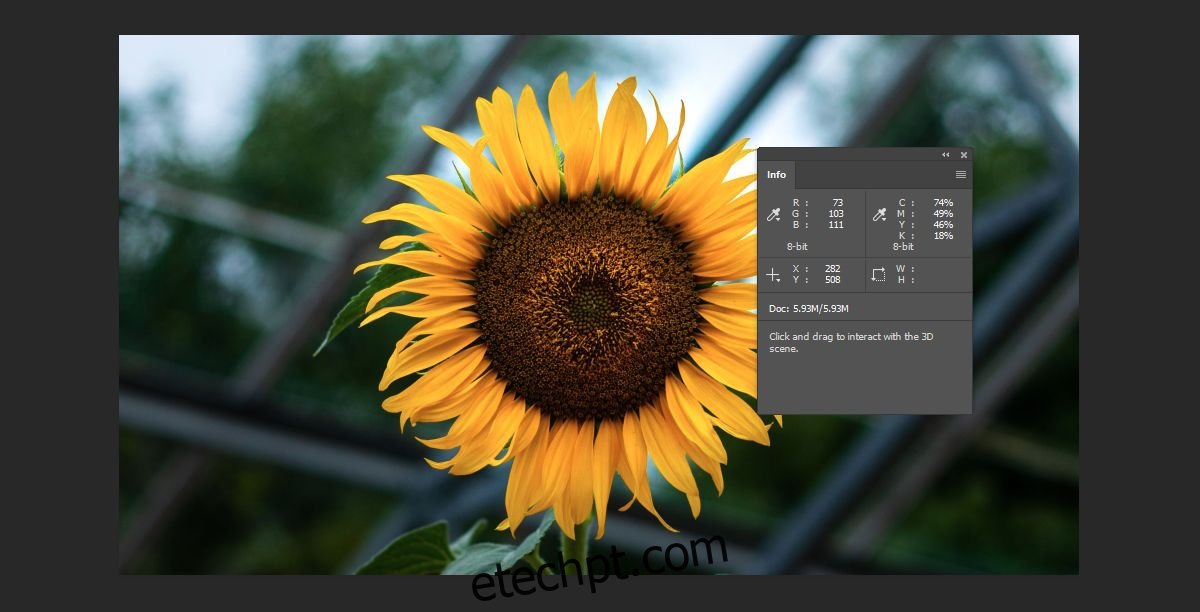O Photoshop permite que você defina o tamanho da tela para o que quiser. Você pode definir o tamanho em pixels ou em polegadas e alterá-lo enquanto trabalha em um arquivo. Para cada tela que você cria, cada pixel nela é mapeado para uma posição definida nas coordenadas xey. Essas coordenadas podem ser usadas para mover objetos no Photoshop para uma posição específica e existem ângulos que permitem girá-los.
Encontrar coordenadas x/y
Primeiro, abra as preferências do Photoshop em Editar>Preferências. Vá para Unidades e réguas e altere as unidades de polegadas para pixels.
Em seguida, supondo que você saiba para onde deseja mover um objeto apenas olhando para a tela, você precisa encontrar seu endereço, ou seja, suas coordenadas x/y.
Vá para Janela>Informações para mostrar a janela de informações. Posicione o cursor do mouse sobre a área para a qual deseja encontrar as coordenadas x/y.
A janela de informações informará as coordenadas exatas da posição atual do seu cursor. Se você mover o mouse, ele será atualizado em tempo real. Anote as coordenadas.
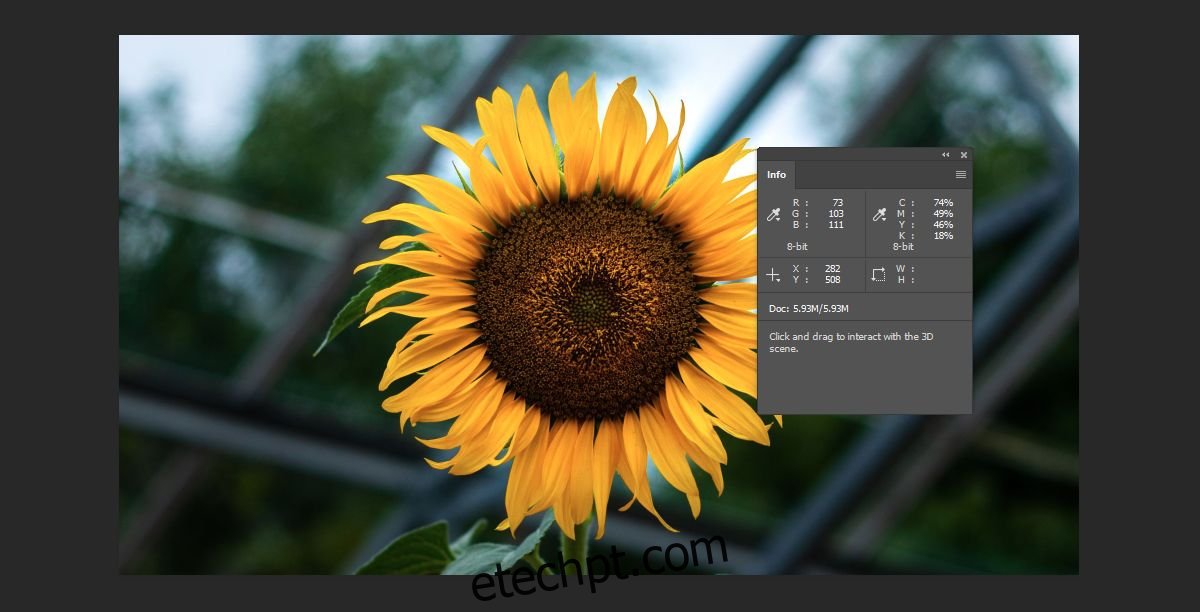
Mover objetos
Selecione a camada em que o objeto está e toque no atalho de teclado Ctrl+T (Windows) ou Command+T (Mac) para entrar no modo de transformação livre. Na barra superior, você verá campos de entrada para coordenadas x/y. Digite os que você anotou na seção anterior e o objeto será movido para essa posição.
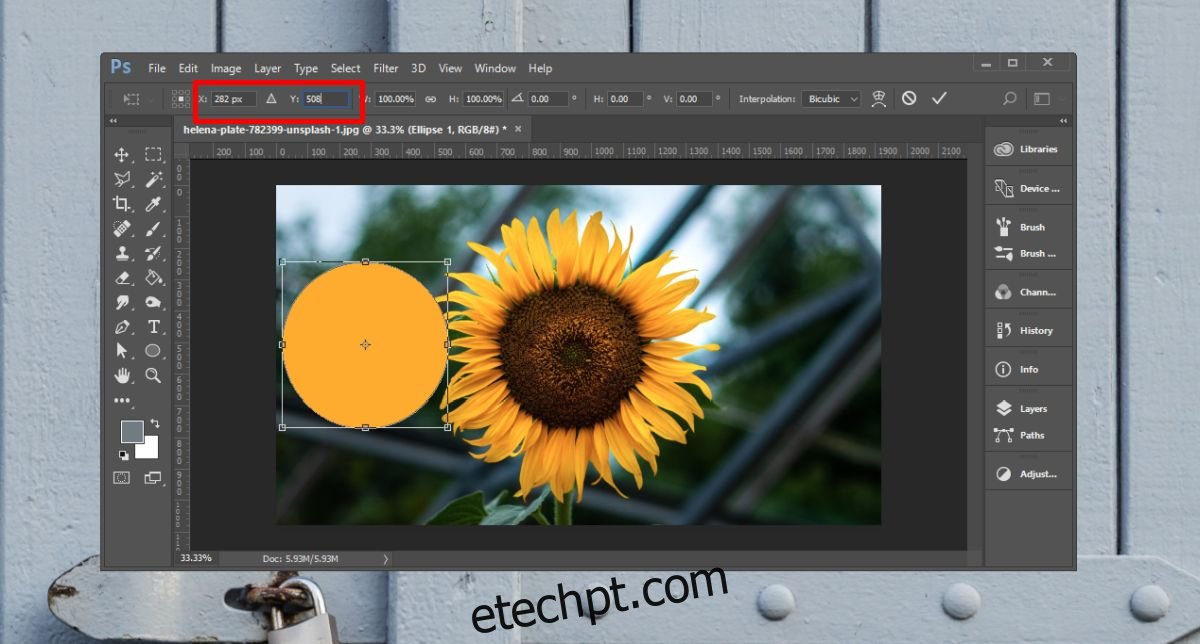
Os objetos são posicionados pelo seu centro, ou seja, o centro que aparece quando o objeto está no modo de transformação livre é o ponto que está posicionado onde você o especifica nos campos de coordenadas x/y. O objeto não está posicionado a partir de sua borda superior esquerda.
O que isso significa é que o centro da camada inteira será usado. Para garantir que o objeto seja movido com precisão, certifique-se de que não haja um pixel extra no valor de um ponto em uma camada. Apenas o objeto que você pretende usar deve estar presente na camada.
Pode ajudar também usar guias e grades enquanto você tenta descobrir para onde mover um objeto. Arraste-os para fora e crie pontos de interseção se precisar encaixar um objeto em uma posição específica e as coordenadas x/y não estiverem funcionando para você. Use camadas vinculadas se precisar manter duas ou mais camadas em posições relativas umas às outras e bloqueie-as depois de posicioná-las corretamente. É possível posicionar itens fora da tela se você inserir as coordenadas erradas, então, se o seu objeto desaparecer, você pode clicar em desfazer ou simplesmente arrastar o cursor do mouse para encontrar seu contorno. Diminua o zoom e será mais fácil encontrá-lo.